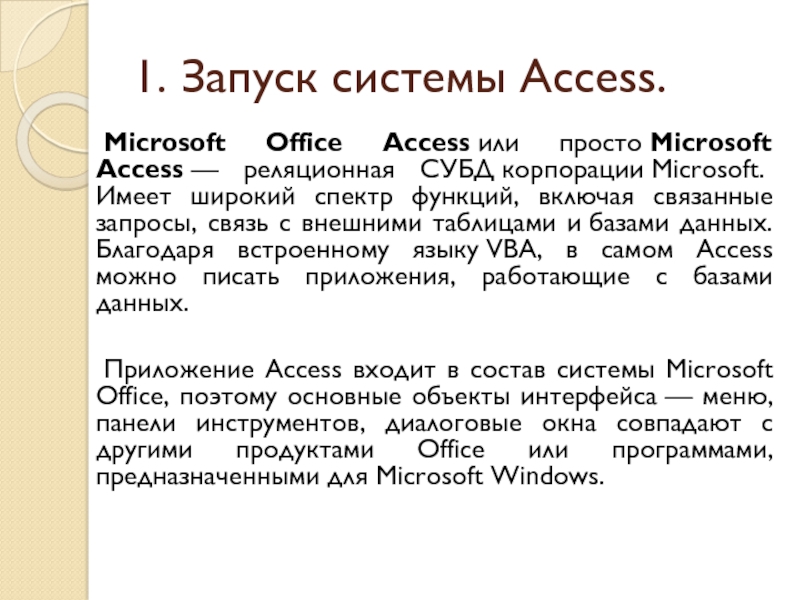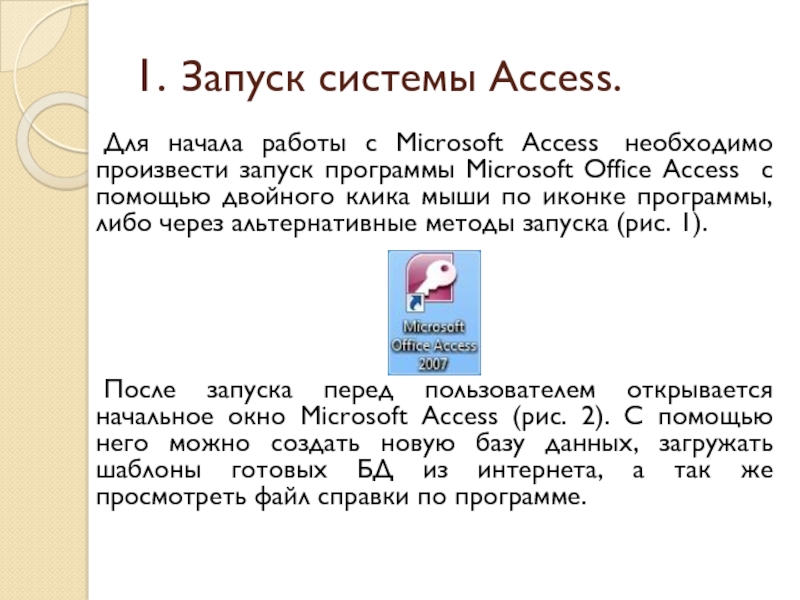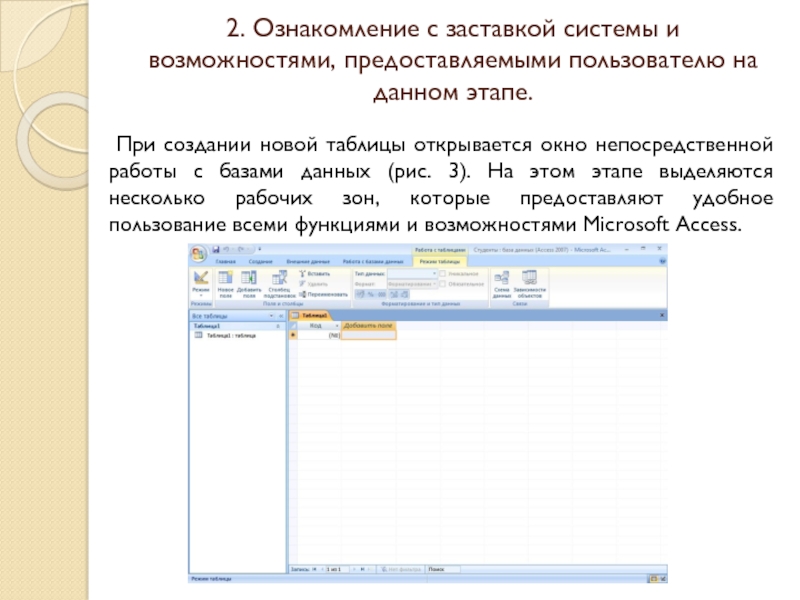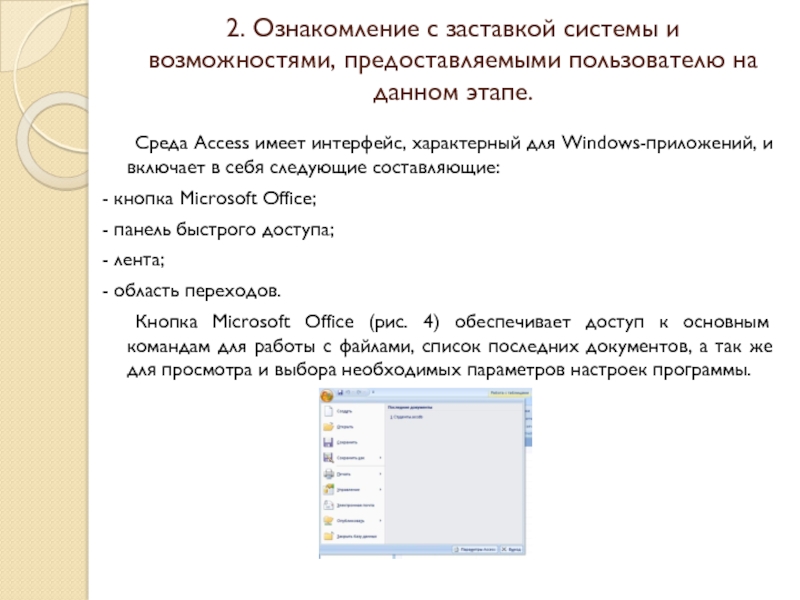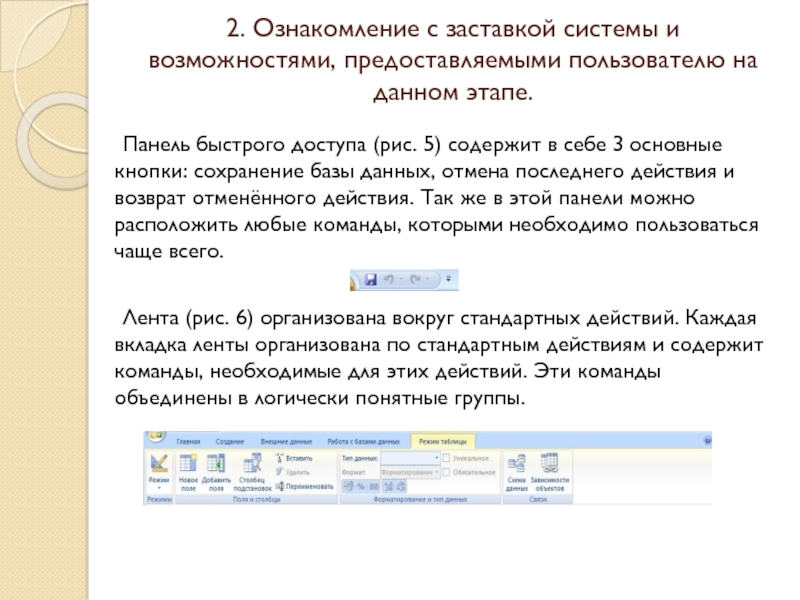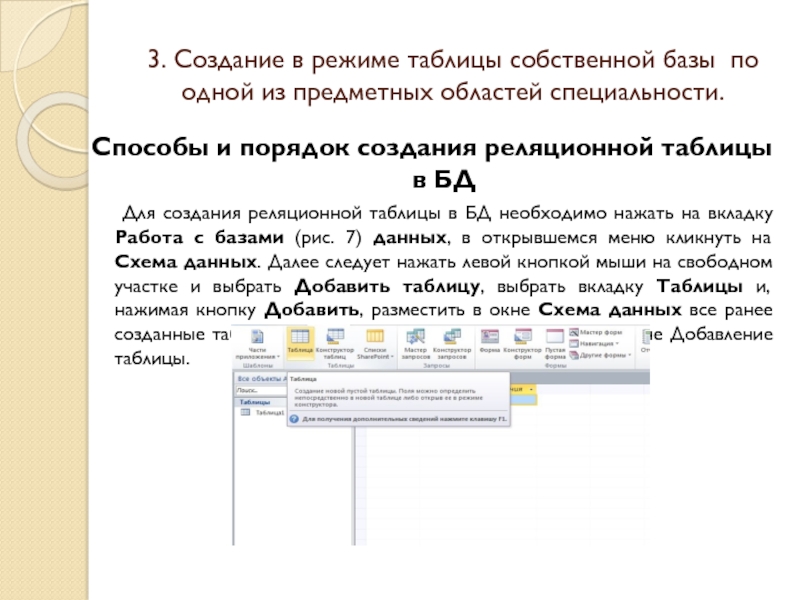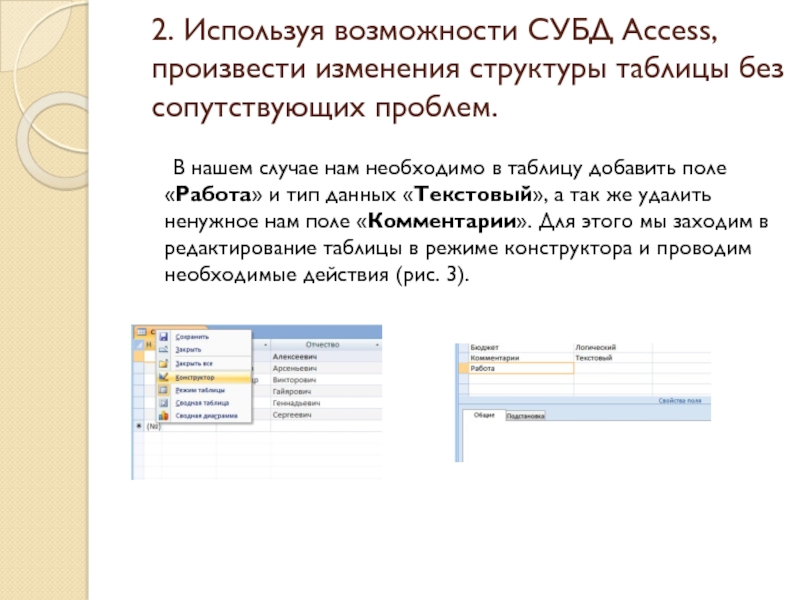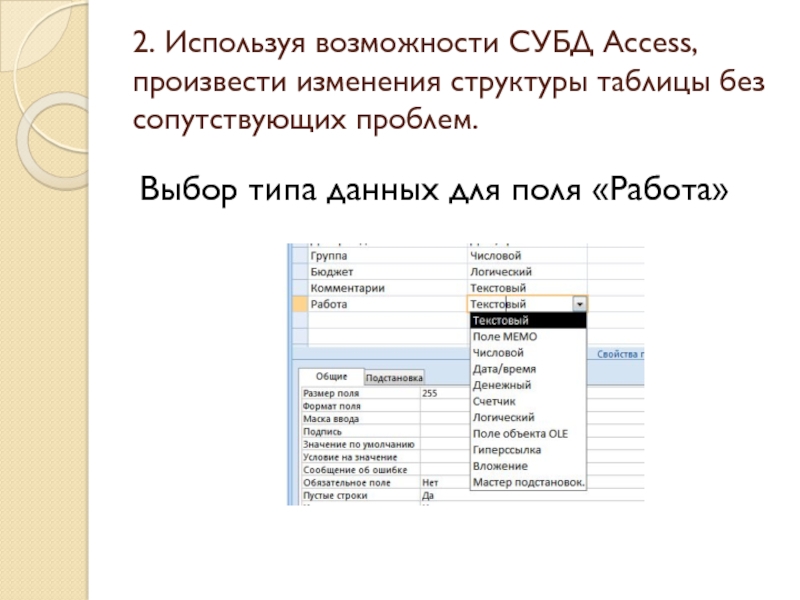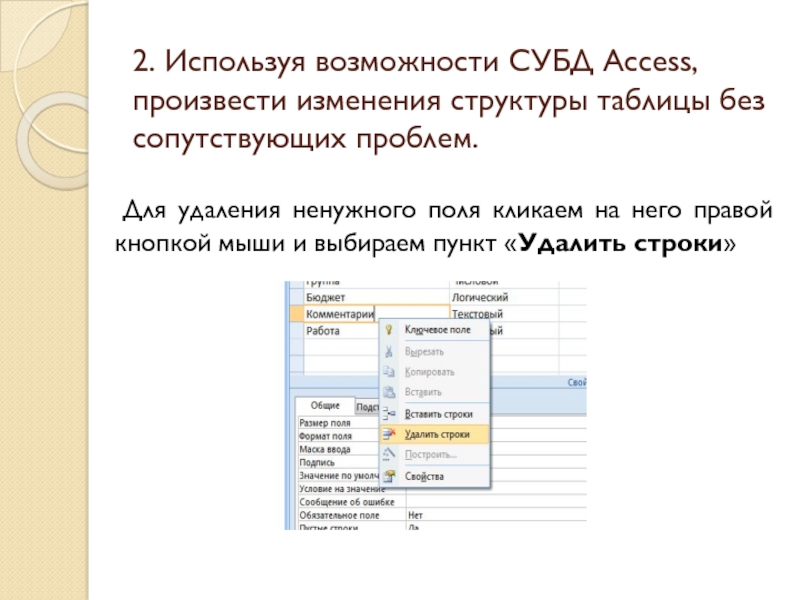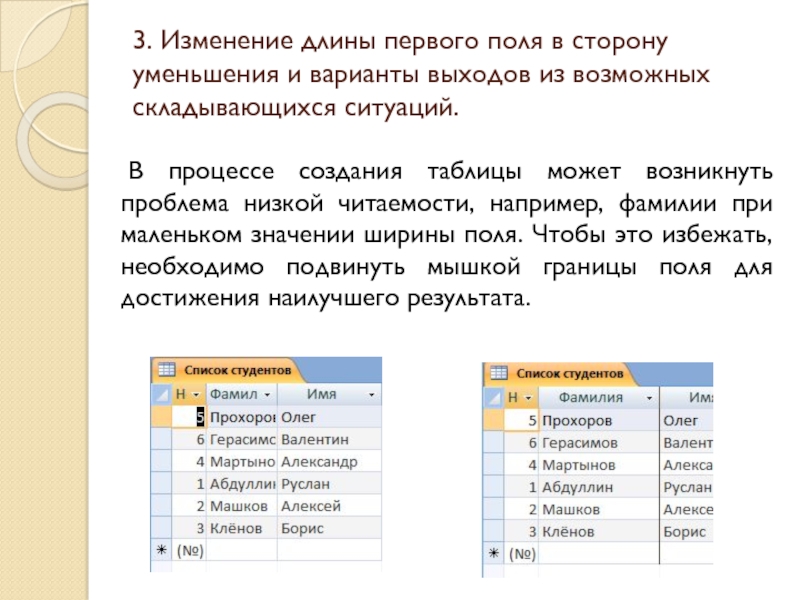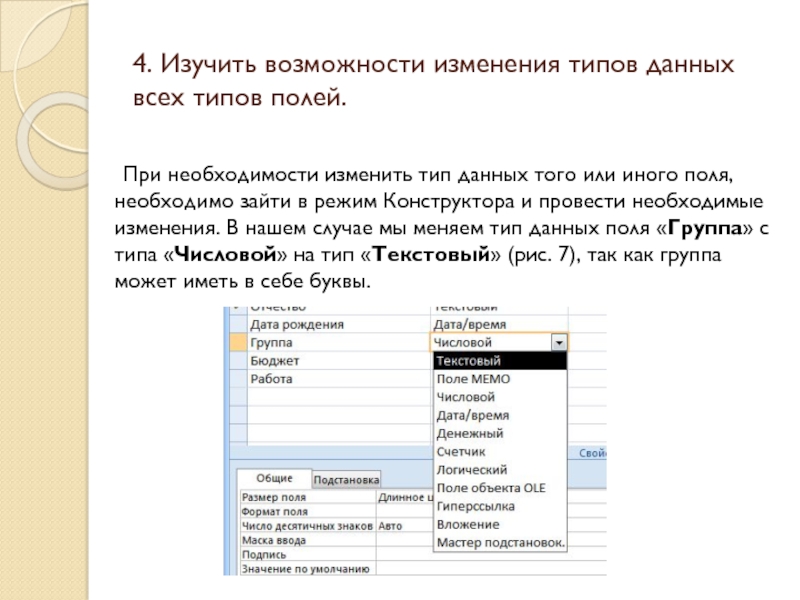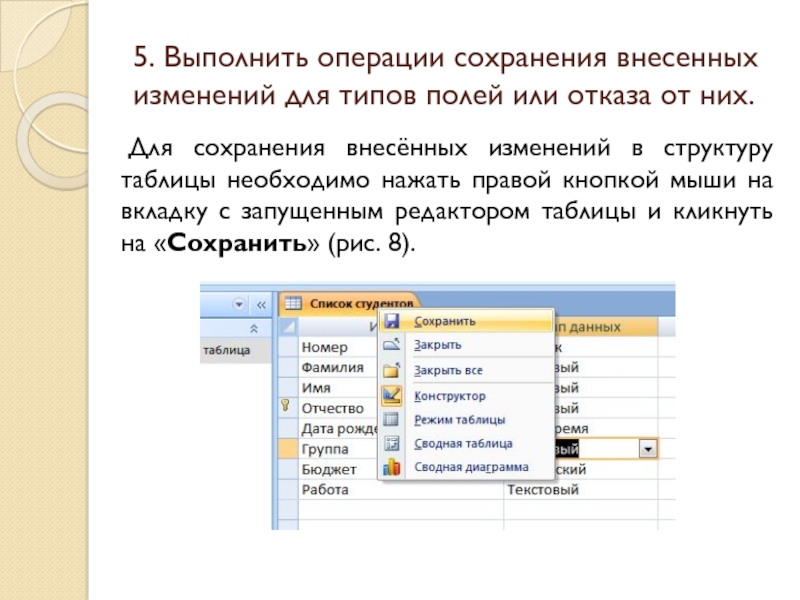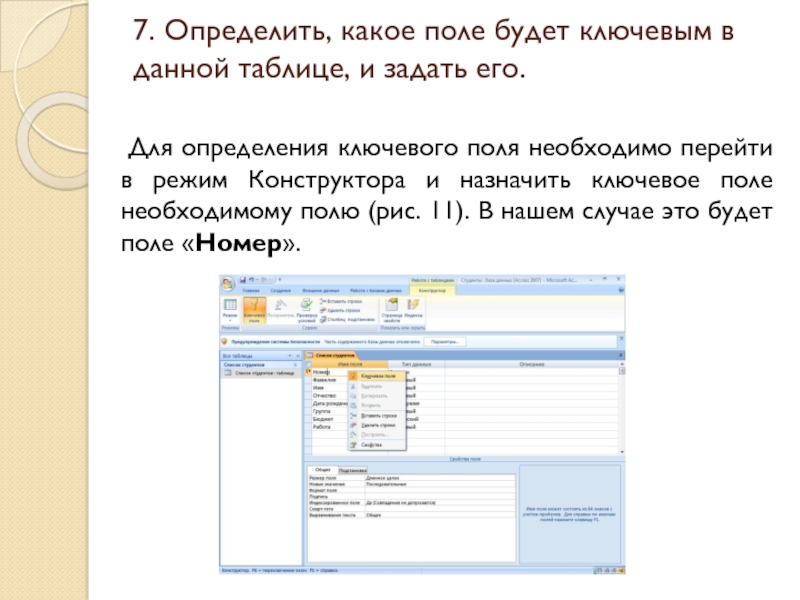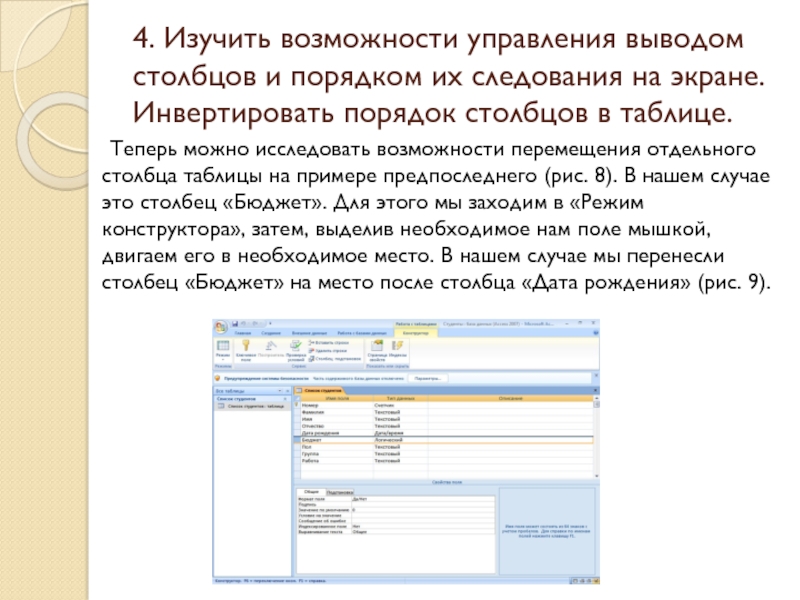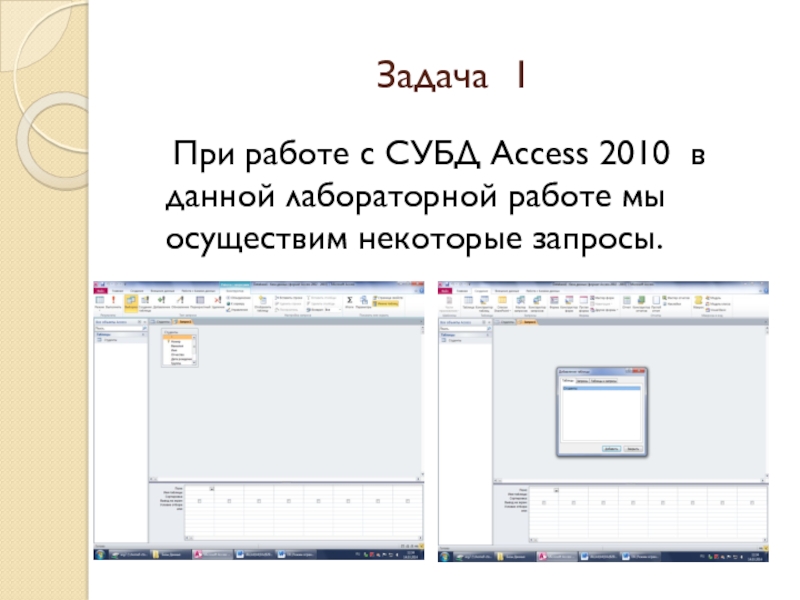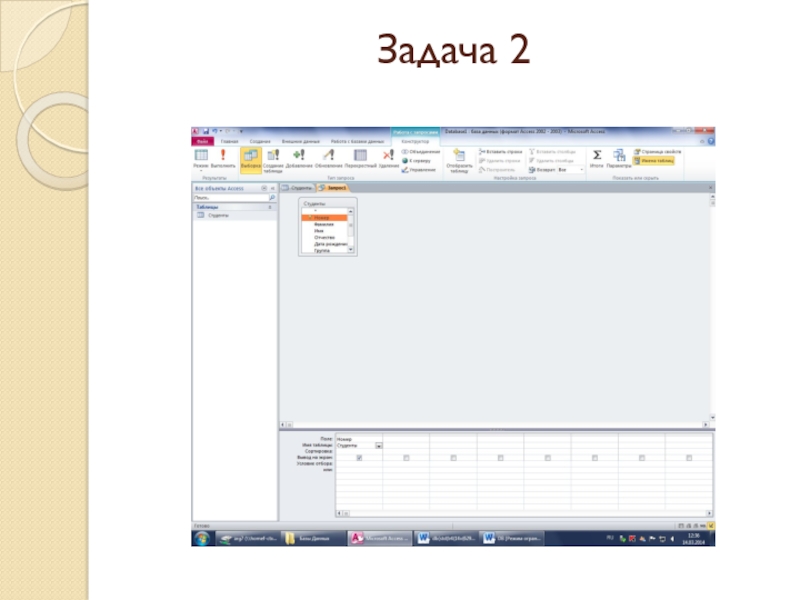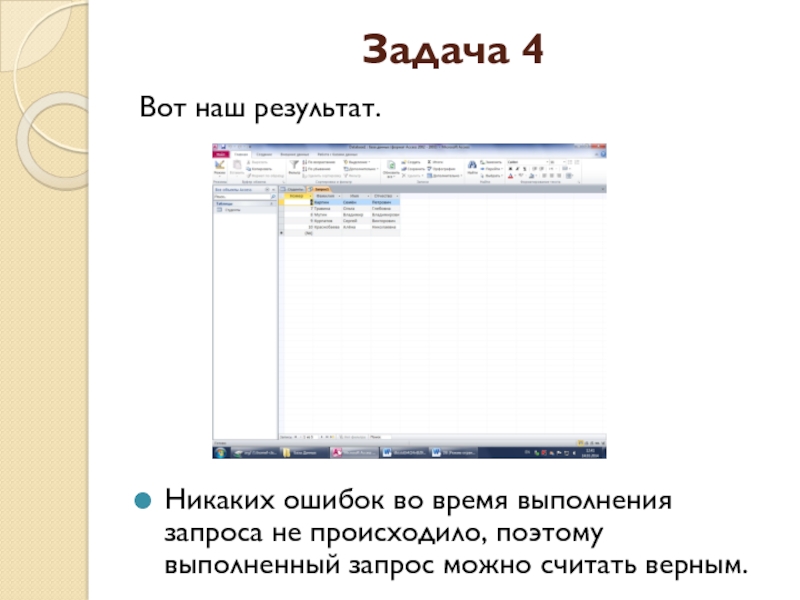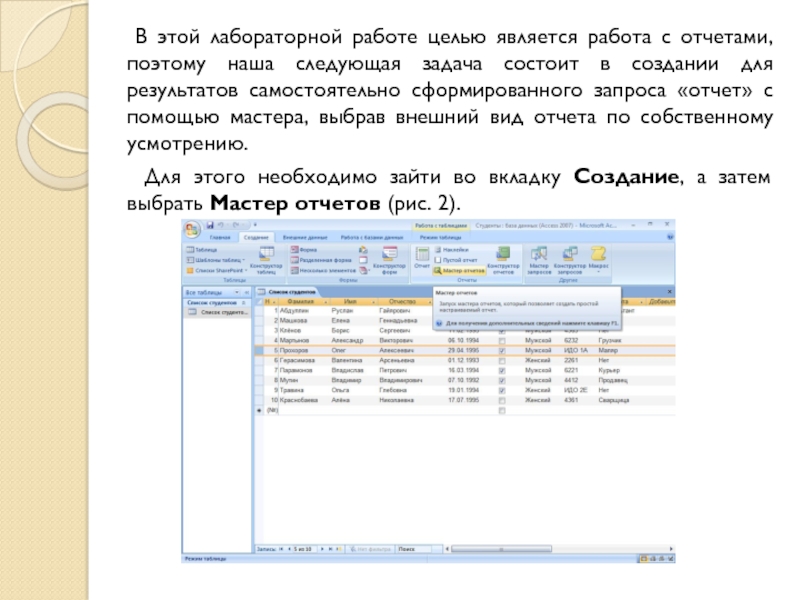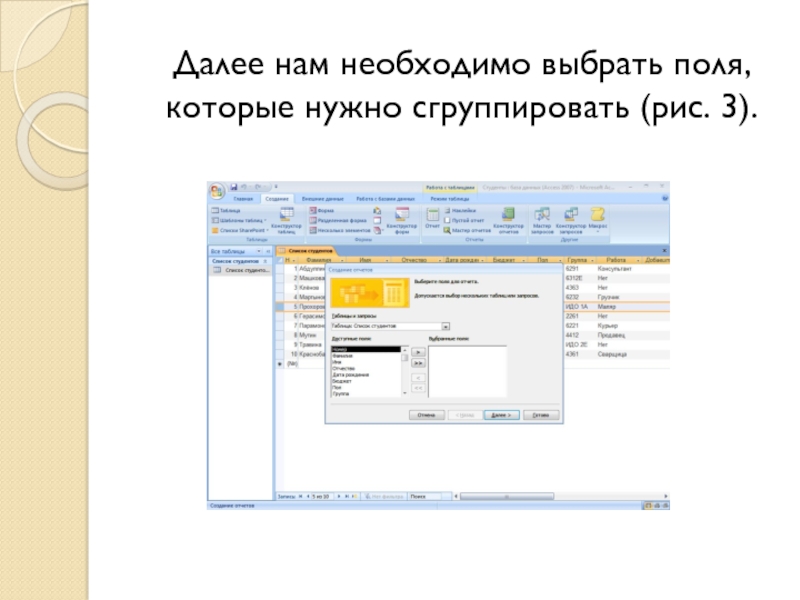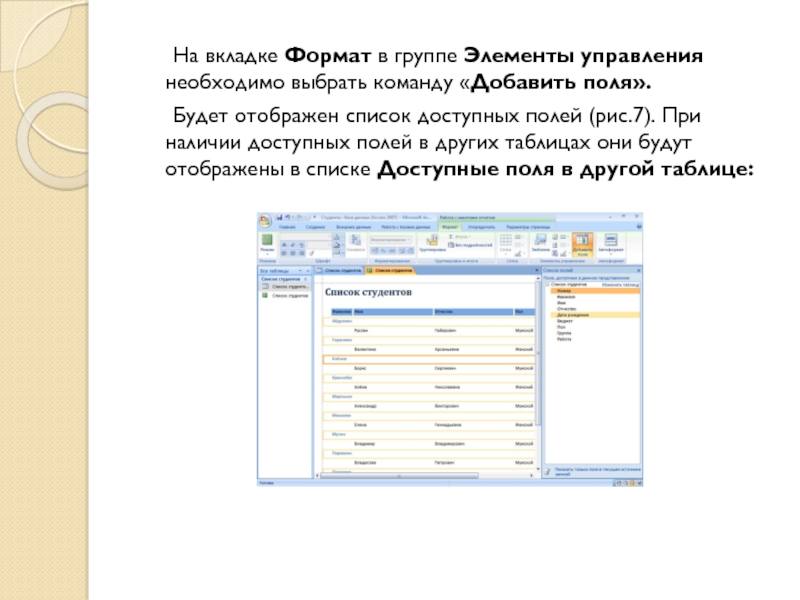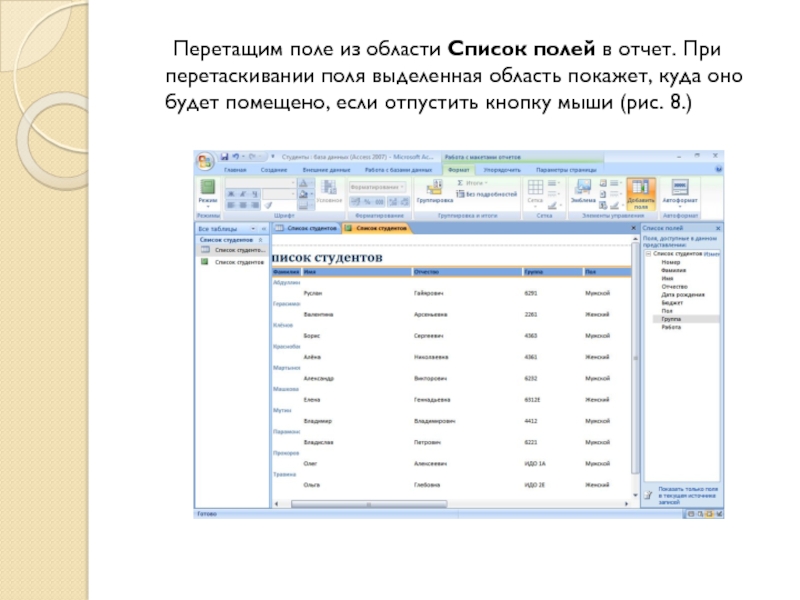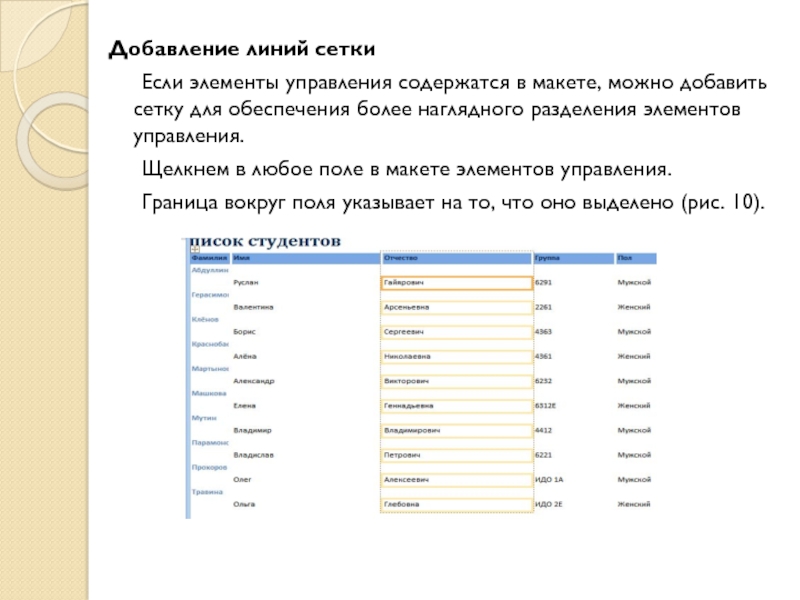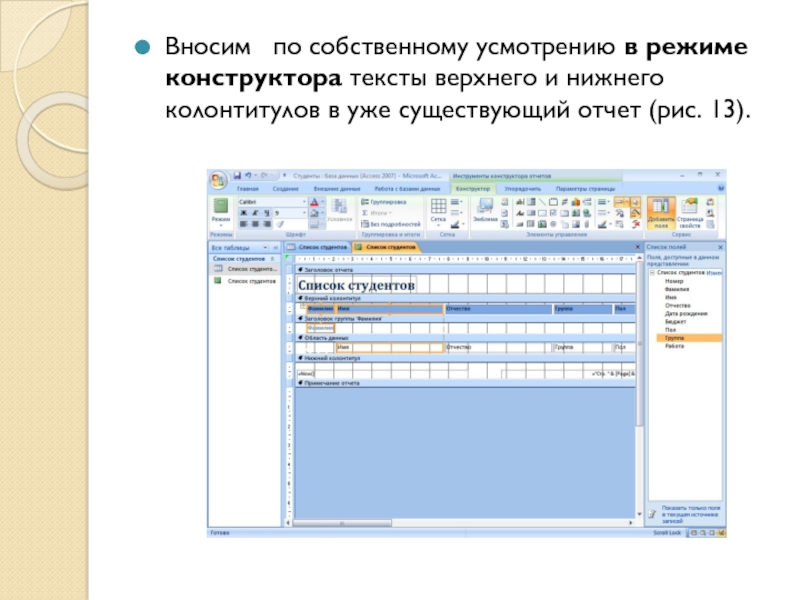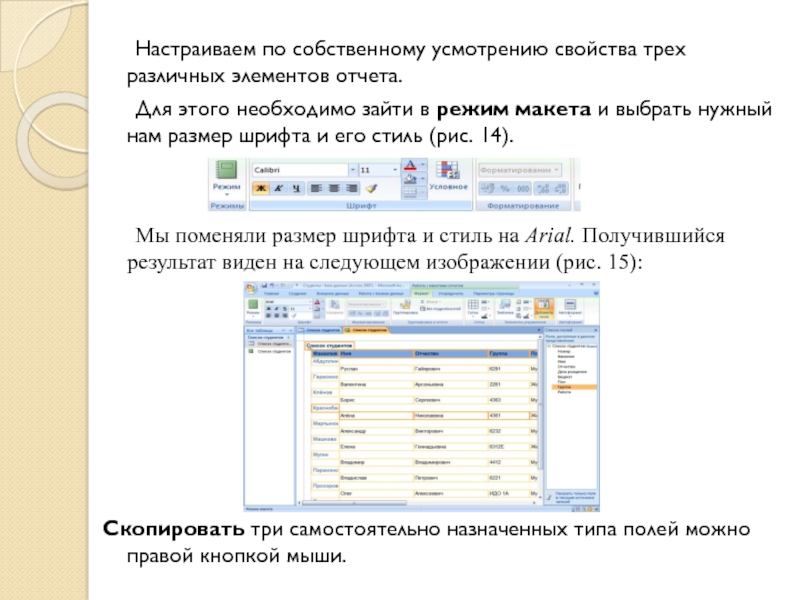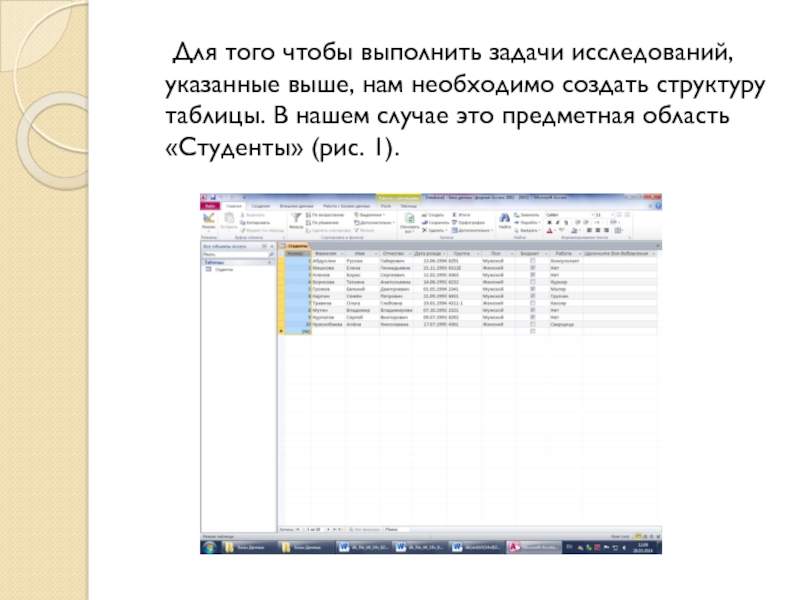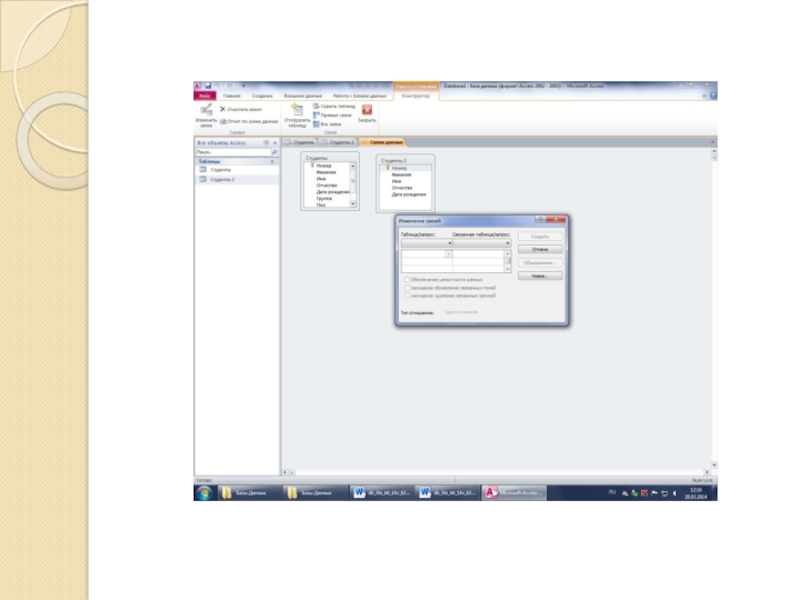Слайд 1Базы данных
Отчет по лабораторным работам №1-6
СУБД Microsoft Office Access 2007,
2010
Студент Абдуллин Р.
Г.
Преподаватель Широков Л. А.
Группа 6291
Федеральное государственное бюджетное образовательное учреждение высшего профессионального образования
« Московский государственный индустриальный университет»
(ФГБОУ ВПО «МГИУ»)
Слайд 2Содержание
Лабораторная работа №1. Характеристики и основы работы с СУБД ACCESS
Лабораторная
работа №2. Средства СУБД ACCESS для реструктуризации таблицы
Лабораторная работа
№3. Изменения экранного образа таблицы в СУБД ACCESS
Лабораторная работа №4. Простые и сложные запросы к базе данных в СУБД ACCESS
Лабораторная работа №5. Генерация отчетов в СУБД ACCESS
Лабораторная работа №6. Запросы к многотабличным базам данных СУБД ACCESS
Слайд 3Лабораторная работа №1. Характеристики и основы работы с СУБД ACCESS
Цель
задания: Изучение характеристик и основ работы с СУБД Access.
Задачи исследований:
1.
Изучить операции по запуску СУБД на персональном компьютере.
2. Познакомиться с элементами заставки, выдаваемой на экран системой, и элементами рабочего экрана Access.
3. Изучить операции по выходу из программы Access.
4. Ознакомиться с основными объектами Access и их назначением.
Методика выполнения работы:
1. Запустить систему Access.
2. Ознакомиться с заставкой системы и возможностями, предоставляемыми пользователю на данном этапе.
3. Создать в режиме таблицы собственную базу по одной из предметных областей специальности.
Слайд 41. Запуск системы Access.
Microsoft Office Access или просто Microsoft Access — реляционная СУБД корпорации Microsoft.
Имеет широкий спектр функций, включая связанные запросы, связь с внешними
таблицами и базами данных. Благодаря встроенному языку VBA, в самом Access можно писать приложения, работающие с базами данных.
Приложение Access входит в состав системы Microsoft Office, поэтому основные объекты интерфейса — меню, панели инструментов, диалоговые окна совпадают с другими продуктами Office или программами, предназначенными для Microsoft Windows.
Слайд 51. Запуск системы Access.
Для начала работы с Microsoft Access необходимо
произвести запуск программы Microsoft Office Access с помощью двойного клика
мыши по иконке программы, либо через альтернативные методы запуска (рис. 1).
После запуска перед пользователем открывается начальное окно Microsoft Access (рис. 2). С помощью него можно создать новую базу данных, загружать шаблоны готовых БД из интернета, а так же просмотреть файл справки по программе.
Слайд 61. Запуск системы Access.
После запуска перед пользователем открывается начальное окно
Microsoft Access (рис. 2). С помощью него можно создать новую
базу данных, загружать шаблоны готовых БД из интернета, а так же просмотреть файл справки по программе.
Слайд 72. Ознакомление с заставкой системы и возможностями, предоставляемыми пользователю на
данном этапе.
При создании новой таблицы открывается окно непосредственной работы
с базами данных (рис. 3). На этом этапе выделяются несколько рабочих зон, которые предоставляют удобное пользование всеми функциями и возможностями Microsoft Access.
Слайд 82. Ознакомление с заставкой системы и возможностями, предоставляемыми пользователю на
данном этапе.
Среда Access имеет интерфейс, характерный для Windows-приложений, и
включает в себя следующие составляющие:
- кнопка Microsoft Office;
- панель быстрого доступа;
- лента;
- область переходов.
Кнопка Microsoft Office (рис. 4) обеспечивает доступ к основным командам для работы с файлами, список последних документов, а так же для просмотра и выбора необходимых параметров настроек программы.
Слайд 92. Ознакомление с заставкой системы и возможностями, предоставляемыми пользователю на
данном этапе.
Панель быстрого доступа (рис. 5) содержит в себе
3 основные кнопки: сохранение базы данных, отмена последнего действия и возврат отменённого действия. Так же в этой панели можно расположить любые команды, которыми необходимо пользоваться чаще всего.
Лента (рис. 6) организована вокруг стандартных действий. Каждая вкладка ленты организована по стандартным действиям и содержит команды, необходимые для этих действий. Эти команды объединены в логически понятные группы.
Слайд 103. Создание в режиме таблицы собственной базы по одной из
предметных областей специальности.
Реляционная база данных — хранилище данных, разбитых на небольшие
наборы (таблицы) и связанных друг с другом через общие элементы (поля). Для задания отношений между таблицами в реляционных базах данных используются совпадающие значения из столбцов различных таблиц. Как правило, в реляционных базах данных каждый вид данных содержится только в одном месте.
Приложение Access позволяет легко и быстро разрабатывать приложения с реляционными базами данных для управления информацией. В нем можно создавать базы данных для отслеживания практически любых сведений, например складских запасов, профессиональных контактов или бизнес-процессов. Приложение Access поставляется с готовыми шаблонами, с помощью которых даже новички могут легко работать с самыми разнообразными данными.
Типы данных, используемых в СУБД Access:
- Текстовый – совокупность произвольных алфавитно-цифровых символов. Размер такого поля не может превышать 255 знаков. По умолчанию присваивается 50 знаков. Размер можно задать с помощью таблицы Свойства поля.
Поле Memo – длинный текст, предназначенный для примечаний или описания. Используется для создания текста, количество символов которого превышает 255.
Числовой – числовые данные, используемые в математических вычислениях. Конкретные варианты числового типа и их длина задаются в свойстве Размер поля.
Денежный – позволяет представлять числа в денежном формате. При выборе этого типа данных в таблице Свойства поля устанавливают нужный формат, количество десятичных знаков.
Дата/время – при выборе этого типа данных нужный формат назначают через свойство Формат поля.
Логический – данные логического типа могут принимать только одно из двух взаимоисключающих значений – 0 или 1, истина или ложь, да или нет.
Поле Счетчика заполняется автоматически. СУБД самостоятельно увеличивает значение переменной в этом поле, присваивая каждой записи новый номер.
Поле объекта OLE - поля, позволяющие вставлять рисунки, звуки и данные других типов.
Гиперссылка - ссылки, дающие возможность открывать объект Access (таблицу, форму, запрос и т. п.), файл другого приложения или web-страницу.

Слайд 113. Создание в режиме таблицы собственной базы по одной из
предметных областей специальности.
Способы и порядок создания реляционной таблицы в БД
Для
создания реляционной таблицы в БД необходимо нажать на вкладку Работа с базами (рис. 7) данных, в открывшемся меню кликнуть на Схема данных. Далее следует нажать левой кнопкой мыши на свободном участке и выбрать Добавить таблицу, выбрать вкладку Таблицы и, нажимая кнопку Добавить, разместить в окне Схема данных все ранее созданные таблицы базы данных, которые отображены в окне Добавление таблицы.
Слайд 12Лабораторная работа №2
Средства СУБД ACCESS для реструктуризации таблицы
Цель задания:
Изучение средств СУБД Access для реструктуризации таблицы
Задачи исследований:
1. Изучить возможности
внесения изменений в созданную структуру таблицы без сопутствующих проблем.
2. Изучить внесение изменений в созданную структуру таблицы при возможных сопутствующих проблемах.
Методика выполнения работы:
1. Создать в режиме таблицы собственную базу по одной из предметных областей.
2. Используя возможности СУБД Access, произвести изменения структуры таблицы без сопутствующих проблем.
3. Опробовать возможность изменения длины первого поля в сторону уменьшения и варианты выходов из возможных складывающихся ситуаций.
4. Изучить возможности изменения типов данных всех типов полей.
5. Выполнить операции сохранения внесенных изменений для типов полей или отказа от них.
6. Выполнить операции заполнения вновь созданных типов полей.
7. Определить, какое поле будет ключевым в данной таблице, и задать его.
Слайд 131. Создание в режиме таблицы собственной базы по одной из
предметных областей.
Создание новой базы в режиме таблицы данных подразумевает собой
внесение определённых данных в заранее приготовленные категории (столбцы), которые, в свою очередь, имеют разные типы данных (рис. 1). В нашем случае это: Номер (тип данных – Счётчик), Фамилия, Имя, Отчества (тип данных – Текстовый), Дата рождения (тип данных – Дата/Время), Номер группы (Числовой), Бюджет/Коммерция (Логический) и Комментарии (Текстовой) (рис. 2).
Слайд 14Типы данных
1. Создание в режиме таблицы собственной базы по одной
из предметных областей.
Слайд 15Изменение структуры таблицы подразумевает следующие действия:
– добавление нового поля;
– переименование
поля;
– изменение свойств поля;
– перемещение поля;
– копирование поля;
– удаление
поля.
Рассмотрим несколько из них.
1. Создание в режиме таблицы собственной базы по одной из предметных областей.
Слайд 16 В нашем случае нам необходимо в таблицу добавить поле «Работа»
и тип данных «Текстовый», а так же удалить ненужное нам
поле «Комментарии». Для этого мы заходим в редактирование таблицы в режиме конструктора и проводим необходимые действия (рис. 3).
2. Используя возможности СУБД Access, произвести изменения структуры таблицы без сопутствующих проблем.
Слайд 17Выбор типа данных для поля «Работа»
2. Используя возможности СУБД Access,
произвести изменения структуры таблицы без сопутствующих проблем.
Слайд 18 Для удаления ненужного поля кликаем на него правой кнопкой мыши
и выбираем пункт «Удалить строки»
2. Используя возможности СУБД Access, произвести
изменения структуры таблицы без сопутствующих проблем.
Слайд 19 В процессе создания таблицы может возникнуть проблема низкой читаемости, например,
фамилии при маленьком значении ширины поля. Чтобы это избежать, необходимо
подвинуть мышкой границы поля для достижения наилучшего результата.
3. Изменение длины первого поля в сторону уменьшения и варианты выходов из возможных складывающихся ситуаций.
Слайд 20 При необходимости изменить тип данных того или иного поля, необходимо
зайти в режим Конструктора и провести необходимые изменения. В нашем
случае мы меняем тип данных поля «Группа» с типа «Числовой» на тип «Текстовый» (рис. 7), так как группа может иметь в себе буквы.
4. Изучить возможности изменения типов данных всех типов полей.
Слайд 21 Для сохранения внесённых изменений в структуру таблицы необходимо нажать правой
кнопкой мыши на вкладку с запущенным редактором таблицы и кликнуть
на «Сохранить» (рис. 8).
5. Выполнить операции сохранения внесенных изменений для типов полей или отказа от них.
Слайд 22
6. Выполнить операции заполнения вновь созданных типов полей.
При изменении структуры
таблицы необходимо заполнить либо отредактировать ячейки таблицы, с которыми произошли
изменения. Например, в нашем случае мы добавили поле «Работа» (рис. 9) и изменили тип данных поля «Группа» на «Текстовый» (рис. 10).
Слайд 237. Определить, какое поле будет ключевым в данной таблице, и
задать его.
Для определения ключевого поля необходимо перейти в режим
Конструктора и назначить ключевое поле необходимому полю (рис. 11). В нашем случае это будет поле «Номер».
Слайд 24
Лабораторная работа №3
Изменения экранного образа таблицы в СУБД ACCESS
Цель задания:
изучение возможностей СУБД Access по настройке и изменению экранного образа
таблицы.
Задачи исследований:
1. Изучить возможности Access по изменению вида таблицы на экране.
2. Изучить возможности сохранения внесенных изменений экранного образа таблицы.
Методика выполнения работы:
1. Создать в режиме таблицы собственную базу по одной из предметных областей.
2. Используя возможности СУБД Access, произвести по собственному усмотрению последовательные изменения высоты строк и ширины столбцов таблицы.
3. Исследовать возможности перемещения отдельного столбца таблицы на примере предпоследнего.
4. Изучить возможности управления выводом столбцов и порядком их следования на экране. Инвертировать порядок столбцов в таблице.
5. Изменить гарнитуру, начертание и размер шрифта в таблице по соответствующим трем самостоятельно сформулированным заданиям.
6. Закрепить первый столбец, чтобы он оставался на экране при перемещении всей таблицы вправо.
7. Изменить цвет фона и линий сетки.
8. Исследовать возможности по сохранению установленного образа таблицы и по отказу от него.

Слайд 251. Создать в режиме таблицы собственную базу по одной из
предметных областей.
Для выполнения указанных задач исследований необходимо создать базу по
предметной области «Студенты»
Слайд 26Созданная таблица состоит из 9 полей, а именно:
Поле 1 -
Номер
Поле 2 - Фамилия
Поле 3 - Имя
Поле 4 - Отчество
Поле
5 – Дата рождения
Поле 6 - Пол
Поле 7 - Группа
Поле 8 – Бюджет
Поле 9 – Работа
1. Создать в режиме таблицы собственную базу по одной из предметных областей.
Слайд 272. Используя возможности СУБД Access, произвести по собственному усмотрению последовательные
изменения высоты строк и ширины столбцов таблицы.
Далее нам необходимо используя
возможности СУБД Access, произвести по собственному усмотрению последовательные изменения высоты строк и ширины столбцов таблицы.
Высота строк изменяется следующим образом: выделяется одна строка, затем, нажав на этой строке правую кнопку мыши, необходимо выбрать пункт «Высота строки» (рис. 2), далее, в открывшемся окне изменять размер на необходимый (рис. 3).
Слайд 28При введённом значении «20» таблица принимает следующий вид (рис. 4):
2.
Используя возможности СУБД Access, произвести по собственному усмотрению последовательные изменения
высоты строк и ширины столбцов таблицы.
Слайд 29 Ширина столбцов изменяется похожим образом, а именно: выделяется один столбец,
затем, нажав на этом столбце правую кнопку мыши, необходимо выбрать
пункт «Ширина столбца» (рис. 5), далее, в открывшемся окне изменять размер на необходимый (рис. 6).
2. Используя возможности СУБД Access, произвести по собственному усмотрению последовательные изменения высоты строк и ширины столбцов таблицы.
Слайд 30 При введённом значении «15», таблица будет выглядеть вот так (рис.
7):
2. Используя возможности СУБД Access, произвести по собственному усмотрению последовательные
изменения высоты строк и ширины столбцов таблицы.
Слайд 314. Изучить возможности управления выводом столбцов и порядком их следования
на экране. Инвертировать порядок столбцов в таблице.
Теперь можно исследовать возможности
перемещения отдельного столбца таблицы на примере предпоследнего (рис. 8). В нашем случае это столбец «Бюджет». Для этого мы заходим в «Режим конструктора», затем, выделив необходимое нам поле мышкой, двигаем его в необходимое место. В нашем случае мы перенесли столбец «Бюджет» на место после столбца «Дата рождения» (рис. 9).
Слайд 32 Изменить гарнитуру, начертание и размер шрифта в таблице можно во
вкладке «Главная», в разделе «Шрифт» (рис. 10).
5. Изменить гарнитуру, начертание
и размер шрифта в таблице по соответствующим трем самостоятельно сформулированным заданиям.
Слайд 33Инструменты для смены размера шрифта, а так же изменение гарнитуры
текста находятся в этой же части вкладки «Главная». После изменения
шрифта на «Arial», изменение размера шрифта на «12» и установки гарнитуры «Жирный» наша таблица будет выглядеть следующим образом (рис. 11):
5. Изменить гарнитуру, начертание и размер шрифта в таблице по соответствующим трем самостоятельно сформулированным заданиям.
Слайд 346. Закрепить первый столбец, чтобы он оставался на экране при
перемещении всей таблицы вправо.
Закрепить первый столбец, чтобы он оставался на
экране при перемещении всей таблицы вправо можно следующим образом: щелкнуть заголовок столбца, который нужно закрепить. Затем, щелкнув правой кнопкой мыши на заголовок столбца, выбрать в контексном меню пункт «Закрепить столбцы» (рис. 12).
Слайд 35 Если необходимо закрепить несколько столбцов, то при выборе столбцов нужно
зажать SHIFT на клавиатуре, однако эта функция работает только для
«соседних» столбцов, т. е. смежных. При необходимости выделить не смежные столбцы, необходимо закреплять их по отдельности.
6. Закрепить первый столбец, чтобы он оставался на экране при перемещении всей таблицы вправо.
Слайд 367. Изменить цвет фона и линий сетки.
Изменить цвет фона и
линий сетки можно с помощью функции «Настройка вида линий сетки»
(рис. 13) и «Настройка цвета заливки/фона» (рис. 14).
Слайд 377. Изменить цвет фона и линий сетки.
После всех изменений наша
таблица стала выглядеть так (рис. 15):
Слайд 38Лабораторная работа №4. Простые и сложные запросы к базе данных
в СУБД ACCESS
Цель задания: изучение возможностей СУБД Access при создании,
редактировании и выполнении запросов.
Задачи исследований
1. Изучить возможности формирования критериев для выбора записей из таблицы.
2. Изучить возможности отбора полей, которые должны быть отображены для выбранных записей.
3. Изучить возможности редактирования группы записей, удовлетворяющих определенным критериям.
4. Изучить возможности выполнения вычислений с использованием выбранных данных.
Слайд 39Задача 1
Запрос на выборку служит для создания подмножеств данных, которые
можно использовать для получения ответов на определенные вопросы. При помощи
такого запроса можно также передавать данные в другие объекты базы данных. После создания запроса на выборку его можно использовать по мере необходимости. Пошагово рассмотрим, как создавать запрос.
Для этого нужно:
Выбрать вкладку Создание
Далее выбираем вкладку Конструктор запроса
Далее выбираем вид запроса который хотим осуществить.
Слайд 41 При работе с СУБД Access 2010 в данной лабораторной работе
мы осуществим некоторые запросы.
Задача 1
Слайд 42Задача 1
Виды запросов:
Создание таблицы
Добавление
Обновление
Перекрестный
Удаление
Выборка
Слайд 43Задача 2
При работе с запросом нужно выбрать поле, изменение которого
необходимо произвести. Для этого в значении поле выбираем нужное нам
поле.
Можно это делать не только с помощью выбора, но и просто перенеся нужное нам поле.
Слайд 45Задача 3
Формируем запрос. В данной таблице он таков:
- Порядковый номер
студента должен быть больше 5 (запрос И)
Далее у нас должен
сформироваться отчет по запросу:
Слайд 46Задача 4
Нажимаем вкладку «Выполнить» и производим запрос
Слайд 47Задача 4
Вот наш результат.
Никаких ошибок во время выполнения запроса не
происходило, поэтому выполненный запрос можно считать верным.
Слайд 48Задача 4
Производим сохранение проведенного запроса.
В итоге все данные будут успешно
сохранены.
Слайд 49Вывод по лабораторной работе №4:
В ходе данной лабораторной работы мы
усовершенствовали свои знания по работе с СУБД Access 2007. Мы
научились задавать запросы, с помощью которых можно производить разные изменения в таблице и упростить работу с некоторыми данными.
Слайд 50Лабораторная работа №5. Генерация отчетов в СУБД ACCESS
Цель задания: изучение
возможностей СУБД Access при создании и редактировании отчетов
Задачи исследований:
1. Изучить
возможности создания отчетов с помощью мастеров.
2. Изучить возможности создания и редактирования отчетов с помощью конструктора отчетов.
3. Изучить возможности настройки внешнего вида отчета.
Создание в СУБД Access форм по таблицам
Цель задания: изучение возможностей СУБД Access при создании и редактировании форм.
Задачи исследований:
1. Изучить возможности создания специальной формы для таблицы.
2. Изучить возможность ввода, редактирования и просмотра данных в режиме формы.
3. Изучить возможность настройки внешнего вида формы, выбранной по собственному усмотрению.
Слайд 51 Для выполнения указанных задач исследований, необходимо создать структуру таблицы по
предметной области. В нашем случае это «Студенты» (рис. 1).
Слайд 52Созданная таблица состоит из 9 полей, а
именно:
Поле 1 - Номер
Поле
2 - Фамилия
Поле 3 - Имя
Поле 4 - Отчество
Поле 5
– Дата рождения
Поле 6 - Пол
Поле 7 - Группа
Поле 8 – Бюджет
Поле 9 – Работа
Слайд 53 В этой лабораторной работе целью является работа с отчетами, поэтому
наша следующая задача состоит в создании для результатов самостоятельно сформированного
запроса «отчет» с помощью мастера, выбрав внешний вид отчета по собственному усмотрению.
Для этого необходимо зайти во вкладку Создание, а затем выбрать Мастер отчетов (рис. 2).
Слайд 54 Далее нам необходимо выбрать поля, которые нужно сгруппировать (рис. 3).
Слайд 55 Теперь нам необходимо выбрать уровни группировки (рис. 4)
Слайд 56После прохождения процесса создания отчета нас ждет вот такой экран
(рис. 5):
Слайд 57Возможности СУБД Access
Добавление поля
Для последующих действий необходимо перейти в режим
«Макет». Для этого правой кнопкой мыши нажимаем на отчет и
выбираем «Режим макета» (рис. 6).
Слайд 58Возможности СУБД Access
Добавление поля
Для последующих действий необходимо перейти в режим
«Макет». Для этого правой кнопкой мыши нажимаем на отчет и
выбираем «Режим макета» (рис. 6).
Слайд 59 На вкладке Формат в группе Элементы управления необходимо выбрать команду
«Добавить поля».
Будет отображен список доступных полей (рис.7). При наличии
доступных полей в других таблицах они будут отображены в списке Доступные поля в другой таблице:
Слайд 60 Перетащим поле из области Список полей в отчет. При перетаскивании
поля выделенная область покажет, куда оно будет помещено, если отпустить
кнопку мыши (рис. 8.)
Слайд 61 Удалить поля можно нажав правую кнопку мыши на столбец и
выбрав «Удалить» (рис. 9).
Слайд 62Добавление линий сетки
Если элементы управления содержатся в макете, можно добавить
сетку для обеспечения более наглядного разделения элементов управления.
Щелкнем в любое
поле в макете элементов управления.
Граница вокруг поля указывает на то, что оно выделено (рис. 10).
Слайд 63 На вкладке Форматирование в группе Сетка нажмем кнопку Сетка (рис.
11).
Слайд 64 Выбираем нужный стиль линий сетки. В нашем случае это «Все»
(рис. 12).
Слайд 65Вносим по собственному усмотрению в режиме конструктора тексты верхнего
и нижнего колонтитулов в уже существующий отчет (рис. 13).
Слайд 66 Настраиваем по собственному усмотрению свойства трех различных элементов отчета.
Для этого
необходимо зайти в режим макета и выбрать нужный нам размер
шрифта и его стиль (рис. 14).
Мы поменяли размер шрифта и стиль на Arial. Получившийся результат виден на следующем изображении (рис. 15):
Скопировать три самостоятельно назначенных типа полей можно правой кнопкой мыши.
Слайд 67Лабораторная работа №6. Запросы к многотабличным базам данных СУБД ACCESS
Цель
задания: изучение возможностей СУБД Access при создании и редактировании многотабличной
базы данных.
Задачи исследований:
1. Изучить возможности создания реляционной базы данных.
2. Изучить возможности установления связей между таблицами.
3. Изучить возможность формирования критериев для выбора записей из нескольких таблиц.
4. Изучить возможность создания запросов для связанных таблиц.
5. Изучить возможность объединения таблиц посредством запросов.
6. Изучить возможность выполнения вычислений для данных, выбранных из нескольких таблиц.
Слайд 68 Для того чтобы выполнить задачи исследований, указанные выше, нам необходимо
создать структуру таблицы. В нашем случае это предметная область «Студенты»
(рис. 1).
Слайд 69Созданная таблица состоит из 9 полей (рис. 2), а именно:
Поле
1 - Номер
Поле 2 - Фамилия
Поле 3 - Имя
Поле 4
- Отчество
Поле 5 – Дата рождения
Поле 6 - Пол
Поле 7 - Группа
Поле 8 – Бюджет
Поле 9 – Работа
Слайд 70 В приведенном примере поля в таблицах должны быть скоординированы таким
образом, чтобы отображать сведения об одном и том же заказе.
Эта координация осуществляется путем установления связей между таблицами. Связь между таблицами устанавливает отношения между совпадающими значениями в ключевых полях — часто между полями, имеющими одинаковые имена в обеих таблицах. В большинстве случаев с первичным ключом одной таблицы, являющимся уникальным идентификатором для каждой записи, связывается внешний ключ другой таблицы.
Поле «Код » отображается в двух таблицах — как первичный ключ и как внешний ключ.
Слайд 71Существует три типа межтабличных связей.
Отношение «один-ко-многим»
Чтобы создать отношение «один-ко многим»
в структуре базы данных, добавьте первичный ключ на стороне «один»
в таблицу на стороне «многие» в виде дополнительного поля. В данном примере необходимо добавить новое поле — поле «Код» из таблицы «Клиенты» — в таблицу «Заказы» и назвать его «Код клиента». После этого Access сможет использовать номер «Код клиента» из таблицы «Заказы» для поиска клиента каждого заказа.
Слайд 72Отношение «многие-ко-многим»
Чтобы представить отношение «многие-ко-многим», нужно создать третью (связующую) таблицу,
в которой отношение «многие-ко-многим» разбивается на два отношения «один-ко-многим». Первичные
ключи двух таблиц вставляются в третью таблицу. В результате в третьей таблице сохраняются все экземпляры отношения. Например, таблицы «Заказы» и «Продукты» имеют отношение «многие-ко-многим», определяемое созданием двух отношений «один-ко-многим» в таблице «Заказано». В одном заказе может быть много продуктов, и каждый продукт может появляться во многих заказах.
Слайд 73Отношение «один-к-одному»
При отношении «один-к-одному» каждая запись в первой таблице может
иметь не более одной связанной записи во второй таблице и
наоборот. Отношения этого типа используются нечасто, поскольку обычно сведения, связанные таким образом, хранятся в одной таблице. Отношение «один-к-одному» используется для разделения таблицы, содержащей много полей, с целью отделения части таблицы по соображениям безопасности, а также с целью сохранения сведений, относящихся к подмножеству записей в главной таблице.
Слайд 76 На данном примере мы видим прямую связь между двумя столбцами
в разных таблицах (рис. 5).
Слайд 77А здесь уже связь не прямая (рис. 6).
Слайд 78 Следующей нашей задачей является создание в режиме конструктора по своему
усмотрению простой запрос на совокупности таблиц (рис. 7).
Слайд 79 Задаем условия отбора записей из совокупности связанных таблиц (рис. 8).
Выполняем
запрос.
Слайд 80 В данной лабораторной работе я узнал о возможностях СУБД Access
при создании многотабличной базы данных и отчетов по запросам к
ним.