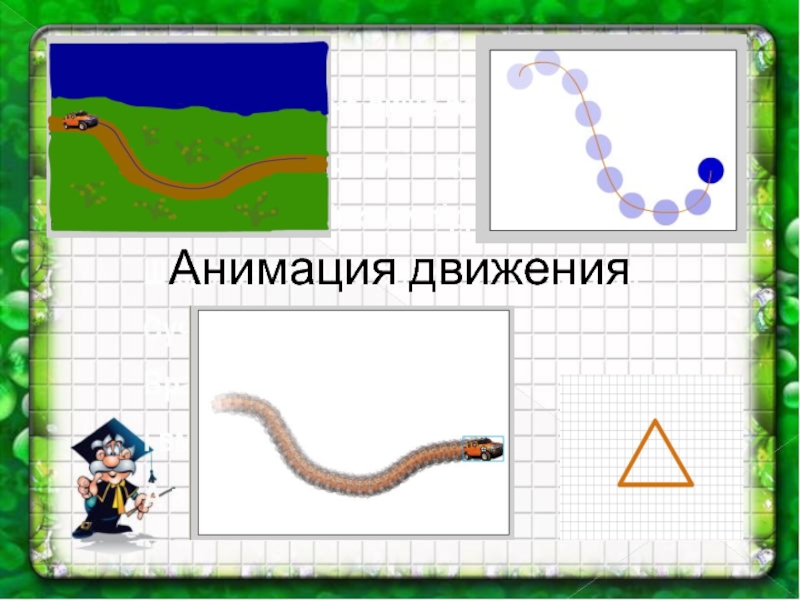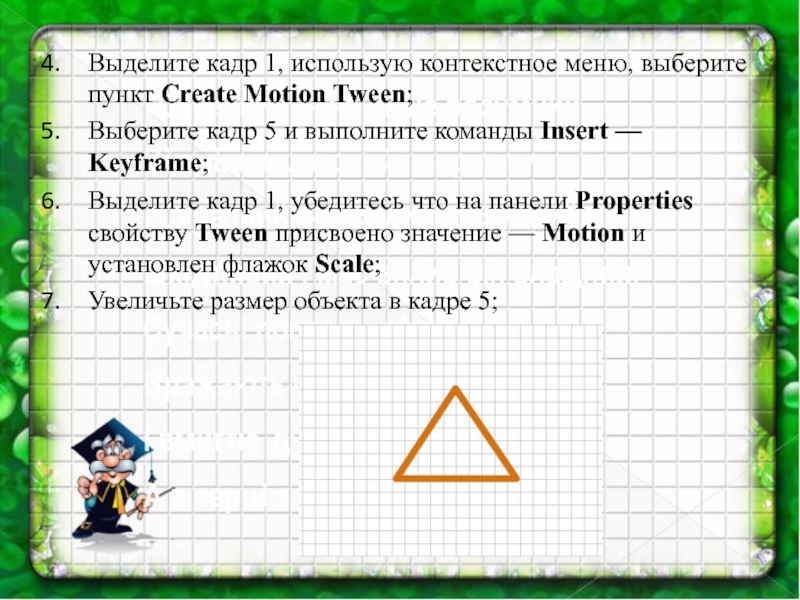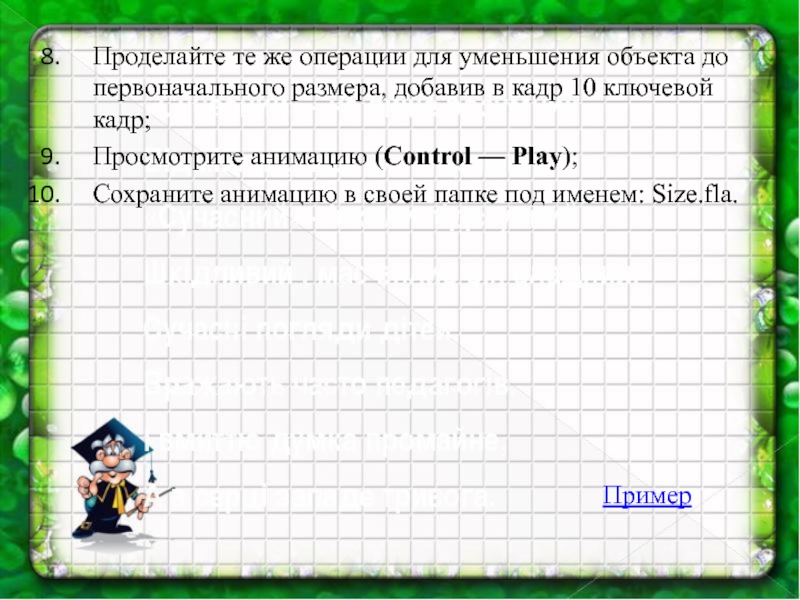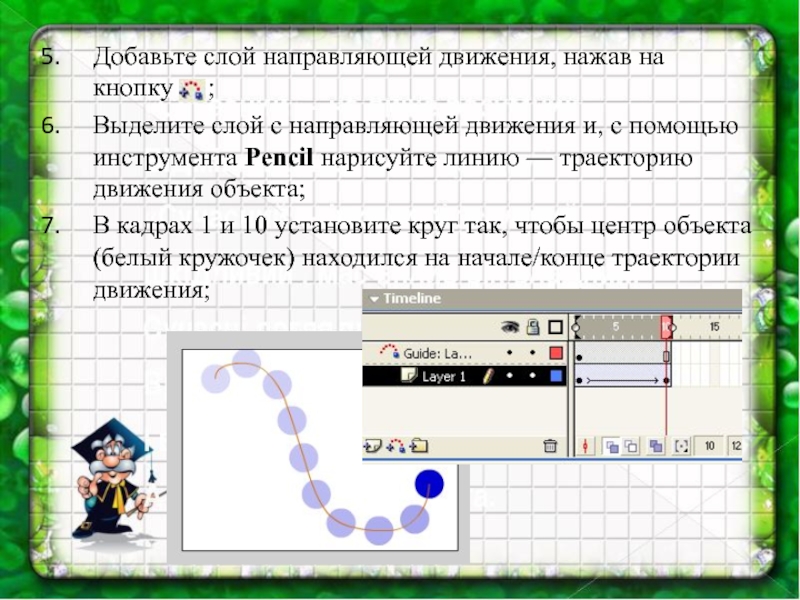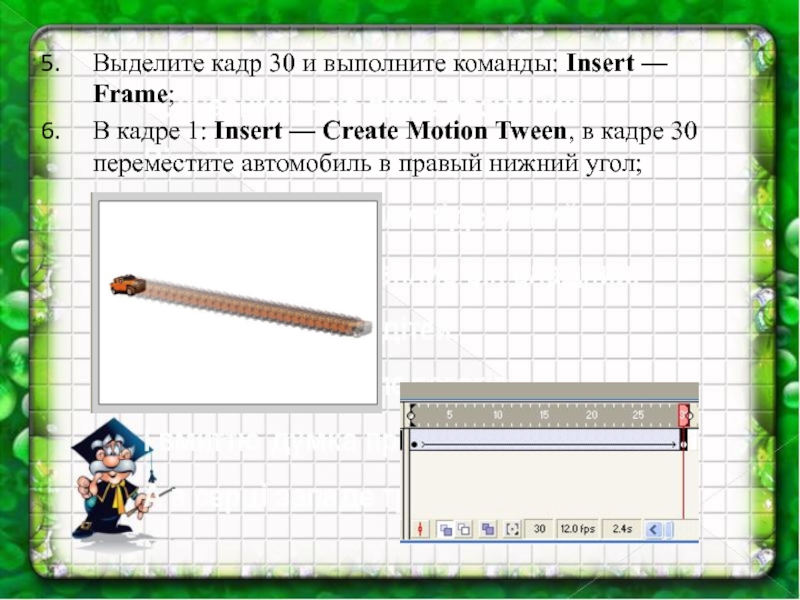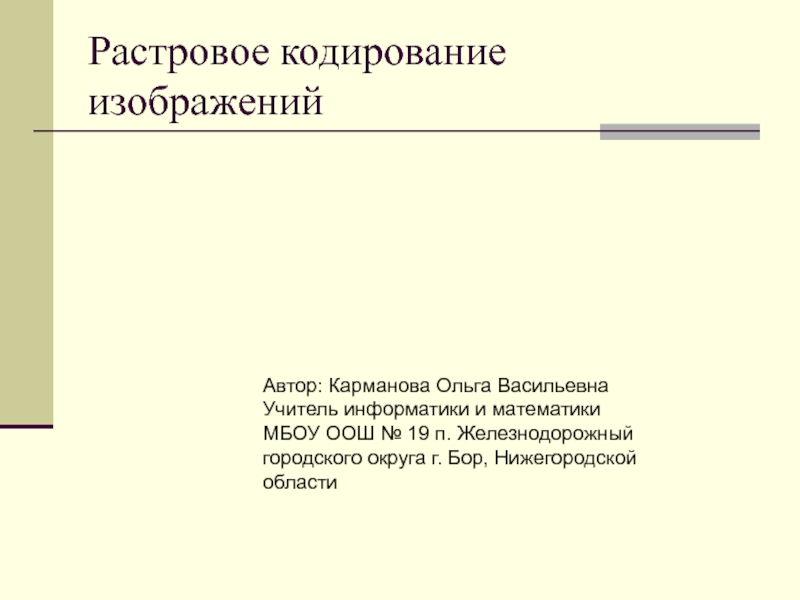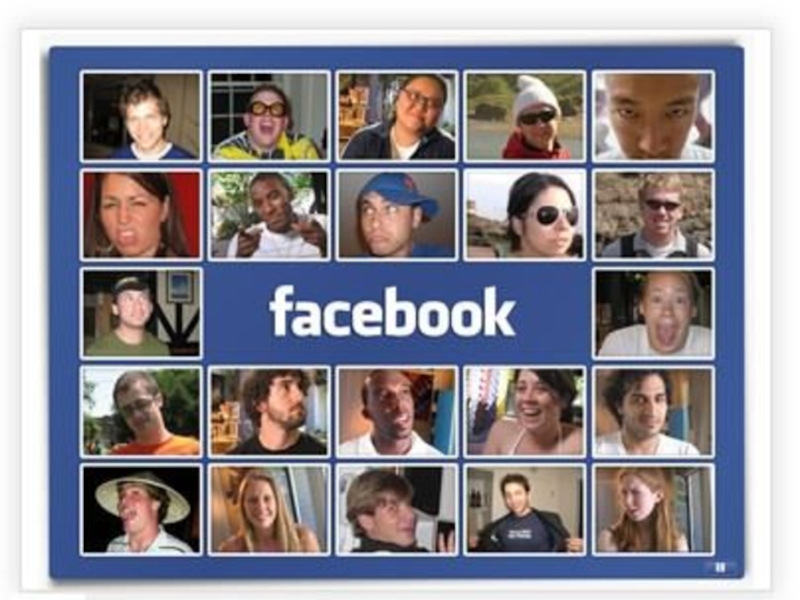на угол меньше 360°
Перемещение объекта из одного положения в другое
Перемещение
графического объекта вдоль траекторииОриентация графического объекта вдоль траектории