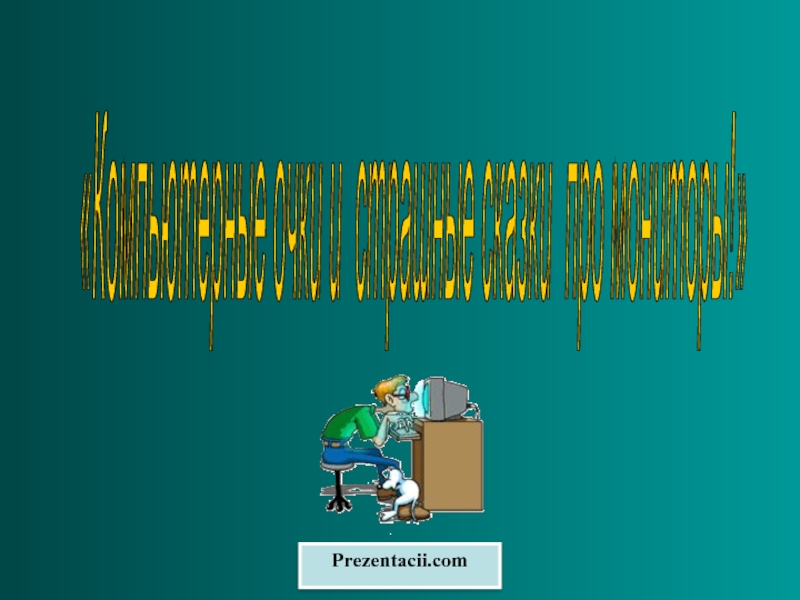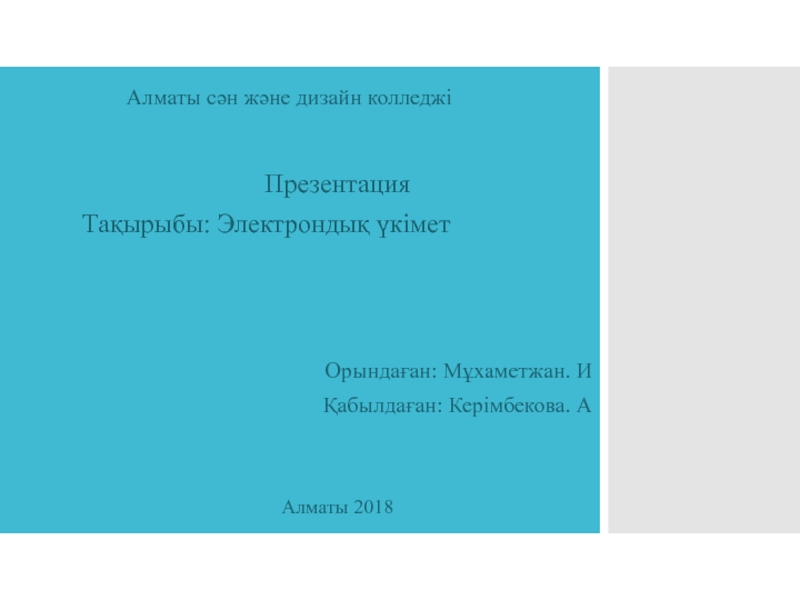Слайд 2Задание. Создание таблицы результатов успеваемости класса с использованием расчетных формул.
Слайд 3Сортировка данных по алфавиту
Заполните столбец таблицы Фамилия, имя.
Выделите столбец фамилий
(не включая в выделение заголовок).
Щелкните кнопку Сортировка
на панели инструментов Стандартная.
Появится окно предупреждения.
Оставьте переключатель в поле Автоматически расширить выделенный диапазон и щелкните кнопку Сортировка.
Строки таблицы перераспределятся в соответствии с алфавитным списком учащихся.
Слайд 4Выбор формата данных в ячейках
Введите в ячейку B3 значение 02.09.
Нажмите Enter. Значение преобразуется в 02.сен. Microsoft Excel автоматически изменил
формат данных на показавшийся наиболее подходящим.
Если этого не произошло (или вам необходимо установить какой-либо другой формат), назначьте формат данных вручную.
Выделите ячейку.
В меню Формат выберите Ячейки.
В открывшемся диалоговом окне Формат ячеек перейдите на вкладку Число.
В списке Числовые значения выберите Дата.
Обратите внимание, что вид даты представлен в поле Образец.
Щелкните ОК.
Слайд 5Применение Автозаполнения
Выделите ячейку B3.
Наведите указатель мыши на правый нижний угол
ячейки. Указатель примет вид +.
Нажмите правую кнопку мыши и, удерживая
ее, выделите ячейки до I3 включительно.
Отпустите кнопку мыши, появится контекстное меню. Выберите Прогрессия.
В открывшемся диалоговом окне Прогрессия в поле Шаг установите 7 (предположим, что ваш предмет преподается раз в неделю).
Щелкните ОК.
Слайд 6Вертикальная ориентация текста
Выделите ячейки B3-L3 (строка заголовков таблицы, кроме ячейки
Фамилия, имя).
В меню Формат выберите Ячейки.
В открывшемся окне Формат ячеек
перейдите на вкладку Выравнивание.
В поле По горизонтали установите по центру.
В поле По вертикали установите по нижнему краю.
В поле Отображение установите флажок Переносить по словам.
В поле Ориентация установите угол поворота текста 90 градусов.
Щелкните ОК.
Слайд 7Вычисление среднего значения
Выделите ячейку K4 (среднее значение за четверть для
ученика Арсеньевой).
Щелкните кнопку Вставить функцию fx рядом со строкой формул
(или воспользуйтесь меню Вставка → Функция).
В открывшемся диалоговом окне Мастер функций в списке Категория выберите Полный алфавитный перечень.
В списке Функция выберите СРЗНАЧ.
Щелкните ОК.
Откроется диалоговое окно Аргументы функции СРЗНАЧ. В поле Число 1 автоматически появится диапазон B4:J4.
Слайд 8Если диапазон значений, по которым необходимо рассчитывать среднее, определен неверно,
введите его вручную.
Установите курсор в поле Число 1.
На рабочем листе
выделите тот диапазон ячеек, по которому необходимо произвести вычисление.
Щелкните OK.
Слайд 9Функция ОКРУГЛ
Функция ОКРУГЛ округляет число, заданное ее аргументом, до указанного
количества десятичных разрядов.
Используем функцию округления для заполнения столбца За четверть
округленными значениями из столбца Среднее.
Выделите первую ячейку в столбце За четверть (в данном случае - L4).
Щелкните кнопку Вставка функции, откроется диалоговое окно Мастер функций.
В поле Категории выберите Полный алфавитный перечень.
В списке Функция выберите ОКРУГЛ.
Щелкните ОК.
Слайд 10В поле рабочей книги щелкните ячейку, данные которой необходимо округлить
(в данном случае K4). Адрес ячейки запишется в поле Число.
Нам
необходимо округлить число до целого значения. Соответственно в поле Количество цифр (которое определяет количество знаков после запятой) установите 0.
Щелкните ОК.
Произведите автозаполнение столбца За четверть.
Слайд 11Построение диаграммы успеваемости в Microsoft Excel
Построим диаграмму распределения отметок учащихся
за контрольную и за четверть.
Выделение нескольких несмежных диапазонов ячеек
Чтобы составить
диаграмму, необходимо выделить диапазон ячеек, на основе которых будет построена диаграмма.
Что же делать, если нам необходимы одновременно данные столбца А (фамилия, имя), J (отметка за контрольную) и
L (отметка за четверть)?
Используйте объединение выделений.
Слайд 12Выделите ячейки столбца А вместе с заголовком (А3-А11).
Нажмите клавишу Ctrl
и, удерживая ее, выделите также ячейки J3-J11, L3-L11. Область выделения
представляет собой три несвязанных участка.
Слайд 13Создание диаграммы
После выделения диапазона ячеек, по которым будет строиться диаграмма,
щелкните кнопку Мастер диаграмм на панели инструментов
Стандартная. Также можно воспользоваться меню Вставка → Диаграмма.
В открывшемся диалоговом окне Мастер диаграмм перейдите на вкладку Стандартные. Мастер диаграмм предоставляет набор рисунков с типами диаграмм. В списке Тип выберите Гистограмма, в правой части экрана выберите вид диаграммы.
Слайд 14Щелкните кнопку Далее.
На вкладке Диапазон данных открывшегося диалогового окна Мастера
диаграмм представлен макет диаграммы. Вы можете проверить, правильно ли мастер
интерпретирует исходные данные. Используя переключатель Ряды в можно задать расположение рядов данных в строках или в столбцах.
Щелкните кнопку Далее.
В открывшемся диалоговом окне Мастер диаграмм: параметры диаграммы перейдите на вкладку Заголовки.
В поле Название диаграммы введите заголовок диаграммы (в данном случае - Успеваемость в I четверти).
В поле Ось Х введите название оси X (Фамилия).
В поле Ось Y ведите название оси Y(Баллы).
Слайд 15На вкладке Подписи данных в категории Подписи значений можно установить
флажок Значения – тогда у каждого графика диаграммы будут выставлены
цифровые значения.
Мастер диаграмм автоматически размещает легенду в поле диаграммы и располагает ее справа. Если вы хотите удалить легенду или расположить ее в другом месте, на вкладке Легенда установите или сбросьте соответствующие флажки.
После внесения всех изменений щелкните кнопку Далее.
В открывшемся диалоговом окне Мастер диаграмм: размещение диаграммы отметьте, где будет располагаться диаграмма: на отдельном листе или на основном листе книги. Если вы устанавливаете переключатель Поместить диаграмму на листе в положение имеющемся, то в раскрывающемся списке, расположенном в правой нижней части окна, следует выбрать лист, на котором будет располагаться диаграмма.
Щелкните кнопку Готово.
Слайд 16Изменение свойств диаграммы
Выделите диаграмму (появится темная рамка с маркерами). Появится
панель инструментов Диаграммы. Если панель инструментов не отображается, в меню
Вид выберите Панели инструментов → Диаграмма.
Если вас не устраивает внешний вид диаграммы, щелкните кнопку Тип диаграммы на панели инструментов Диаграммы и в раскрывающемся списке выберите другой тип.
Если из диаграммы необходимо удалить легенду, щелкните кнопку Легенда .
Слайд 17Изменение размеров диаграммы
Выделите диаграмму и перетащите один из восьми маркеров
в соответствующем направлении:
для изменения высоты или ширины - один
из боковых,
для пропорционального изменения размеров - один из угловых.
Слайд 18Изменение цветовой гаммы диаграммы
На панели Диаграммы раскройте первый список.
Выберите область
диаграммы, цвета в которой хотите изменить. Выбранная область на диаграмме
стала выделенной (вокруг нее по
явилась рамка).
На панели Диаграммы щелкните кнопку Формат .
В открывшемся диалоговом окне на вкладке Вид вы можете изменить цвет линий и заливки
выбранного объекта диаграммы.
Щелкните ОК.
Слайд 19Форматирование текста на диаграмме
Выделите на диаграмме текст, который хотите изменить.
Или выберите объект, содержащий этот текст, в списке панели инструментов
Диаграмма.
Щелкните кнопку Формат .
В открывшемся диалоговом окне перейдите на вкладку Шрифт.
Задайте шрифт, размер, цвет текста.
Направление текста можно изменить на вкладке Выравнивание.
Щелкните ОК.
Слайд 20Изменение шкалы осей
В настоящий момент на нашем графике по оси
баллов максимальное значение равно шести. Однако ясно, что такой отметки
не бывает. Надо изменить диапазон шкалы оси значений.
В списке панели инструментов Диаграммы выберите ось значений.
Щелкните кнопку Формат.
В диалоговом окне Формат оси перейдите на вкладку Шкала.
Установите максимальное значение в 5.
Щелкните ОК.
Слайд 21Сохранение диаграмм
Диаграммы сохраняются вместе с книгой, в которой они
находятся, достаточно сохранить файл книги.