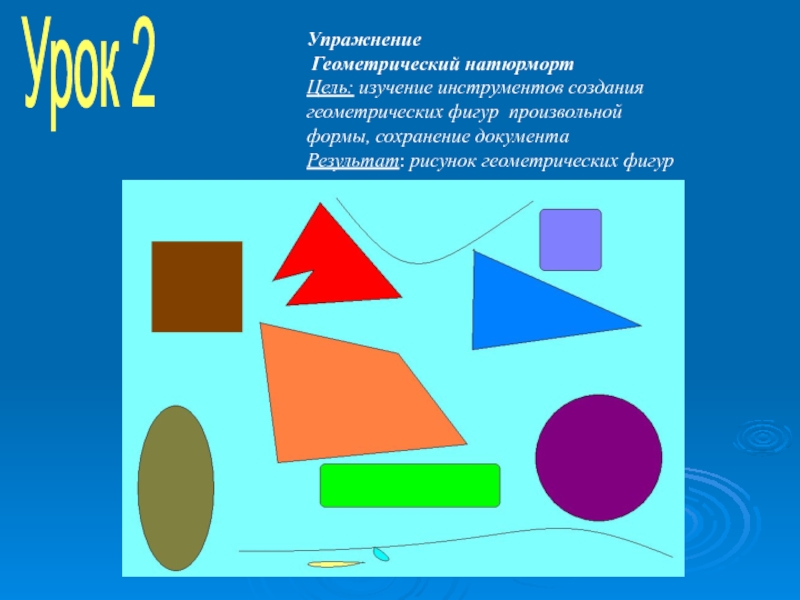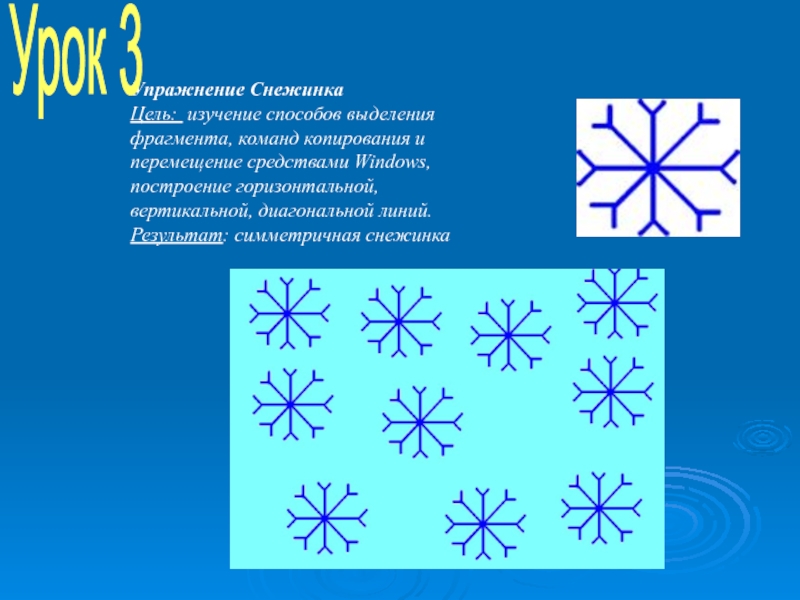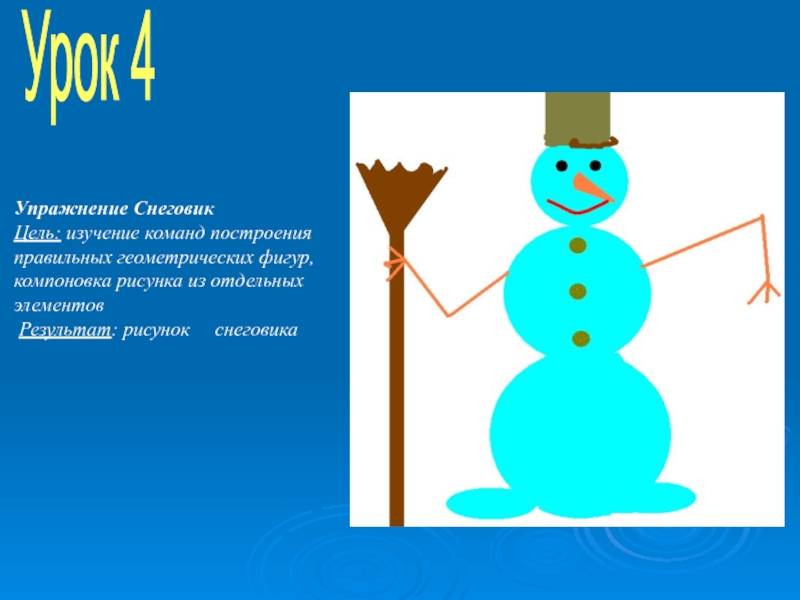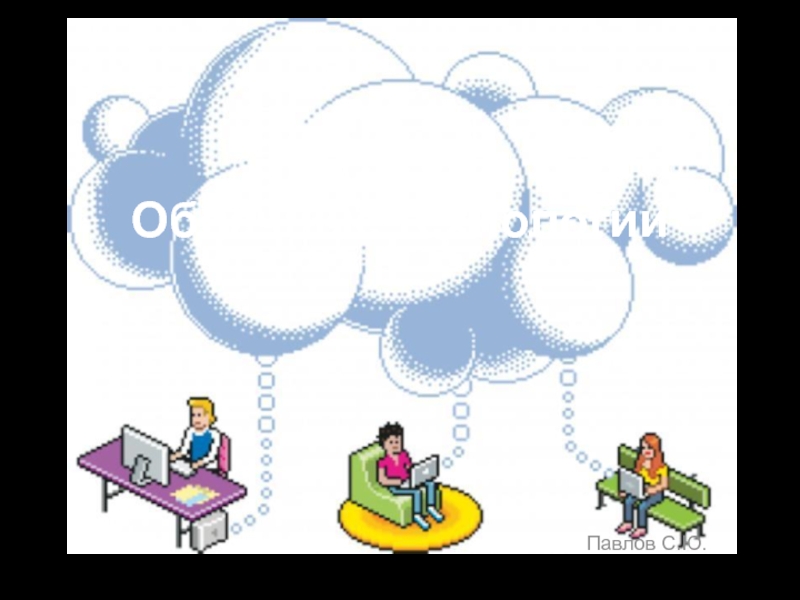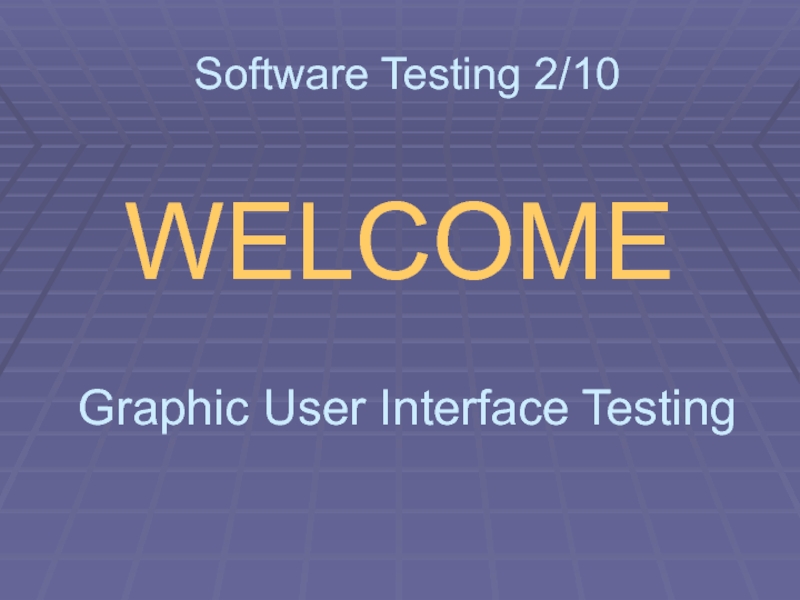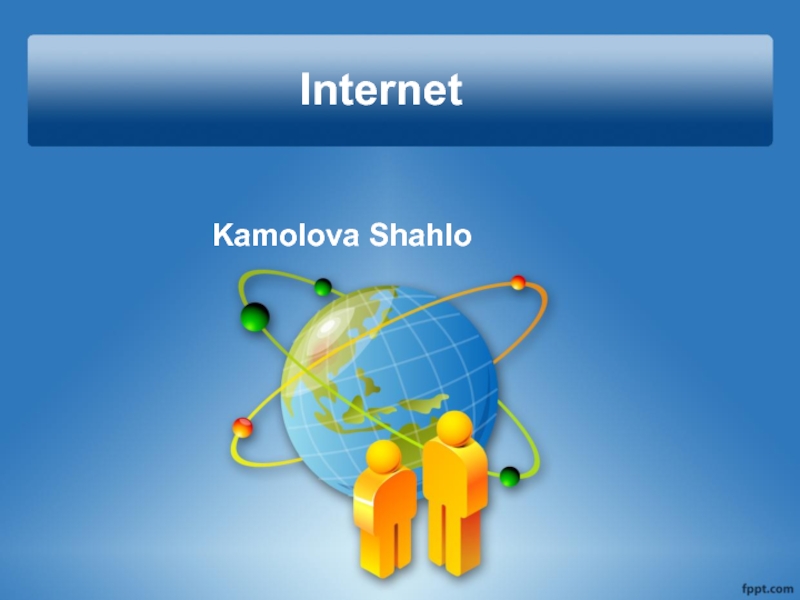Разделы презентаций
- Разное
- Английский язык
- Астрономия
- Алгебра
- Биология
- География
- Геометрия
- Детские презентации
- Информатика
- История
- Литература
- Математика
- Медицина
- Менеджмент
- Музыка
- МХК
- Немецкий язык
- ОБЖ
- Обществознание
- Окружающий мир
- Педагогика
- Русский язык
- Технология
- Физика
- Философия
- Химия
- Шаблоны, картинки для презентаций
- Экология
- Экономика
- Юриспруденция
Графический редактор "Paint".
Содержание
- 1. Графический редактор "Paint".
- 2. Графический редактор Paint Урок 1
- 3. Запуск графического редактора PaintОткрытие графического редактора Paint производится нажатием на кнопку Пуск>Программы>Стандартные>Графический редактор Paint.
- 4. Внешний вид стандартного окна Paint
- 5. Рассмотрите панель инструментов
- 6. Упражнение Геометрический натюрмортЦель: изучение инструментов создания геометрических фигур произвольной формы, сохранение документаРезультат: рисунок геометрических фигурУрок 2
- 7. Создание рисунка «Геометрический натюрморт»Найдите на ПИ кнопку
- 8. Упражнение СнежинкаЦель: изучение способов выделения фрагмента, команд
- 9. Алгоритм рисования снежинки.Открыть ГР Paint. На палитре
- 10. Упражнение СнеговикЦель: изучение команд построения правильных геометрических
- 11. Алгоритм рисования снеговика.Откройте ГР Paint. Выберите синий
- 12. Упражнение КорабликЦель: закрепление навыков работы со средой
- 13. Алгоритм рисования кораблика.Верхняя и нижняя палубы –
- 14. УпражнениеКошечка.Цель: изучение способов масштабированияРезультат: пиктограмма кошечкиУрок 6
- 15. Алгоритм рисования кошечкиОткрыть графический редактор Paint.Выбрать в
- 16. Упражнение Дом, который построил ДжекЦель: выполнение надписей,
- 17. Алгоритм рисования дома.Открыть ГР Paint. Рисуем собственно
- 18. Для корректировки трубы при помощи вертикального и
- 19. Упражнение БабочкаЦель: изучение способов получение симметричного изображения,
- 20. Рисование левой половины бабочки Проведите вертикальную линию
- 21. Получение правой половины бабочки Выберите инструмент “выделение”,
- 22. Контрольная работа по ГР Paint Цель:
- 23. Вариант 1 Нарисуйте светофор.
- 24. Вариант 2 Нарисуйте цветик-семицветик. Все элементы
- 25. Вариант 3 Изобразите стилизованную гусеницу. Гусеница
- 26. Вариант 4Нарисуйте круглое блюдо. По бордюру расположите
- 27. Скачать презентанцию
Слайды и текст этой презентации
Слайд 3Запуск графического редактора Paint
Открытие графического редактора Paint производится нажатием на
кнопку
Пуск>
Программы>
Стандартные>
Графический редактор Paint.
Слайд 6Упражнение
Геометрический натюрморт
Цель: изучение инструментов создания геометрических фигур произвольной
формы, сохранение документа
Результат: рисунок геометрических фигур
Урок 2
Слайд 7Создание рисунка «Геометрический натюрморт»
Найдите на ПИ кнопку с изображением карандаша.
Кнопка утоплена. Это означает, что Вы можете на рабочем поле
рисовать как бы карандашомУстановите указатель мыши (он принял форму карандашика) в центр рабочего поля, нажмите на левую кнопку мыши и, не отпуская её, попробуйте нарисовать спираль.
На ПИ выберите инструмент "прямая" (нажмите на кнопку "прямая", при этом кнопка "карандаш" отжимается). В нижней части ПИ появится дополнительная панель, которая позволяет выбрать толщину линии щелчком левой кнопки мыши. Установите указатель мыши (обратите внимание на его форму) на свободное место рабочего поля и с нажатой левой кнопкой мыши протяните прямую линию произвольного размера. За пределы рабочего поля не выходите.
Проведите ещё две прямые линии таким образом, чтобы получился замкнутый треугольник .
Раскрасьте этот треугольник. На палитре левой кнопкой мыши выберите зелёный цвет (верхний прямоугольник на индикаторе цвета в левой части палитры указывает рабочий цвет).
На ПИ выберите инструмент "заливка", указатель мыши поместите внутрь треугольника и щелкните левой кнопкой мыши. Треугольник закрасится в зелёный цвет.
На ПИ выберите "кисть". На дополнительной панели левой кнопкой мыши можно выбрать форму кисти. Установите синий цвет.
Выберите голубой цвет.
На ПИ выберите "распылитель", с нажатой левой кнопкой мыши нанесите отдельные пятна на волны . Размер пятен выбирается на дополнительной панели.
На ПИ выберите "ластик" и с нажатой левой кнопкой мыши сотрите центр спирали. Эта операция достаточно трудная, можно испортить другие элементы рисунка.
Для удаления крупных фрагментов рисунка, например, треугольника, используется инструмент "выделение" и кнопка на клавиатуре Delete. Выберите на ПИ "выделение", установит указатель мыши левее и выше удаляемого треугольника, нажмите на левую кнопку мыши и, не отпуская её, перемещайте мышь вправо-вниз. На рабочем поле появится пунктирный прямоугольник - это выделение. Надо растянуть выделение (пунктирный прямоугольник) таким образом, чтобы внутрь его попал выделенный фрагмент рисунка . Отпустите левую кнопку мыши и нажмите на кнопку Delete на клавиатуре.
Удалите спираль.
Выбери на ПИ «прямоугольник», удерживая клавишу Shift нарисуй квадрат. Закрась его красным цветом.
Выбери на ПИ «эллипс», удерживая клавишу Shift нарисуй круг. Закрась его желтым цветом.
Очистите рабочее поле. Очистка возможна только в том случае, если на рабочем поле нет выделения какого-нибудь фрагмента рисунка. В горизонтальном меню выберите пункт меню Рисунок, в открывшемся списке команд выберите команду Очистить.
Придумай и начерти рисунок «Геометрический натюрморт», используя изученную панель инструментов.
Сохрани рисунок в своей папке.
Закройте ГР Paint .
Слайд 8Упражнение Снежинка
Цель: изучение способов выделения фрагмента, команд копирования и перемещение
средствами Windows, построение горизонтальной, вертикальной, диагональной линий.
Результат: симметричная снежинка
Урок 3
Слайд 9Алгоритм рисования снежинки.
Открыть ГР Paint.
На палитре выбрать синий цвет,
на панели инструментов.
Установить указатель мыши в центр рабочего поля,
нажать на клавишу Shift и не отпускать её, затем нажать левую кнопку мыши (тоже не отпускать её) и тянуть линию вверх, затем вправо, вниз, влево, вверх и т.д. должны получить “часовую стрелку”, прыгающую на угол 45° . Вывод: с нажатой клавишей Shift получаем вертикальную, горизонтальную и диагональную линии.При получении диагональных линий обратите внимание на “прицельчик”, который надо поместить точно в центр снежинки. При этом меняется цвет линий “прицела”.
Для копирования снежинки выделить её.
Указатель мыши установить в центр выделения, нажать клавишу Ctrl и не опускать её, нажать левую кнопку мыши и переместить копию снежинки в нужное место. Отпустить левую кнопку мыши.
Для получения большого количества копий снежинки не отпускайте клавишу Ctrl до окончания копирования.
Сохрани рисунок в своей папке.
Закройте ГР Paint .
Слайд 10Упражнение Снеговик
Цель: изучение команд построения правильных геометрических фигур, компоновка рисунка
из отдельных элементов
Результат: рисунок снеговика
Урок 4
Слайд 11Алгоритм рисования снеговика.
Откройте ГР Paint.
Выберите синий или голубой цвет.
На ПИ выберите “эллипс”. Инструментом “эллипс” пользуются для получения эллипсов
и окружностей.Установите указатель мыши на свободное место рабочего поля, нажмите на клавиатуре клавишу Shift и, не отпуская клавишу Shift, растяните окружность нужного размера. Сначала отпустите кнопку мыши, а только затем клавишу Shift.
Этим же способом нарисуйте еще две окружности нужного размера. Раскрасьте все заготовки.
Выберите инструмент “выделение”, выделите самый большой круг.
Установите указатель мыши внутрь выделения, нажмите левую кнопку мыши (на клавиатуре никакие клавиши нажимать не надо) и переместите круг в то место, где будет находиться нижний шар снеговика.
Установите остальные шары на нужное место. Выделение не снимайте до тех пор, пока шар не встанет точно, как надо.
Дорисуйте снеговику руки, дайте ему метлу, оформите голову (глаза, нос-морковка, ведро на голове). Все элементы рисуйте обязательно отдельно, на свободном месте рабочего поля, только потом перемещайте их на нужное место.
Сохрани рисунок в своей папке.
Закройте ГР Paint .
Слайд 12Упражнение Кораблик
Цель: закрепление навыков работы со средой ГР Paint: копирования,
получение горизонтальной, вертикальной, диагональной линий, перемещение, заливка
Результат: рисунок кораблика
Урок 5
Слайд 13Алгоритм рисования кораблика.
Верхняя и нижняя палубы – строго горизонтальны.
Корма
и нос выполнены инструментом “кривая”.
Иллюминаторы – круги одинакового размера.
Рубка, окна на рубке, труба выполнены инструментом “прямоугольник”. Окна одинакового размера.
Мачты строго вертикальны.
Полоски на трубе горизонтальны, красного цвета, не выходят за пределы трубы.
Растяжка между мачтами горизонтальна.
На растяжку между мачтами навесить флажки одинакового размера, уголки флажков – под углом 45° .
Применить собственное цветовое оформление кораблика.
Сохрани рисунок в своей папке.
Закрой ГР Paint.
Слайд 14Упражнение
Кошечка.
Цель: изучение способов масштабирования
Результат: пиктограмма кошечки
Урок 6
Слайд 15Алгоритм рисования кошечки
Открыть графический редактор Paint.
Выбрать в меню Вид команду
Масштаб.
Установить переключатель на 800% и нажать OK.
Вид – Масштаб/отражать сетку.
Выбрать
инструмент карандаш и по точкам нарисовать кошечку.Вернуться в исходный масштаб.
Сохрани рисунок в своей папке.
Закрой ГР Paint.
Слайд 16Упражнение
Дом, который построил Джек
Цель: выполнение надписей, закрепление построения правильных
геометрических фигур и изменение масштаба, компоновка рисунка из отдельных элементов.
закрепление ранее приобретенных навыковРезультат: рисунок домика
Урок 7
Слайд 17Алгоритм рисования дома.
Открыть ГР Paint. Рисуем собственно дом. Для рисования
дома, окна и двери используем инструмент “прямоугольник”, который может рисовать
сразу раскрашенные прямоугольники. Цвет контура прямоугольника на палитре выбирается левой кнопкой мыши и показан на верхнем квадратике, а цвет заполнения выбирается правой кнопкой мыши и показан на нижнем квадратике в левой части палитры.Левой кнопкой мыши выбрать цвет контура дома, а правой – цвет заполнения. Обратить внимание на квадратики в левой части палитры.
На ПИ выбрать инструмент “прямоугольник”, на дополнительной панели под ПИ из предложенных трёх вариантов выбрать средний и в правой части рисунка “растянуть” корпус дома. Дом должен получиться сразу раскрашенным.
Этим же способом нарисовать окно и дверь дома.
Нарисовать крышу инструментом “линия” под углом 45° , раскрасить её.
Используя инструмент “прямоугольник”, нарисовать трубу красного цвета. Изменить цвет фона на белый, затем установить трубу на крышу дома.
Для чистого удаления лишних линий и корректировки рисунка применим изменение масштаба.
Выбрать инструмент “масштаб”, на рабочем поле указатель мыши примет форму прямоугольника.
Этот прямоугольник наведите на конек крыши и нажмите на левую кнопку мыши. Изменится масштаб рисунка.
Ластиком минимального размера вчерне подправьте конёк крыши.
Для чистовой обработки конька необходима сетка. Для получения сетки выберите пункт горизонтального меню Вид, в открывшемся ниспадающем меню выбрать команду Масштаб, затем – Показать сетку. Весь рисунок станет в клеточку.
Выберите инструмент “карандаш”, рабочий цвет – белый и по клеточкам откорректируйте конек, убирая лишние элементы рисунка.
Слайд 18
Для корректировки трубы при помощи вертикального и горизонтального бегунков переместите
окно таким образом, чтобы были видны части трубы и крыши
.Выберите правой кнопкой мыши цвет заполнения крыши, а левой кнопкой мыши – цвет заполнения трубы. На ПИ выберите инструмент “ластик” и с нажатой правой кнопкой мыши удалите лишний фрагмент трубы. Обращаю внимание на тот факт, что удаляется только красный цвет, место красного цвета заполняет фон.
Аналогично удалите с крыши след контура трубы.
Чистовую обработку выполните при помощи инструмента “карандаш”.
На окне инструментом “кривая” нарисуйте занавески, раскрасьте их и украсьте повторяющимся узором (применить копирование). Узор рисовать на белом фоне вне дома .
Для возвращения в обычный масштаб выбрать инструмент “масштаб”, навести на рабочее поле рисунка и нажать левую кнопку мыши.
УКАЗАТЕЛЬ.
Указатель собираем из подставки и эллипса. Обращаю внимание на необходимость рисовать эллипс отдельно от подставки .
Подставку раскрасить
Для выполнения надписи на ПИ выбрать инструмент “надпись”.
На свободном месте рабочего поля с нажатой левой кнопкой мыши растянуть поле ввода текста в форме пунктирного прямоугольника нужного размера. Отпустить левую кнопку мыши. Внутри прямоугольника появится вертикальная мигающая черта – это курсор.
Набрать с клавиатуры текст “Дом, который построил Джек”. Вместо имени Джека можно указать своё.
Выберите инструмент “выделение”, выделите текст и переместите его внутрь эллипса. Текст можно выделять и перемещать не весь сразу, а по частям.
На свободном месте нарисуйте стрелку и поместите её внутрь указателя.
Сохрани рисунок в своей папке.
Закрой ГР Paint.
Слайд 19Упражнение
Бабочка
Цель: изучение способов получение симметричного изображения, преобразование рисунка;
закрепление ранее приобретенных навыков копирования и масштабирования
Результат: рисунок бабочки
Урок 8
Слайд 20Рисование левой половины бабочки
Проведите вертикальную линию малинового цвета минимальной
толщины – это ось симметрии бабочки. Малиновый цвет мы будем
использовать только для оси симметрии.Будем строить левую половину бабочки, правую половину потом получим из левой. От оси симметрии постройте туловище и крылья бабочки, используя инструмент “кривая”. Цвет – черный. Верхнее крыло выполняется двумя кривыми .
Проверьте изображение в увеличенном масштабе на наличие дырок, через которые может “пролиться” краска при заливке.
Для построения головы используйте инструмент “Эллипс”. Голову сделайте круглой. На голове изобразите глаза с ресницами и ротик. Используйте инструмент “масштаб”. На крылья нанесите повторяющийся рисунок. Раскрасьте бабочку.
Слайд 21Получение правой половины бабочки
Выберите инструмент “выделение”, установите указатель мыши ниже
бабочки точно на ось симметрии и выделите левую половину бабочки
таким образом, чтобы выделение прошло точно по оси симметрии и в выделение попала вся левая половина бабочки.Получите копию левой половины бабочки. Выделение не снимать!
Для получения правой половины бабочки выделенную копию необходимо развернуть. Выберите в горизонтальном меню пункт Рисунок, в открывшемся ниспадающем меню – команду Отразить/повернуть, в открывшемся диалоговом окне выберите Отразить слева направо и нажмите кнопку OK.
Переместите правую половину бабочки до полного совмещения осей симметрии.
Для удаления ненужной уже оси симметрии на палитре выберите цвет оси (малиновый для данного рисунка), на ПИ – инструмент “заливка”. Щелкните последовательно на свободном месте рабочего поля (вне бабочки!) левой кнопкой мыши, затем здесь же – правой кнопкой. Доводку рисунка можно выполнить инструментом “карандаш”.
Копированием получите несколько бабочек. Выполните преобразование каждой копии командой Рисунок-Отразить/повернуть-Отразить сверху вниз или Повернуть на угол.
Сохрани рисунок в своей папке.
Закрой ГР Paint.
Слайд 22
Контрольная работа по ГР Paint
Цель: проверить следующие знания и
умения:
открытие и закрытие программы ГР Paint;
использование инструментов;
получение правильных геометрических фигур, в частности, кругов;
умение выделять, копировать и перемещать элементы рисунка;
выполнение надписей;
использование палитры цветов.
Слайд 23Вариант 1
Нарисуйте светофор. Все кружки должны
быть круглыми, одинакового размера, раскрасьте рисунок. Установите рядом со светофором
щит с текстом: “Переходите дорогу только на зеленый свет”. Примените собственное цветовое оформление текста и фона.


 Программы>Стандартные>Графический редактор Paint." alt="Запуск графического редактора PaintОткрытие графического редактора Paint производится нажатием на кнопку Пуск>Программы>Стандартные>Графический редактор Paint.">
Программы>Стандартные>Графический редактор Paint." alt="Запуск графического редактора PaintОткрытие графического редактора Paint производится нажатием на кнопку Пуск>Программы>Стандартные>Графический редактор Paint.">