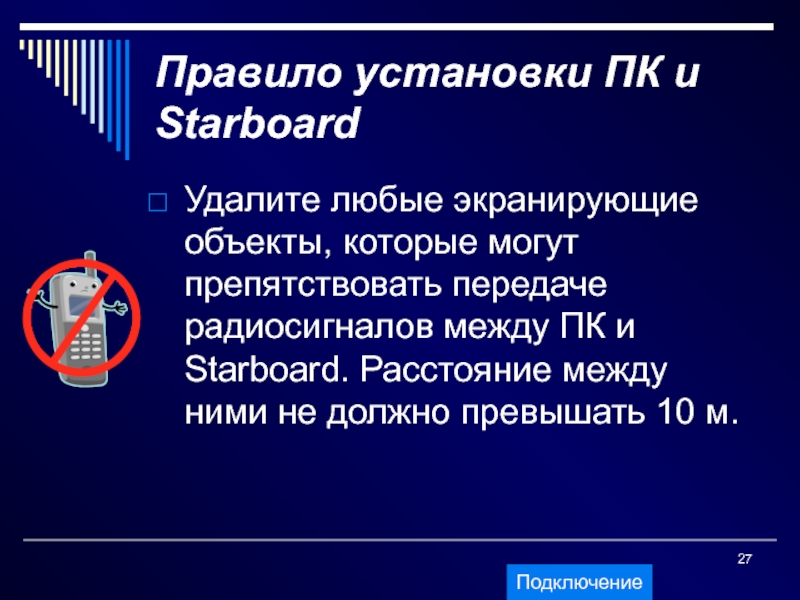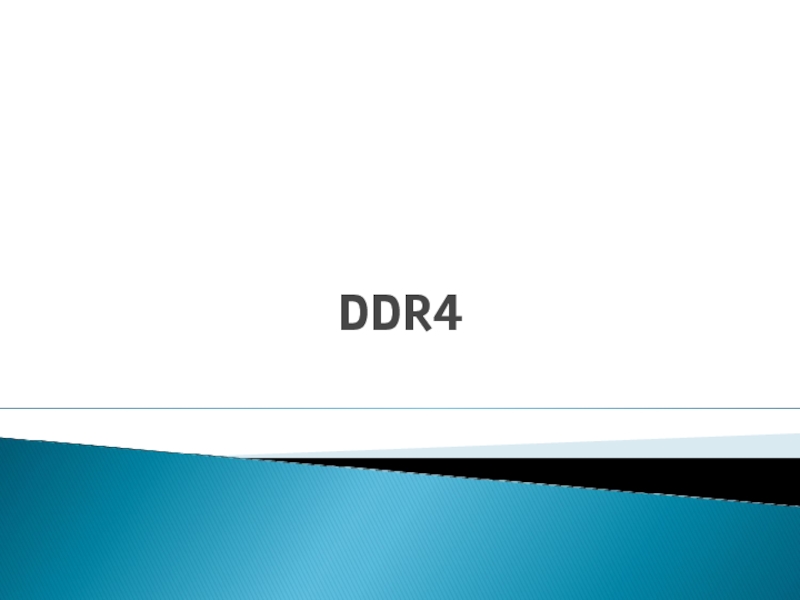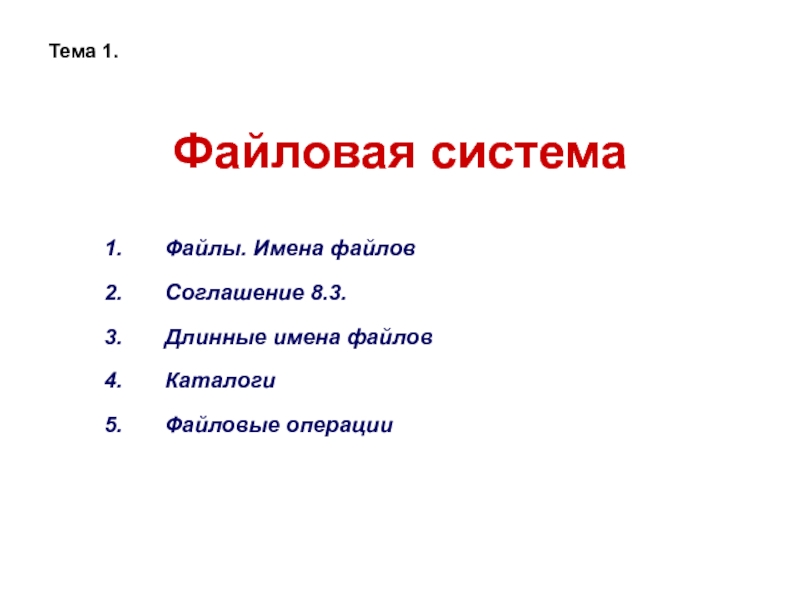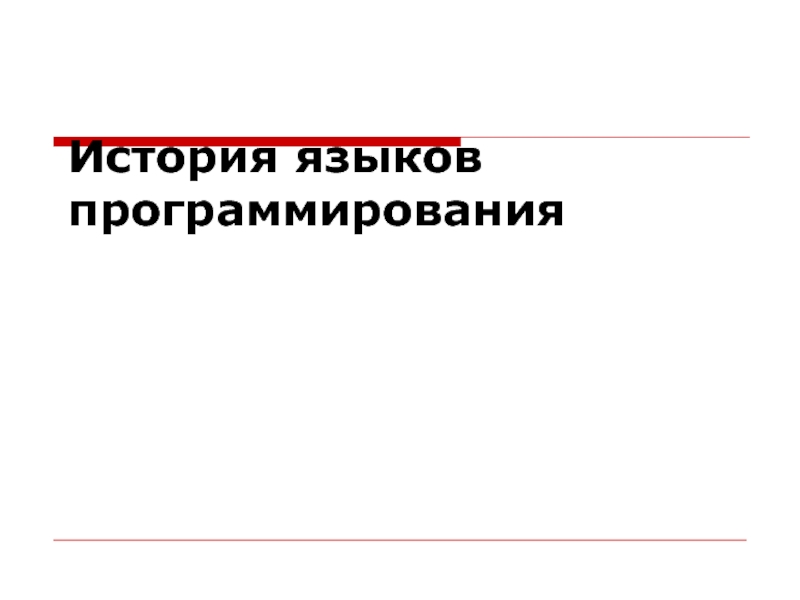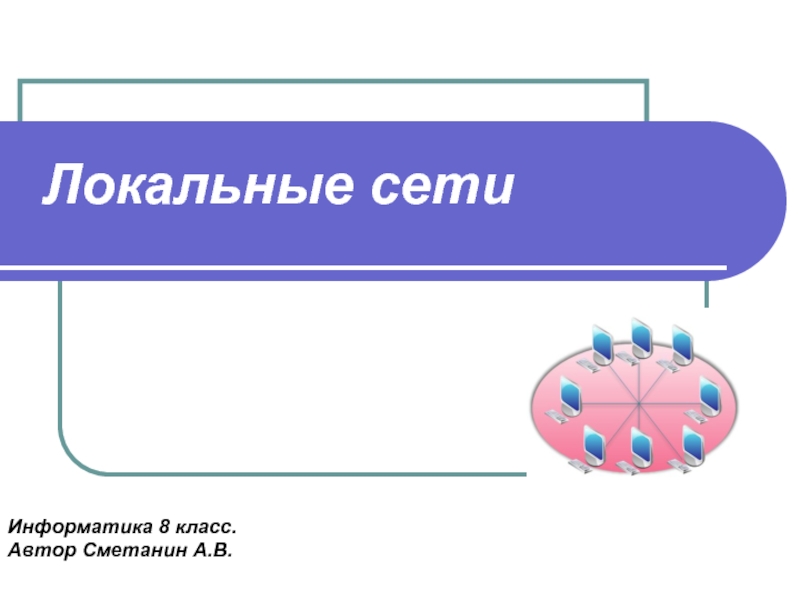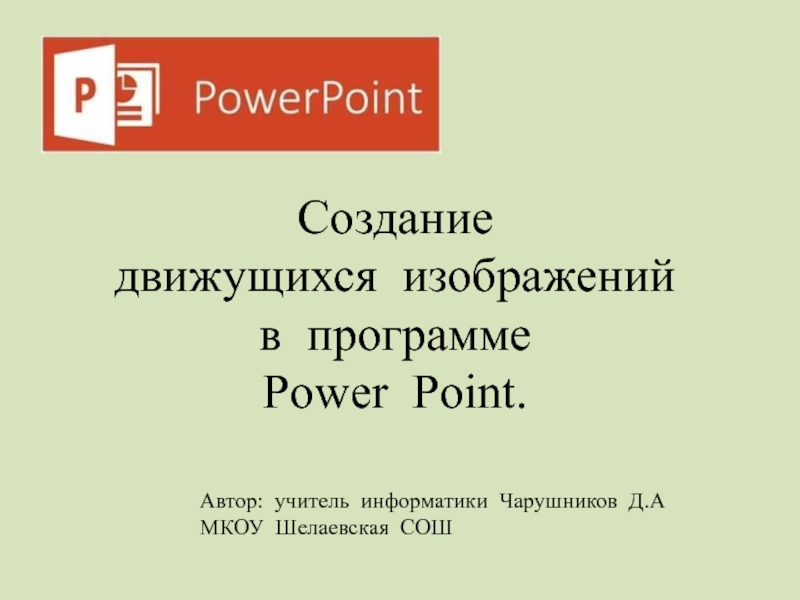Разделы презентаций
- Разное
- Английский язык
- Астрономия
- Алгебра
- Биология
- География
- Геометрия
- Детские презентации
- Информатика
- История
- Литература
- Математика
- Медицина
- Менеджмент
- Музыка
- МХК
- Немецкий язык
- ОБЖ
- Обществознание
- Окружающий мир
- Педагогика
- Русский язык
- Технология
- Физика
- Философия
- Химия
- Шаблоны, картинки для презентаций
- Экология
- Экономика
- Юриспруденция
Как подключить StarBoard
Содержание
- 1. Как подключить StarBoard
- 2. ОглавлениеОбщие сведенияМеры предосторожностиСоставПодключение панелиПодключение проектора к ноутбукуЧто еще нужно знать…
- 3. Общие сведенияStarboard — это большой экран для
- 4. Режимы работыИспользование доски как обыкновенный экран. В
- 5. Меры предосторожностиПлотно вставляйте вилку в розетку. При
- 6. Меры предосторожностиПеред перемещением выключите устройство из розетки
- 7. Меры предосторожностиСледите за местом, где проложен шнур
- 8. Меры предосторожностиБеспроводные соединения используют радиочастоту 2,4 ГГц.
- 9. СоставПанельЭлектронная ручка (с батареей)Сетевой адаптер (подключается к
- 10. Панель(1) - дигитайзер(2) - область функций(3) –
- 11. Дигитайзерполучает информацию относительно аннотаций и рисунков, выполненных
- 12. Область функцийПанель
- 13. Активная область ввода ручкианнотации и рисунки, создаваемые
- 14. USB-кабельподключается к ПК (для проводного соединения) или к сетевому адаптеру (для беспроводного соединения). Панель
- 15. Электронная ручкаКончик ручки – щелчок или двойной
- 16. Использование ручкиУстановите батарейку в электронную ручку При
- 17. Блокирование инфракрасного лучаМеханизм ручки определяет ее координаты
- 18. Подключение панели для использования в режиме проецированияПодключение
- 19. Подключение в проводном режиме
- 20. Подключение в проводном режиме(1) Подключите RGB-кабель к
- 21. Подключение в проводном режимеДалее выполните следующие действия:Включите
- 22. Подключение в беспроводном режиме
- 23. Подключение в беспроводном режиме(1) Подключите RGB-кабель к
- 24. Подключение в беспроводном режимеДалее выполните следующие действия:Включите проектор.Включите компьютер для запуска Windows.Отрегулируйте положение проектора.
- 25. Подключение в беспроводном режимеПроверьте соединение через Bluetooth.
- 26. Подключение в беспроводном режимеЗапустите программу Starboard командой:
- 27. Правило установки ПК и StarboardУдалите любые экранирующие
- 28. Подключение проектора к ноутбуку Содержание
- 29. Скачать презентанцию
Слайды и текст этой презентации
Слайд 2Оглавление
Общие сведения
Меры предосторожности
Состав
Подключение панели
Подключение проектора к ноутбуку
Что еще нужно знать…
Слайд 4Режимы работы
Использование доски как обыкновенный экран. В этом случае существуют
связи: проектор-компьютер; проектор-доска.
Интерактивная доска. К предыдущим связям добавляется связь:
доска-компьютер. В этом случае все, что мы делаем на компьютере, отображается на доске, и наоборот. Это нас больше всего и интересует. Иначе можно было бы пользоваться обыкновенным экраном.Содержание
Слайд 5Меры предосторожности
Плотно вставляйте вилку в розетку. При плохом контакте возможен
перегрев и риск возгорания или поражения током.
Нельзя работать мокрыми руками
(риск поражения током).Не повреждайте, не ломайте и сильно не перегибайте шнур (риск пожара и поражения током).
Слайд 6Меры предосторожности
Перед перемещением выключите устройство из розетки и отсоедините шнур
питания
При включении и выключении из сети не тяните за шнур,
а держитесь за вилку.Периодически удаляйте пыль с вилки (в выключенном состоянии).
Слайд 7Меры предосторожности
Следите за местом, где проложен шнур питания (чтобы никто
случайно не зацепился за него).
Не размещайте других предметов на доске
и на шнурах питания.В случае повреждения чего-либо, отключите доску и обратитесь к специалисту.
Слайд 8Меры предосторожности
Беспроводные соединения используют радиочастоту 2,4 ГГц. Поэтому:
нужно отключать другие
беспроводные устройства, если они не используются;
не должно быть экранирующих объектов
между доской и компьютером;доска должна быть расположена на расстоянии от медицинских устройств (таких, как кардиостимуляторы).
Содержание
Слайд 9Состав
Панель
Электронная ручка (с батареей)
Сетевой адаптер (подключается к сети)
Вилка сетевого адаптера
(подключается к доске)
Переходник Bluetooth
Программа для работы с доской
Руководство пользователя (Пуск/
Программы/ StarBoard Software/ Справка)Содержание
Слайд 10Панель
(1) - дигитайзер
(2) - область функций
(3) – активная область ввода
для ручки
(4) – USB-кабель
(5) – ролики (можно фиксировать)
(6) – держатель
ручкиСостав
Слайд 11Дигитайзер
получает информацию относительно аннотаций и рисунков, выполненных электронной ручкой, и
передает эти данные на ПК. Зеленый индикатор свидетельствует о проводном
соединении, а синий — о беспроводномПанель
Слайд 13Активная область ввода ручки
аннотации и рисунки, создаваемые здесь, передаются на
ПК; или используется для проецирования изображений
Панель
Слайд 14USB-кабель
подключается к ПК (для проводного соединения) или к сетевому адаптеру
(для беспроводного соединения).
Панель
Слайд 15Электронная ручка
Кончик ручки – щелчок или двойной щелчок левой кнопкой
мыши
Боковая кнопка № 0 – задержка мыши над выбранной точкой
Боковая
кнопка № 1 – щелчок правой кнопкой мышиДля перетаскивания объекта нужно нажать на кончик ручки на панели Starboard с достаточной силой и, не отпуская ручки, переместить ее из одной точки в другую
Слайд 16Использование ручки
Установите батарейку в электронную ручку
При рисовании электронной ручкой
нажимайте на нее с таким усилием, чтобы кончик ручки полностью
утапливался в электронной ручке. При нормальной работе ручка издает слабый жужжащий звукДержите ручку выше цветного кольца
Слайд 17Блокирование инфракрасного луча
Механизм ручки определяет ее координаты после считывания дигитайзером
излучаемого ручкой инфракрасного луча и ультразвуковых сигналов. Поэтому в случае
блокирования электронной ручки или дигитайзера нормальный ввод данных будет невозможен. Также нельзя блокировать беспроводный приемник!Состав
Слайд 18Подключение панели для использования в режиме проецирования
Подключение с использованием USB-кабеля
(в проводном режиме)
Подключение с использованием беспроводного USB-приемника (в беспроводном режиме)
Правила
установкиСодержание
Слайд 20Подключение в проводном режиме
(1) Подключите RGB-кабель к RGB-разъему проектора и
закрутите винты разъема кабеля.
(2) Подключите другую сторону RGB-кабеля, подключенного в
действии (1), к RGB-разъему ПК и закрутите винты разъема кабеля.(3) Подключите USB-кабель от Starboard к USB-разъему ПК.
(4) Включите шнуры питания ПК и проектора в сетевую розетку.
Слайд 21Подключение в проводном режиме
Далее выполните следующие действия:
Включите проектор.
Включите компьютер для
запуска Windows.
Отрегулируйте положение проектора.
Запустите программу Starboard командой: Пуск/ Программы/ Starboard
Software или дважды щелкните на значке Starboard Software на рабочем столе.Если панель не была обнаружена, убедитесь, что питание панели включено, и ПК и доска правильно подключены между собой.
Подключение
Слайд 23Подключение в беспроводном режиме
(1) Подключите RGB-кабель к RGB-разъему проектора и
закрутите винты разъема кабеля.
(2) Подключите другую сторону RGB-кабеля, подключенного в
действии (1), к RGB-разъему ПК и закрутите винты разъема кабеля.(3) Подключите Переходник Bluetooth к USB-разъему ПК.
(4) Включите шнуры питания ПК и проектора в сетевую розетку.
(5) Подключите стержень usb Starboard к переходнику
(6) Включите сетевой адаптер в сеть.
Слайд 24Подключение в беспроводном режиме
Далее выполните следующие действия:
Включите проектор.
Включите компьютер для
запуска Windows.
Отрегулируйте положение проектора.
Слайд 25Подключение в беспроводном режиме
Проверьте соединение через Bluetooth. Для этого:
На панели
задач щелкните правой кнопкой мыши на значке Bluetooth.
Выберите «Быстрое соединение»/
«Последовательный порт Bluetooth»/ Starboard FX. После установки соединения значок Bluetooth станет зеленым. Если соединение не может быть правильно установлено, дважды щелкните на значке «Bluetooth-окружение» на рабочем столе или щелкните правой кнопкой мыши на значке «Bluetooth» на панели задач и выберите «Посмотреть Bluetooth-окружение», затем проверьте состояние соединения Bluetooth.
Слайд 26Подключение в беспроводном режиме
Запустите программу Starboard командой: Пуск/ Программы/ Starboard
Software или дважды щелкните на значке Starboard Software на рабочем
столе.Затем нажмите кнопку Starboard на Панели инструментов. Из открывшегося меню выберите Настройки/ Starboard/ Соединение.
Дождитесь сообщения «Starboard подключен».
Подключение
Слайд 27Правило установки ПК и Starboard
Удалите любые экранирующие объекты, которые могут
препятствовать передаче радиосигналов между ПК и Starboard. Расстояние между ними
не должно превышать 10 м.Подключение