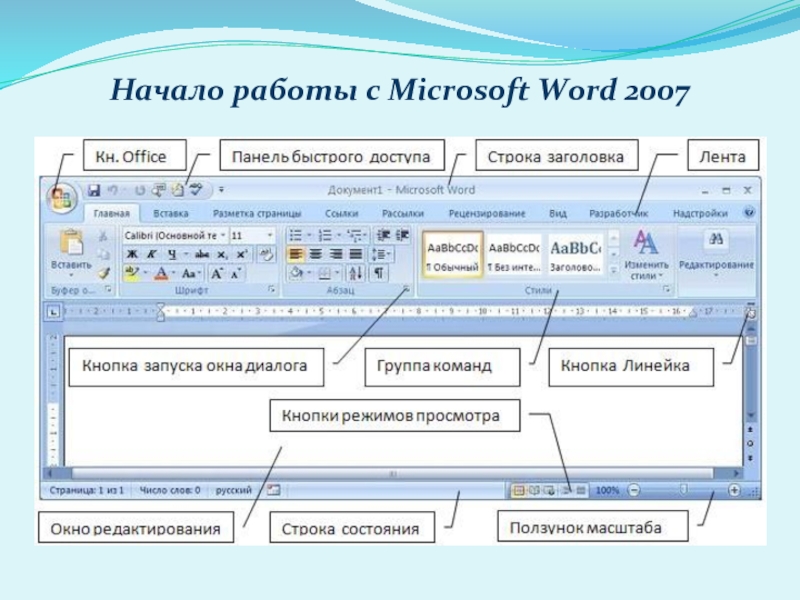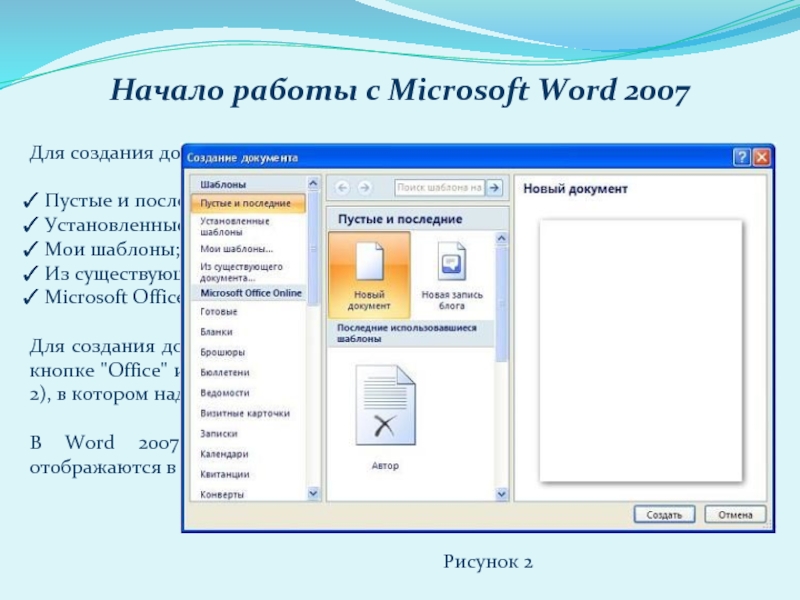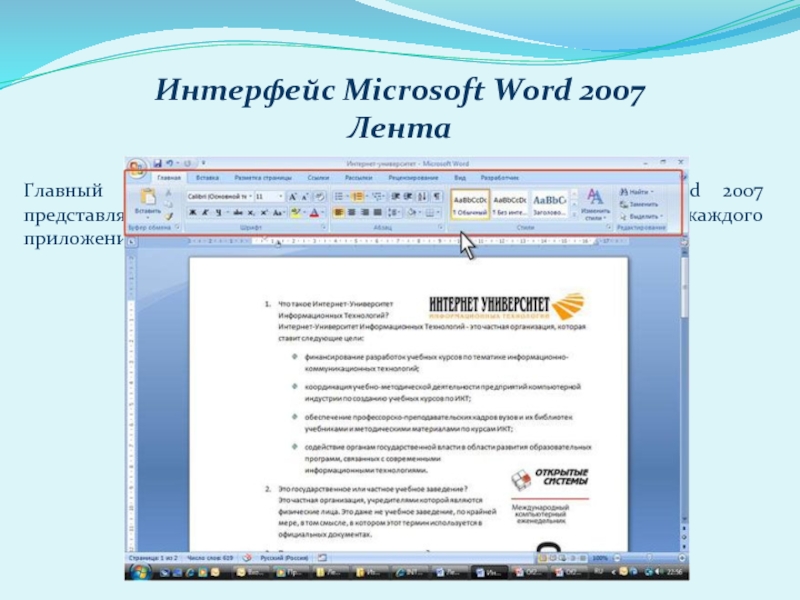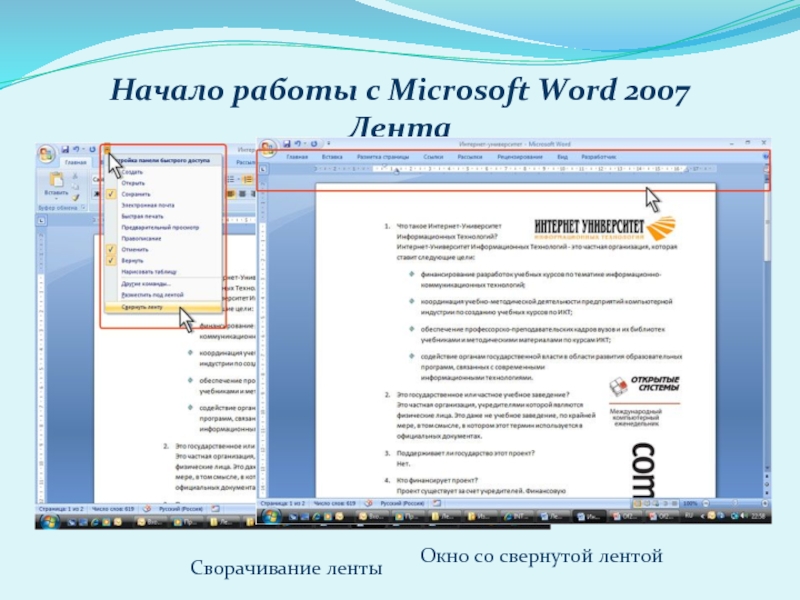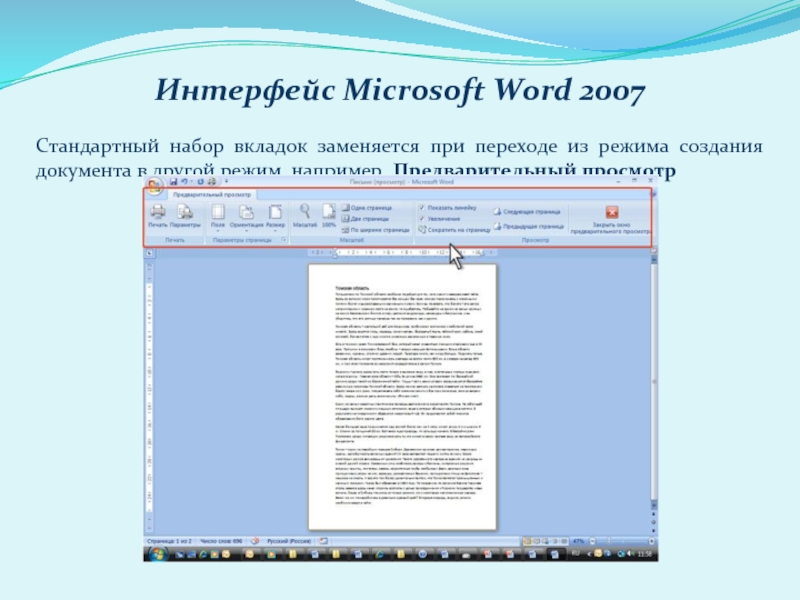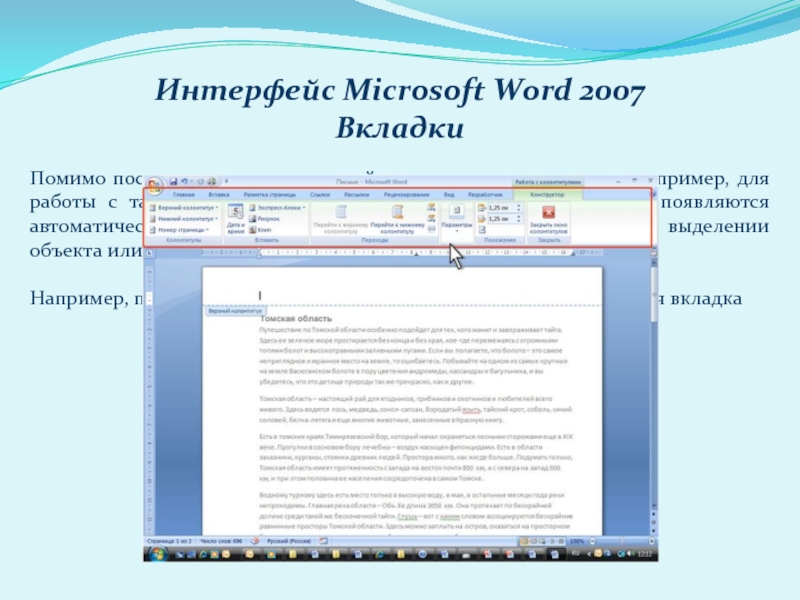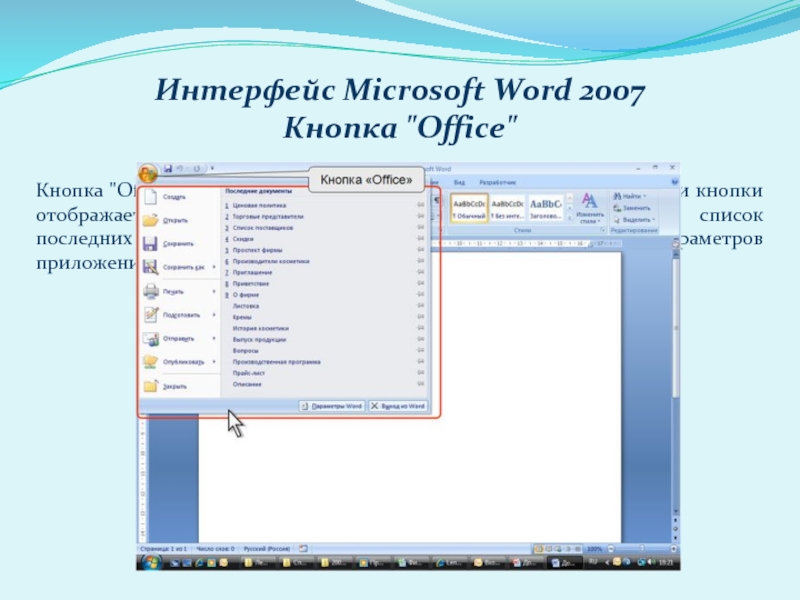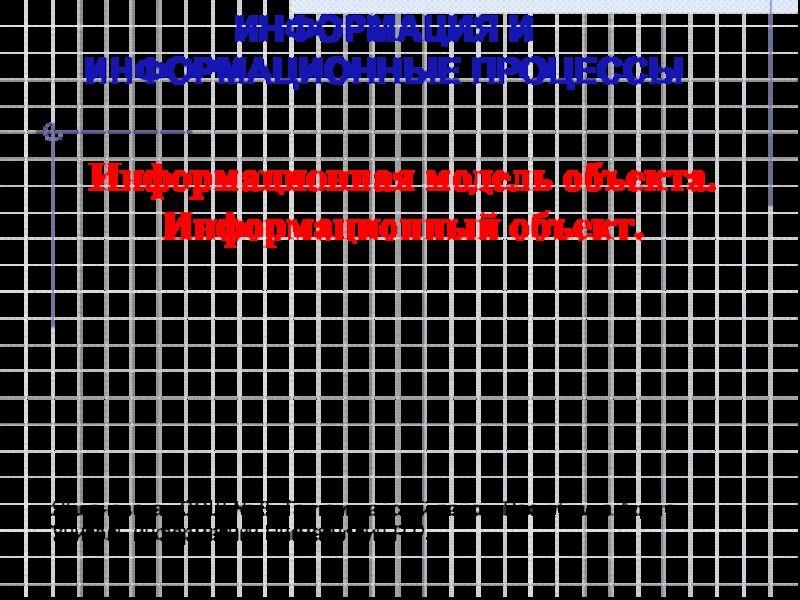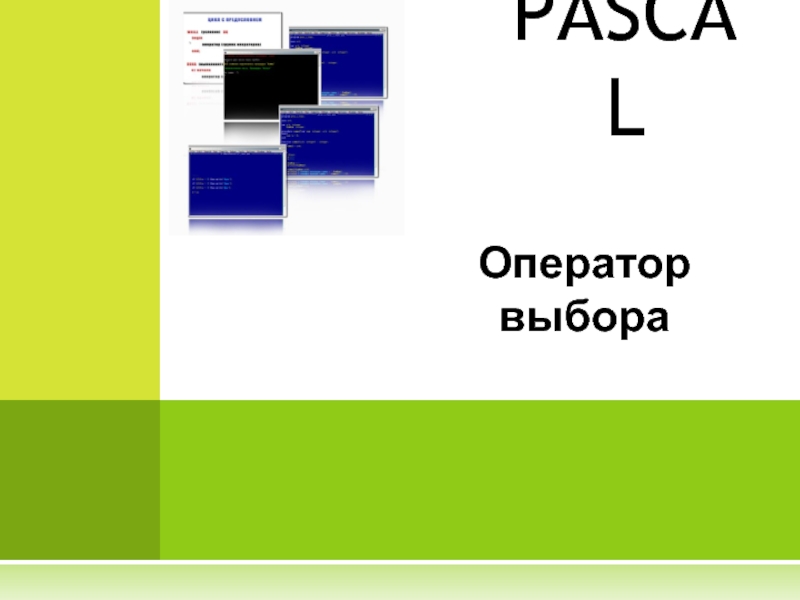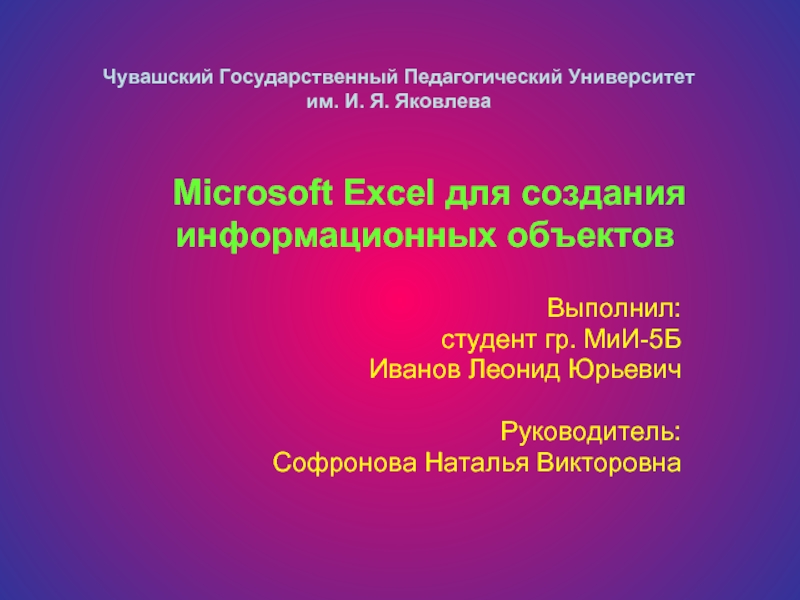Разделы презентаций
- Разное
- Английский язык
- Астрономия
- Алгебра
- Биология
- География
- Геометрия
- Детские презентации
- Информатика
- История
- Литература
- Математика
- Медицина
- Менеджмент
- Музыка
- МХК
- Немецкий язык
- ОБЖ
- Обществознание
- Окружающий мир
- Педагогика
- Русский язык
- Технология
- Физика
- Философия
- Химия
- Шаблоны, картинки для презентаций
- Экология
- Экономика
- Юриспруденция
Общая характеристика текстового процессора
Содержание
- 1. Общая характеристика текстового процессора
- 2. Текстовый редактор - приложение для обработки текстовой
- 3. Текстовый процессор - это более совершенные текстовые
- 4. Знакомство с Microsoft Word 2007.
- 5. Вопросы для самостоятельной работы Лента. Встроенные вкладки ленты.Запуск Microsoft Word 2007Компоненты окна Microsoft Word 2007
- 6. Начало работы с Microsoft Word 2007Microsoft Office
- 7. В открывшемся меню надо выбрать "Другие команды",
- 8. Запустить приложение Word 2007 можно одним из
- 9. Начало работы с Microsoft Word 2007
- 10. Начало работы с Microsoft Word 2007При запуске
- 11. По умолчанию все документы в Word создаются
- 12. Начало работы с Microsoft Word 2007Для создания
- 13. Интерфейс Microsoft Word 2007Лента Главный элемент пользовательского
- 14. Начало работы с Microsoft Word 2007ЛентаС помощью
- 15. Для использования ленты в свернутом состоянии щелкните
- 16. Интерфейс Microsoft Word 2007Вкладки По умолчанию в
- 17. Интерфейс Microsoft Word 2007Стандартный набор вкладок заменяется
- 18. Интерфейс Microsoft Word 2007ВкладкиПомимо постоянных, имеется целый
- 19. Интерфейс Microsoft Word 2007Элементы управленияЭлементы управления на
- 20. Интерфейс Microsoft Word 2007Элементы управленияВ некоторых случаях
- 21. Интерфейс Microsoft Word 2007Элементы управленияДля каждого элемента
- 22. Интерфейс Microsoft Word 2007Кнопка "Office"Кнопка "Office" расположена
- 23. Скачать презентанцию
Текстовый редактор - приложение для обработки текстовой информации. простые текстовые редакторы позволяют редактировать текст, а так же осуществлять простейшее форматирование шрифта.
Слайды и текст этой презентации
Слайд 2Текстовый редактор - приложение для обработки текстовой информации.
простые текстовые редакторы
позволяют редактировать текст, а так же осуществлять простейшее форматирование шрифта.
Слайд 3Текстовый процессор - это более совершенные текстовые редакторы, имеющие широкий
спектр возможностей по созданию документов (вставка списков, таблиц, графиков, формул
и т.д.)Слайд 5Вопросы для самостоятельной работы
Лента. Встроенные вкладки ленты.
Запуск Microsoft Word
2007
Компоненты окна Microsoft Word 2007
Слайд 6Начало работы с Microsoft Word 2007
Microsoft Office Word 2007 является
популярнейшей прикладной программой для создания и обработки текстовых документов, которая
обладает множеством возможностей настольной издательской системы по работе с текстами различной структуры и сложности. Интерфейс пользователя Word 2007 существенно отличается от интерфейсов Word 97 - 2003.Основу среды Word 2007 составляют визуальные средства (команды в виде кнопок, полей для ввода информации или меню), расположенные на Ленте, для управления содержимым документа в процессе его создания и обработки. Среда Word 2007 разработана с учетом всех этапов процесса создания документа: ввода текста, редактирования, форматирования и так далее, что обеспечивает эффективную работу с приложением. Лента состоит из вкладок, которые содержат такие элементы управления пользовательским интерфейсом как группы и команды.
Необходимо отметить, что Лента состоит из 9 стандартных встроенных вкладок, корешки которых отображаются в окне приложения Word 2007: Главная, Вставка, Разметка страницы, Ссылки, Рассылки, Рецензирование, Вид, Разработчик и Надстройка. По умолчанию открывается только 7 встроенных вкладок. Дополнительно можно активизировать встроенную вкладку "Разработчик". Для этого необходимо щелкнуть на кнопке "Настройка панели быстрого доступа" расположенной справа от панели.
Слайд 7В открывшемся меню надо выбрать "Другие команды", откроется окно "По
умолчанию для шаблона", в котором, щелкнув на команде Основные, можно
установить флажок: Показывать вкладку "Разработчик" на ленте. Еще одна вкладка "Надстройка" появляется на ленте лишь после загрузки надстройки прежних версий Word.Кроме того, в Word 2007 применяются контекстные группы вкладок, которые появляются на Ленте при работе с определенным объектом в документе, например, при работе с рисунками, таблицами и т.д.
На ленту можно также добавить свою (пользовательскую) вкладку с группой команд или создать собственную ленту с вкладками. Для этого необходимы знания основ языка программирования VBA и разметки XML.
Начало работы с Microsoft Word 2007
Слайд 8Запустить приложение Word 2007 можно одним из способов:
щелкнуть на
кнопке Пуск и в главном меню выбрать команду Microsoft Office
Word 2007;щелкнуть на пиктограмме Microsoft Office Word 2007, размещенной на панели быстрого запуска;
дважды щелкнуть на ярлыке приложения Microsoft Office Word 2007 на рабочем столе.
Кроме того, запустить Word 2007 можно, открыв один из документов (файлов) Word 2007.
Начало работы с Microsoft Word 2007
Слайд 10Начало работы с Microsoft Word 2007
При запуске программы Word 2007
открывается окно приложения (Рисунок 1), в окне документа (в окне
редактирования) которого отображается пустой Документ 1. По умолчанию приложение открывается на вкладке Главная, на которой отображаются все требуемые средства для ввода текста или вставки текста из буфера обмена, его редактирования и форматирования.Если в Word 2007 открыть несколько документов, то каждый документ открывается в своем окне. Переход между окнами осуществляется при помощи программных кнопок на панели задач или с помощью команды "Перейти в другое окно" на вкладке Вид.
Слайд 11По умолчанию все документы в Word создаются на основе шаблона
Обычный (Normal.dotm). Составной частью шаблонов являются стили. Стиль как элемент
шаблона предназначен для внешнего оформления документа и его абзацев.Шаблон Normal.dotm определяет основную структуру документа и содержит настройки документа, а текст вводится в стиле Обычный (Экспресс-стиль), в котором установлены основные параметры форматирования абзаца: шрифт - (Calibri - по умолчанию) + Основной текст, выравнивание символов - По левому краю, междустрочный интервал - множитель 1,15 ин., интервал После абзаца - 10 пт., Запрет висячих строк.
Экспресс-стили — это наборы различных вариантов форматирования, которые отображаются в виде эскизов в коллекции экспресс-стилей. При наведении указателя мыши на эскиз экспресс-стиля можно увидеть, как выделенный фрагмент текста или абзац, в котором установлен курсор, примет выбранное форматирование.
Начало работы с Microsoft Word 2007
Слайд 12Начало работы с Microsoft Word 2007
Для создания документа можно использовать
следующие типы шаблонов:
Пустые и последние;
Установленные шаблоны;
Мои шаблоны; Из существующего документа;
Microsoft Office Online (шаблоны из Интернет).
Для создания документа на основе шаблона необходимо щелкнуть мышью на кнопке "Office" и выбрать команду Создать. Откроется окно диалога (Рисунок 2), в котором надо выбрать требуемый шаблон и щелкнуть на кнопке Создать.
В Word 2007 можно создать пользовательские шаблоны, которые отображаются в окне диалога "Создать" на вкладке "Мои шаблоны".
Слайд 13Интерфейс Microsoft Word 2007
Лента
Главный элемент пользовательского интерфейса Microsoft Word
2007 представляет собой ленту, которая идет вдоль верхней части окна
каждого приложения, вместо традиционных меню и панелей инструментов.Слайд 14Начало работы с Microsoft Word 2007
Лента
С помощью ленты можно быстро
находить необходимые команды (элементы управления: кнопки, раскрывающиеся списки, счетчики, флажки
и т.п.). Команды упорядочены в логические группы, собранные на вкладках.Заменить ленту панелями инструментов или меню предыдущих версий приложения Microsoft Word нельзя.
Удалить ленту также нельзя. Однако, чтобы увеличить рабочую область, ленту можно скрыть (свернуть).
Нажмите кнопку Настройка панели быстрого доступа.
В меню выберите команду Свернуть ленту.
Лента будет скрыта, названия вкладок останутся .
Слайд 15Для использования ленты в свернутом состоянии щелкните по названию нужной
вкладки, а затем выберите параметр или команду, которую следует использовать.
Например, при свернутой вкладке можно выделить текст в документе Word, щелкнуть вкладку Главная и в группе Шрифт выбрать нужный размер шрифта. После выбора размера шрифта лента снова свернется.Чтобы быстро свернуть ленту, дважды щелкните имя активной вкладки. Для восстановления ленты дважды щелкните вкладку.
Чтобы свернуть или восстановить ленту, можно также нажать комбинацию клавиш Ctrl + F1.
Содержание ленты для каждой вкладки постоянно и неизменно. Нельзя ни добавить какой-либо элемент на вкладку, ни удалить его оттуда.
Внешний вид ленты зависит от ширины окна: чем больше ширина, тем подробнее отображаются элементы вкладки. На рисунках приведено отображение ленты вкладки Главная при различной ширине окна.
Интерфейс Microsoft Word 2007
Лента
Слайд 16Интерфейс Microsoft Word 2007
Вкладки
По умолчанию в окне отображается семь
постоянных вкладок: Главная, Вставка, Разметка страницы, Ссылки, Рассылки, Рецензирование, Вид.
Для
перехода к нужной вкладке достаточно щелкнуть по ее названию (имени).Каждая вкладка связана с видом выполняемого действия. Например, вкладка Главная, которая открывается по умолчанию после запуска, содержит элементы, которые могут понадобиться на начальном этапе работы, когда необходимо набрать, отредактировать и отформатировать текст. Вкладка Разметка страницы предназначена для установки параметров страниц документов. Вкладка Вставка предназначена для вставки в документы различных объектов. И так далее.
Слайд 17Интерфейс Microsoft Word 2007
Стандартный набор вкладок заменяется при переходе из
режима создания документа в другой режим, например, Предварительный просмотр
Слайд 18Интерфейс Microsoft Word 2007
Вкладки
Помимо постоянных, имеется целый ряд контекстных вкладок,
например, для работы с таблицами, рисунками, диаграммами и т.п., которые
появляются автоматически при переходе в соответствующий режим либо при выделении объекта или установке на него курсора.Например, при создании колонтитулов появляется соответствующая вкладка
Слайд 19Интерфейс Microsoft Word 2007
Элементы управления
Элементы управления на лентах и вкладках
объединены в группы, связанные с видом выполняемого действия. Например, на
вкладке Главная имеются группы для работы с буфером обмена, установки параметров шрифта, установки параметров абзацев, работы со стилями и редактирования.Элементами управления являются обычные кнопки, раскрывающиеся кнопки, списки, раскрывающиеся списки, счетчики, кнопки с меню, флажки, значки (кнопки) группы.
Кнопки используются для выполнения какого-либо действия. Например, кнопка Полужирный группы Шрифт вкладки Главная устанавливает полужирное начертание шрифта. Чтобы нажать кнопку, надо щелкнуть по ней мышью
Слайд 20Интерфейс Microsoft Word 2007
Элементы управления
В некоторых случаях после нажатия кнопки
появляется диалоговое окно.
Раскрывающиеся кнопки имеют стрелку в правой или нижней
части. При щелчке по стрелке открывается меню или палитра, в которой можно выбрать необходимое действие или параметр. Выбранное действие или параметр запоминаются на кнопке, и для повторного применения не требуется открывать кнопку. Например, можно щелкнуть по стрелке кнопки Подчеркнутый группы Шрифт вкладки Главная и выбрать способ подчеркивания . Чтобы еще раз назначить такое же подчеркивание, не нужно щелкать по стрелке, достаточно щелкнуть по самой кнопке.Слайд 21Интерфейс Microsoft Word 2007
Элементы управления
Для каждого элемента управления можно отобразить
всплывающую подсказку с информацией о назначении этого элемента – достаточно
навести на него и на некоторое время зафиксировать указатель мыши.Слайд 22Интерфейс Microsoft Word 2007
Кнопка "Office"
Кнопка "Office" расположена в левом верхнем
углу окна. При нажатии кнопки отображается меню основных команд для
работы с файлами, список последних документов, а также команда для настройки параметров приложения.
Теги