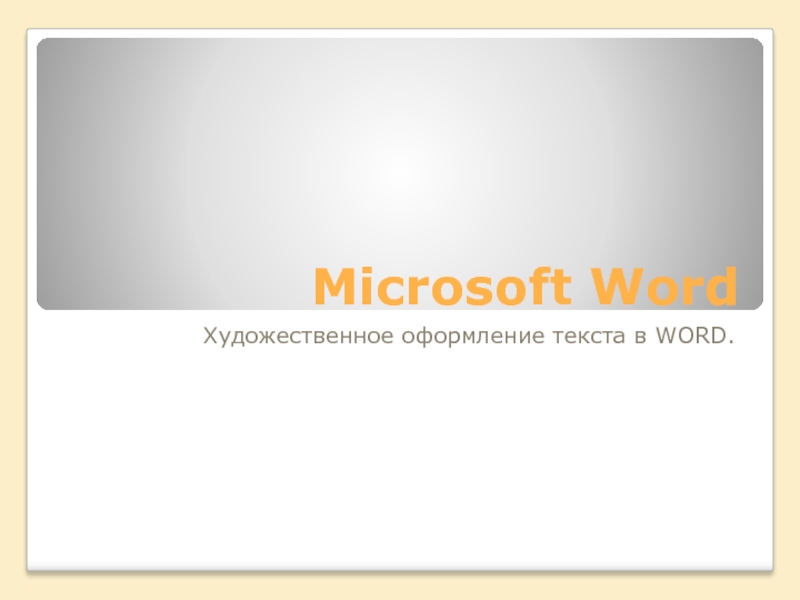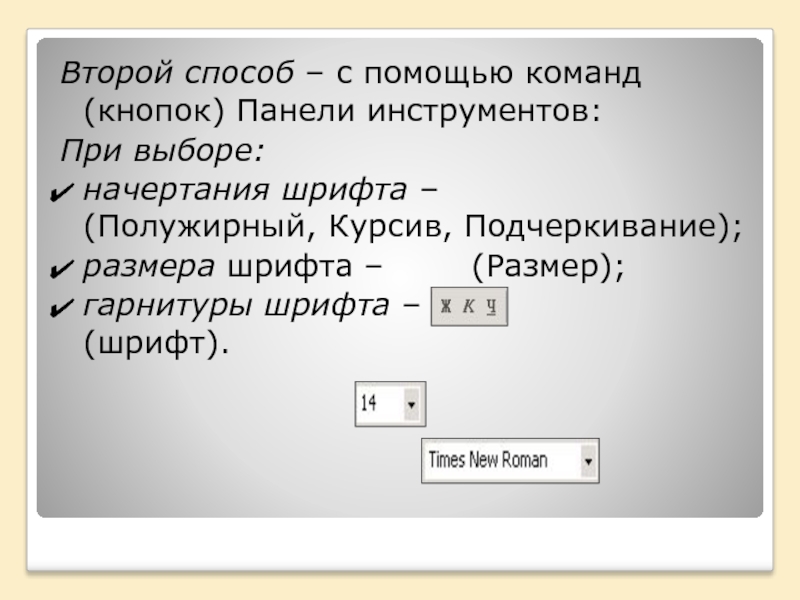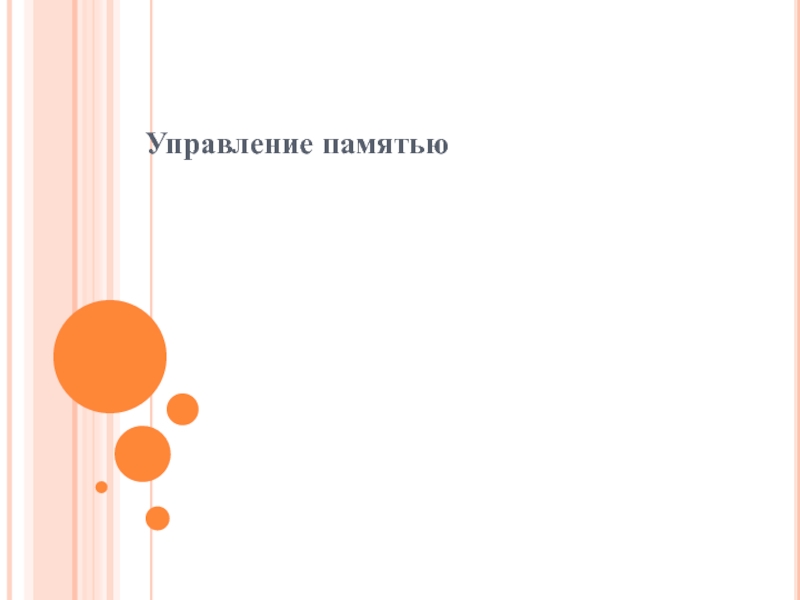шрифта:
Меню – Формат – Шрифт;
Шрифт – выберите нужный шрифт,
используя область просмотра списка шрифтовРазмер шрифта – Размер выберите нужный размер, щелкнув по нему мышью.
Начертания шрифта – Начертание в списке, предлагаемом Системой (Обычный, Курсив, Полужирный, Полужирный курсив), выберите нужный, щелкнув по нему мышью.