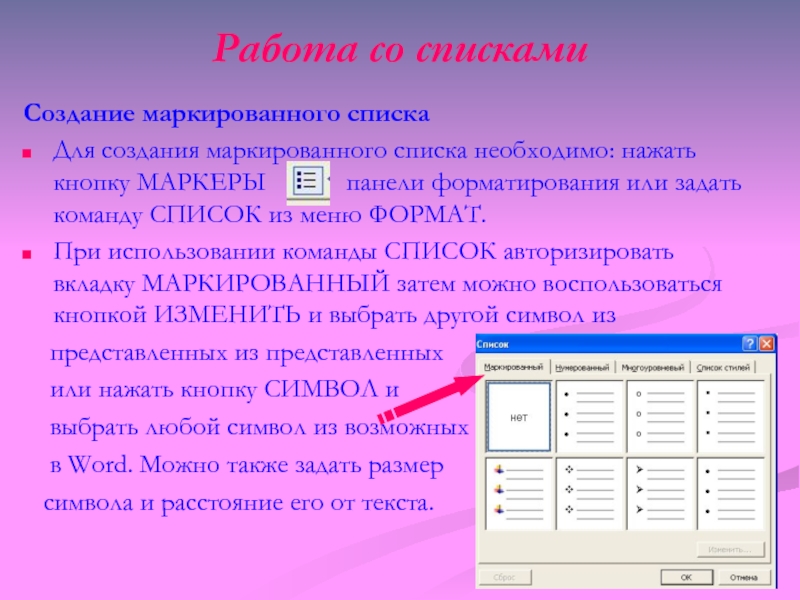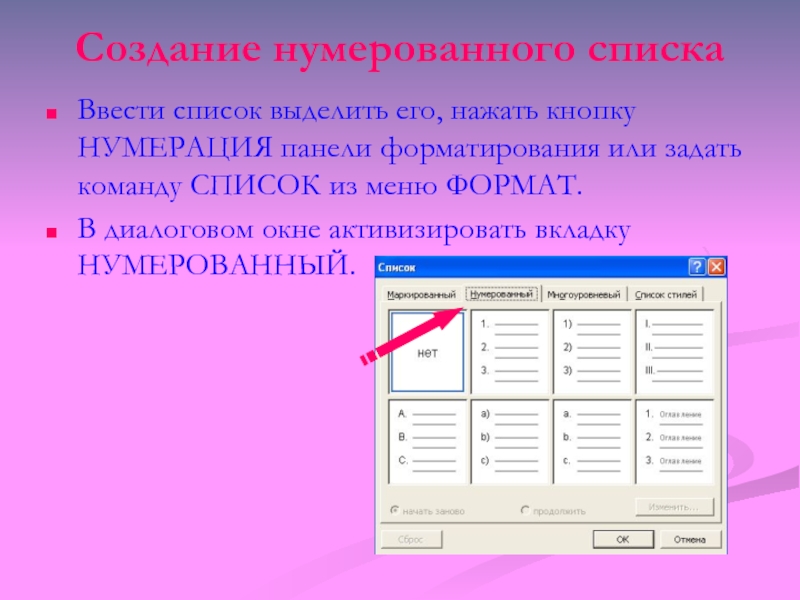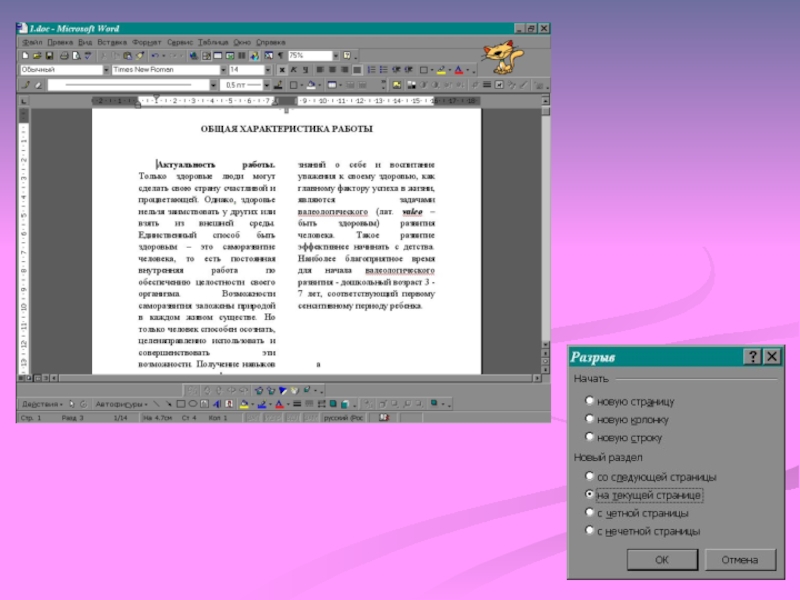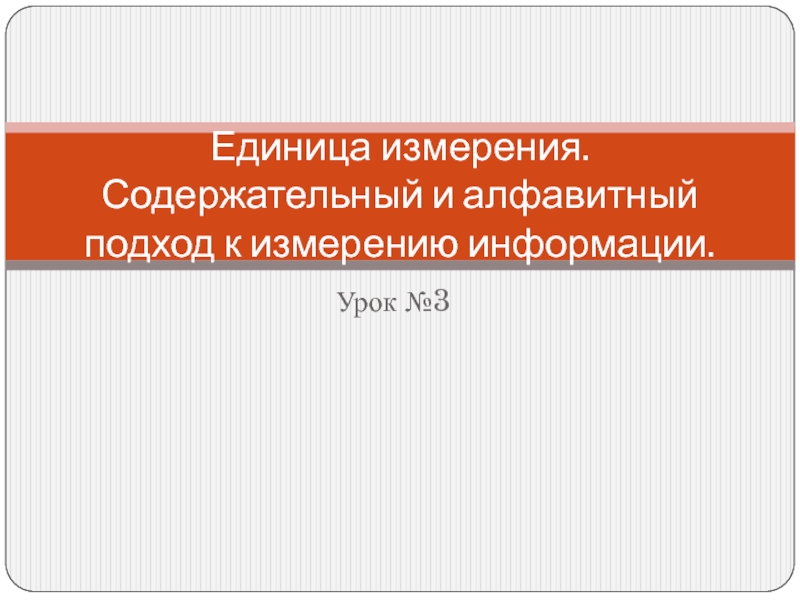Разделы презентаций
- Разное
- Английский язык
- Астрономия
- Алгебра
- Биология
- География
- Геометрия
- Детские презентации
- Информатика
- История
- Литература
- Математика
- Медицина
- Менеджмент
- Музыка
- МХК
- Немецкий язык
- ОБЖ
- Обществознание
- Окружающий мир
- Педагогика
- Русский язык
- Технология
- Физика
- Философия
- Химия
- Шаблоны, картинки для презентаций
- Экология
- Экономика
- Юриспруденция
Работа со списками. Колонки. Буквица. Стили
Содержание
- 1. Работа со списками. Колонки. Буквица. Стили
- 2. Изучая материал, выПознакомитесь с приемами работы со
- 3. Работа со списками Создание маркированного спискаДля создания
- 4. Данные действия могут выполняться для уже введенного
- 5. Создание нумерованного списка Ввести список выделить его,
- 6. Можно изменить формат нумерации, задав знак пунктуации,
- 7. Подготовка текста для брошюры или журнала.Создание колонокТекст
- 8. Изменение ширины колонок Перейдите в режим разметки
- 9. Технология верстки полосы с двуколоночным текстом.
- 10. Слайд 10
- 11. БуквицаБуквица – это издательский термин. Это увеличенная
- 12. СтилиСтиль – характерный вид, разновидность чего-нибудь, выражающаяся
- 13. Технология работы со стилями.
- 14. Скачать презентанцию
Изучая материал, выПознакомитесь с приемами работы со списками, стилями, колонками, буквицейПолучите представление о технологии подготовки текста для брошюры или журнала
Слайды и текст этой презентации
Слайд 3Работа со списками
Создание маркированного списка
Для создания маркированного списка необходимо: нажать
кнопку МАРКЕРЫ панели форматирования или
задать команду СПИСОК из меню ФОРМАТ.При использовании команды СПИСОК авторизировать вкладку МАРКИРОВАННЫЙ затем можно воспользоваться кнопкой ИЗМЕНИТЬ и выбрать другой символ из
представленных из представленных
или нажать кнопку СИМВОЛ и
выбрать любой символ из возможных
в Word. Можно также задать размер
символа и расстояние его от текста.
Слайд 4Данные действия могут выполняться для уже введенного списка – тогда
его надо предварительно выделить, или до ввода списка – тогда
после ввода он должен быть отменен переходом на новую строку и нажатием этой же кнопки МАРКЕРЫСлайд 5Создание нумерованного списка
Ввести список выделить его, нажать кнопку НУМЕРАЦИЯ панели
форматирования или задать команду СПИСОК из меню ФОРМАТ.
В диалоговом окне
активизировать вкладку НУМЕРОВАННЫЙ.
Слайд 6Можно изменить формат нумерации, задав знак пунктуации, которым должен заканчиваться
номер, и начальный номер. Можно так же задать расстояние до
текста. Данные действия могут выполняться для уже введенного списка – тогда его надо предварительно выделить, или до ввода списка – тогда после окончания ввода списка режим списка должен быть отменен переходом на новую строку и нажатием той же кнопки НУМЕРАЦИЯ.Слайд 7Подготовка текста для брошюры или журнала.
Создание колонок
Текст в газетных колонках
непрерывно перетекает из нижней части одной колонки в верхнюю часть
следующей колонки.Можно задать число газетных колонок, задать промежутки между ними и вставить вертикальные разделители между колонками. Можно также добавить заголовок в виде полосы, ширина которой равняется ширине страницы.
Слайд 8Изменение ширины колонок
Перейдите в режим разметки страницы.
Если документ содержит несколько
разделов,
установите курсор в нужный
раздел.
Перетащите маркеры колонок на
горизонтальной линейке.
Слайд 11Буквица
Буквица – это издательский термин. Это увеличенная в размере первая
буква первой строки текста, использующаяся как для оформления текста, так
и для подчеркивания начала текста или его раздела.Для оформления буквы в виде буквицы, ее нужно выделить, после чего выполнить команду Формат / Буквица. Появится диалоговое окно Буквица.
В этом окне можно выбрать положение буквицы в тексте размер (в строках), гарнитуру шрифта и расстояние от буквицы до текста абзаца.
Слайд 12Стили
Стиль – характерный вид, разновидность чего-нибудь, выражающаяся в каких-нибудь особенных
признаках, свойствах художественного оформления.
Существуют два вида стилей:
стиль символа;
стиль абзаца, задающий
внешний вид абзаца.Стилевое форматирование – назначение специальных стилей символам или абзацам.
Необходимый стиль можно выбрать либо из раскрывающегося списка Стили Панели форматирования, либо с помощью команды Формат / Стиль. По умолчанию этот список содержит имена только тех стилей, которые использовались в данном документе. Чтобы просмотреть список всех стилей. Необходимо при раскрытии основного списка нажать клавишу
Теги