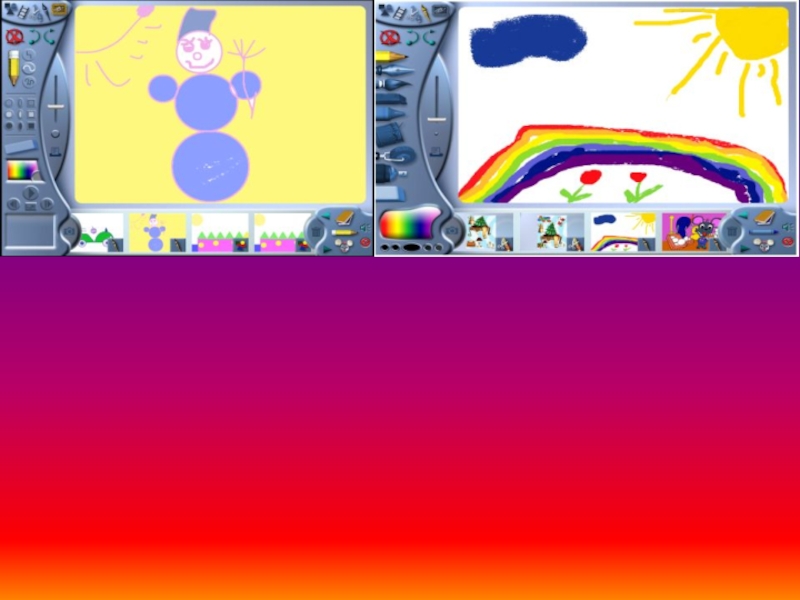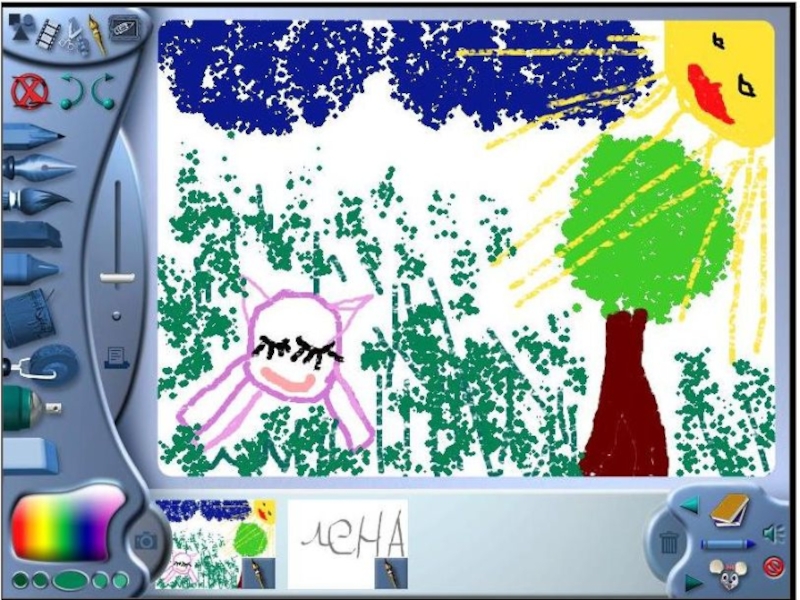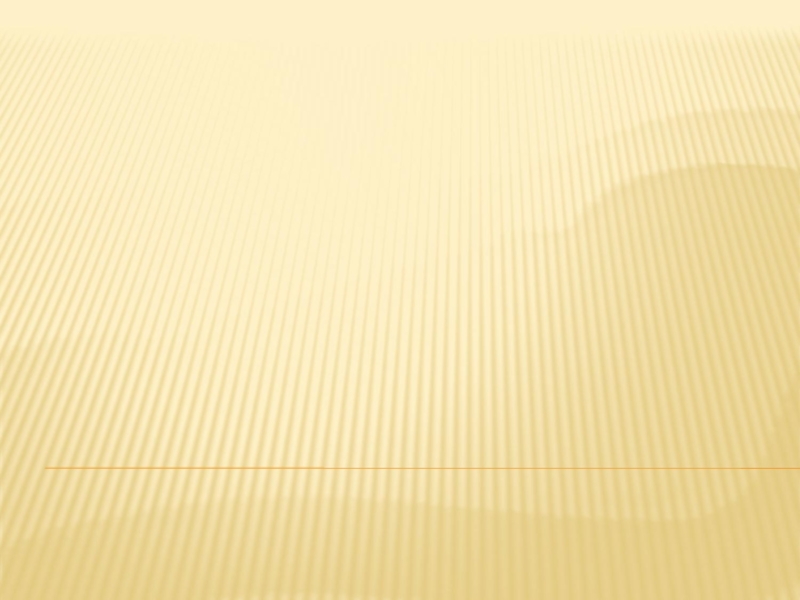Нестерова»
Внеурочная деятельность в первом классе
«Занимательная информатика. Юный дизайнер»
Тема занятия:
Свободное рисование
Дубровкина
Елена ВасильевнаУчитель информатики
2012 г