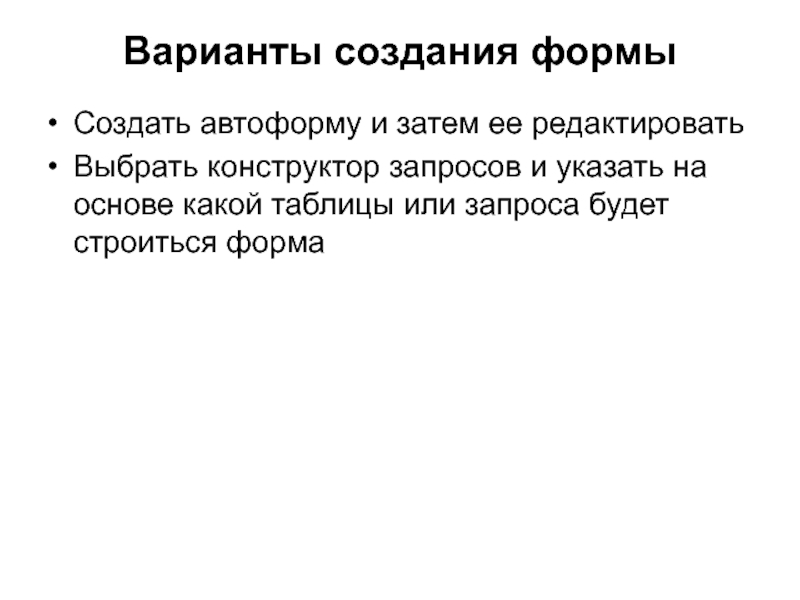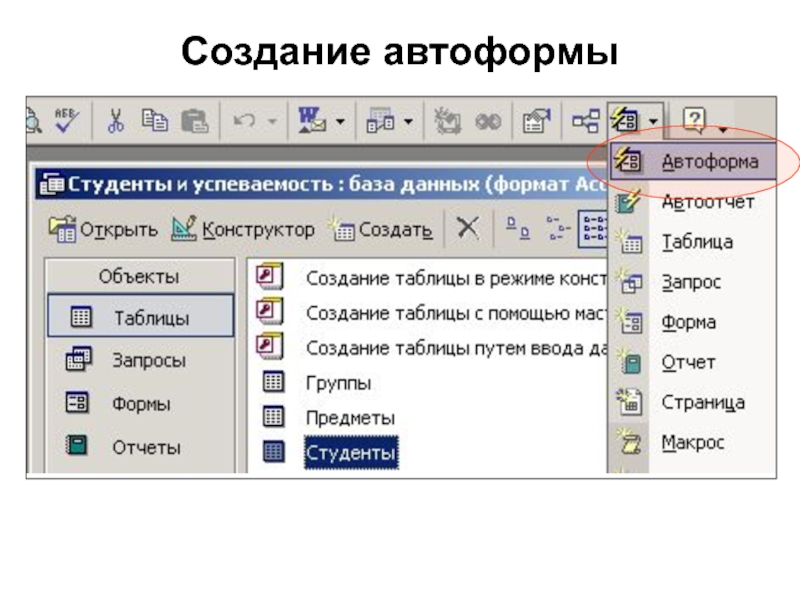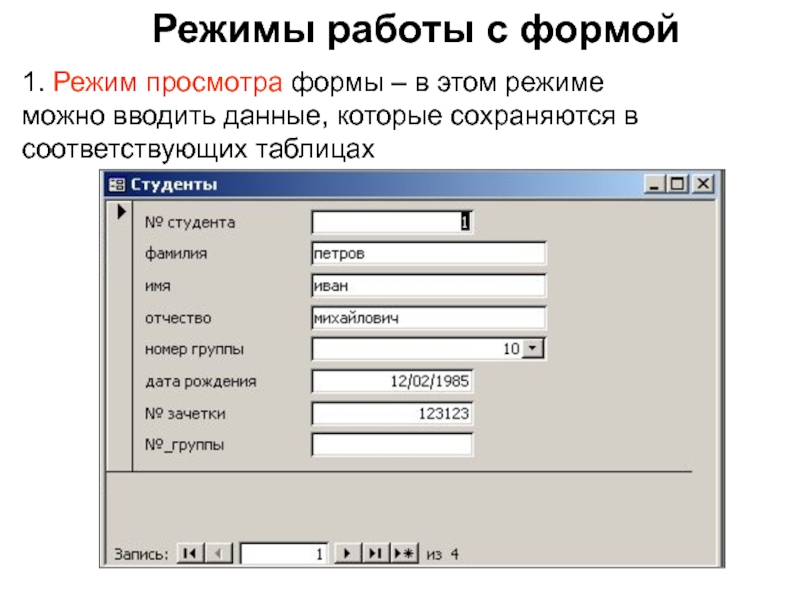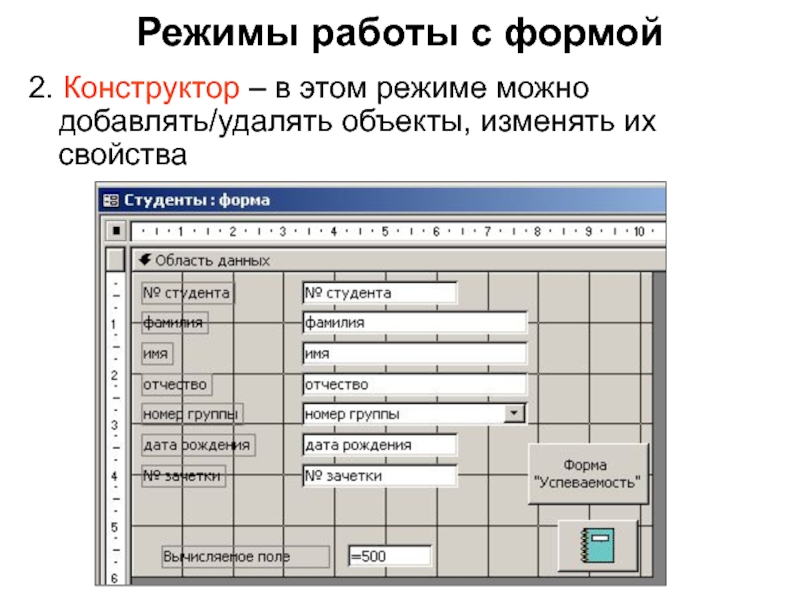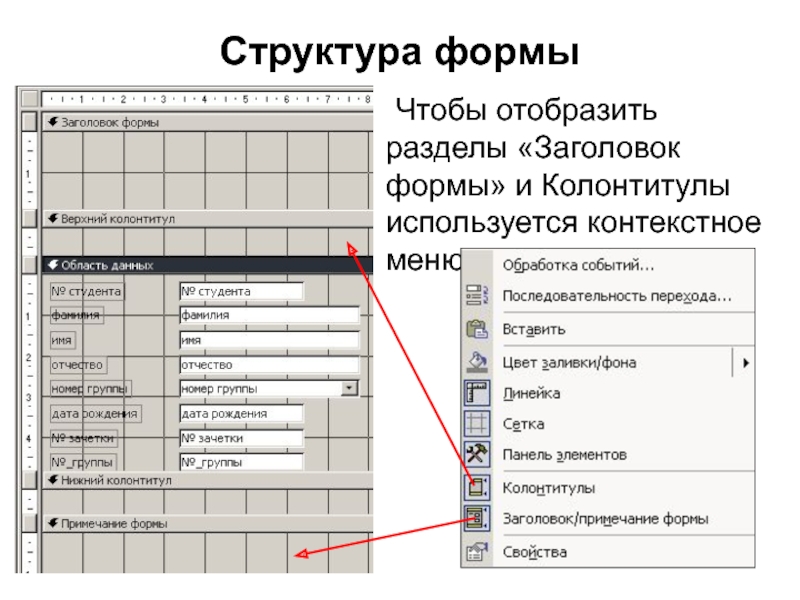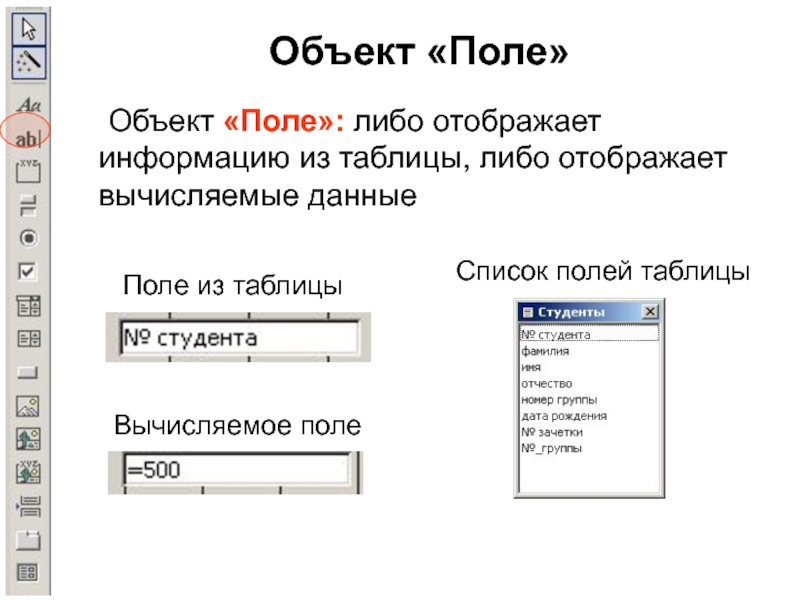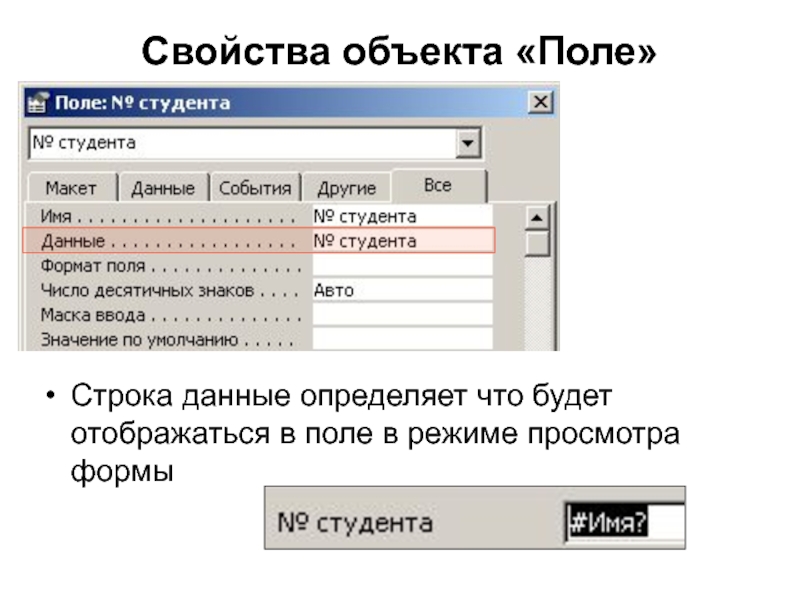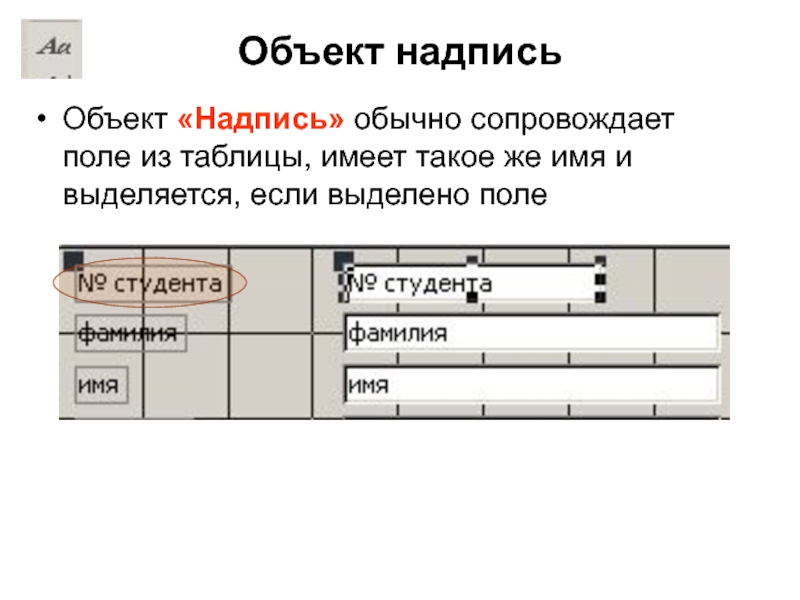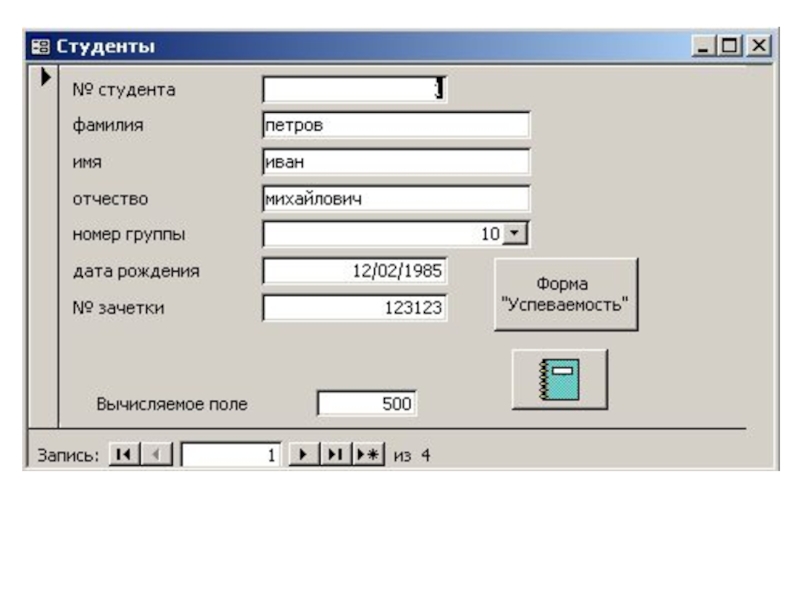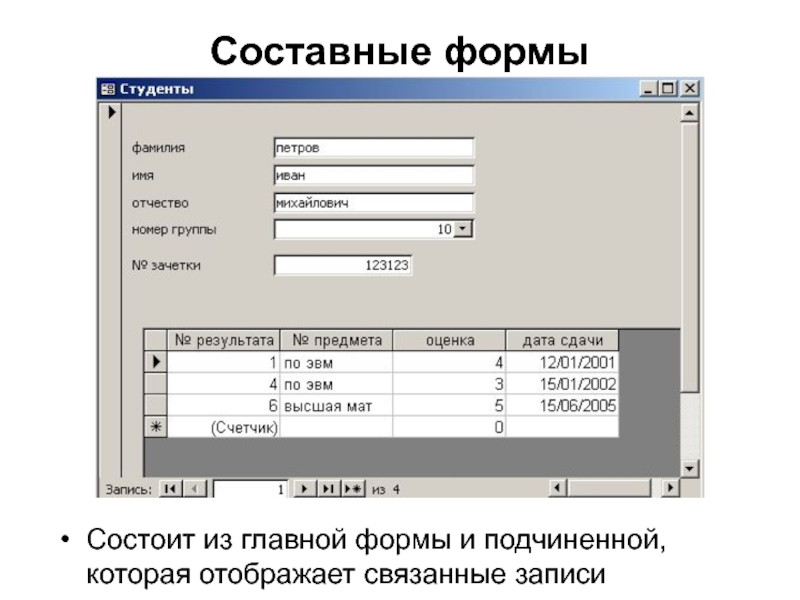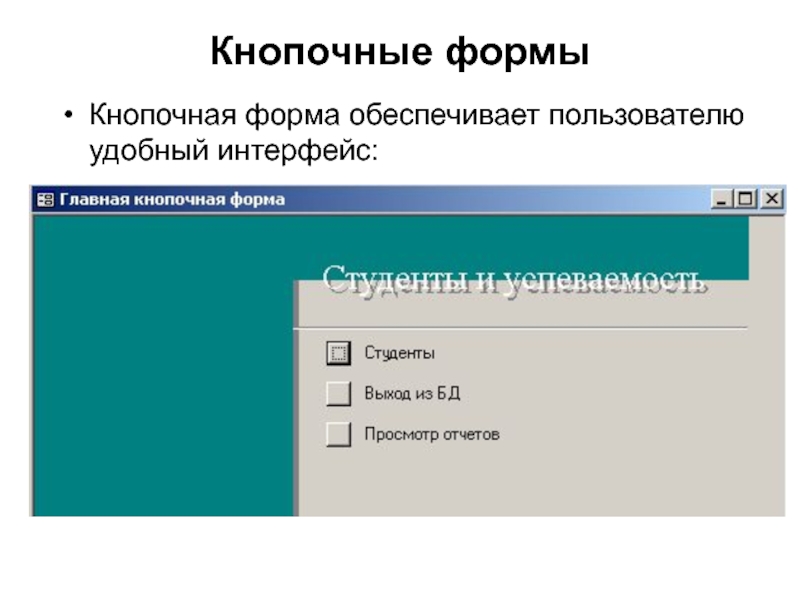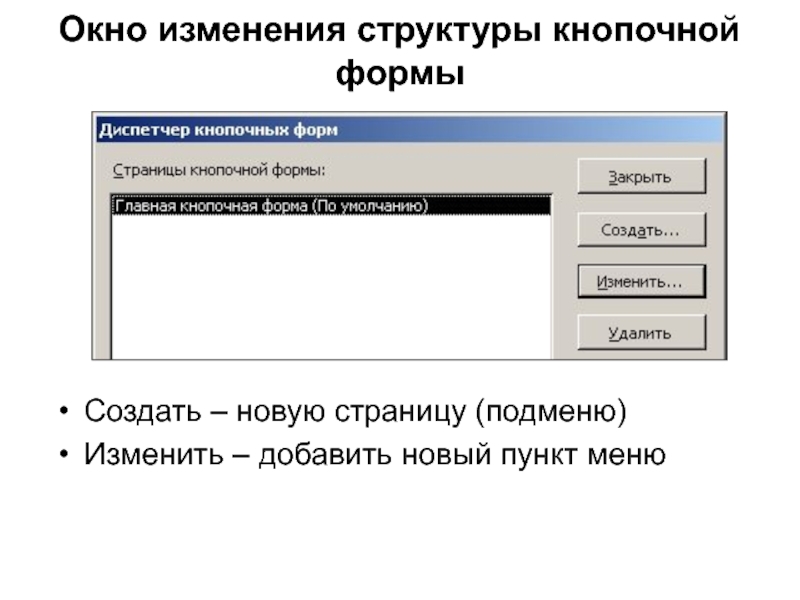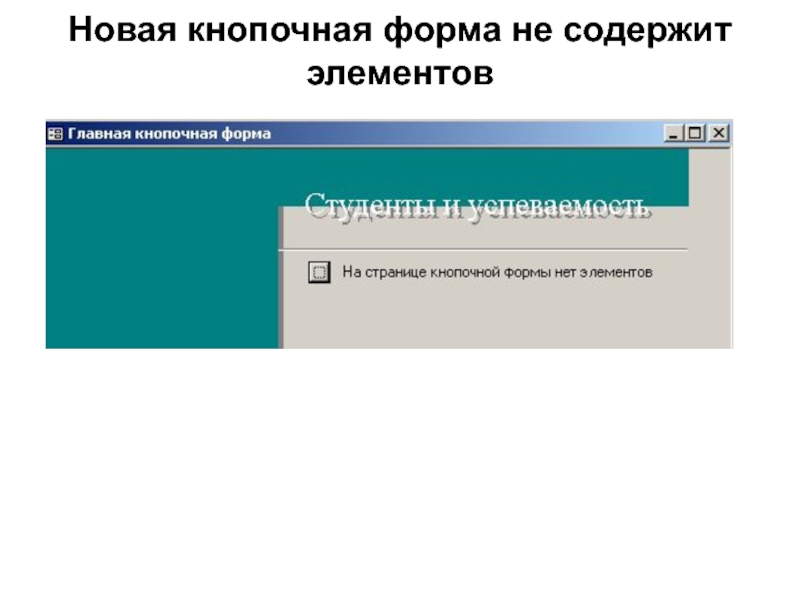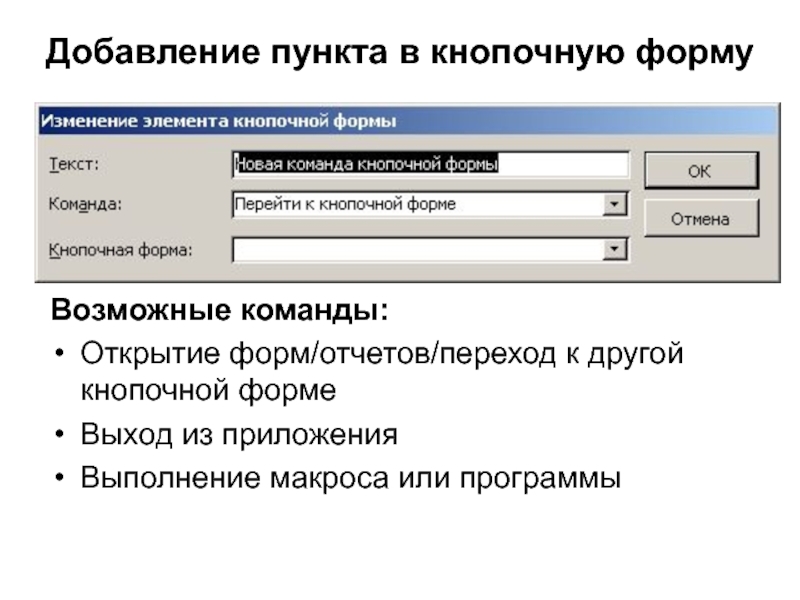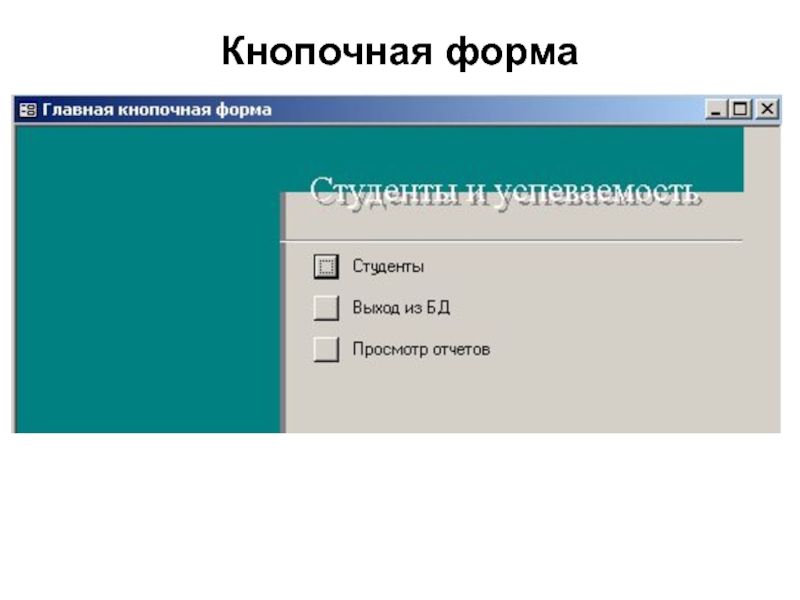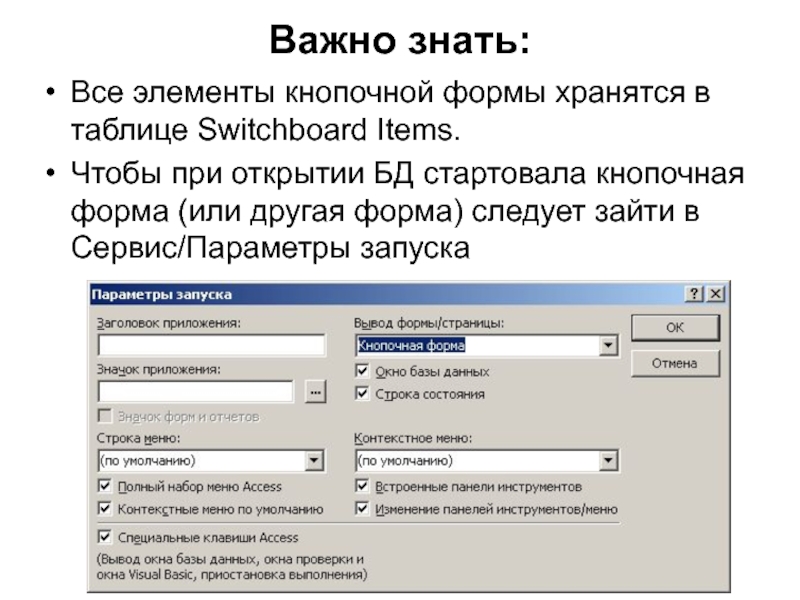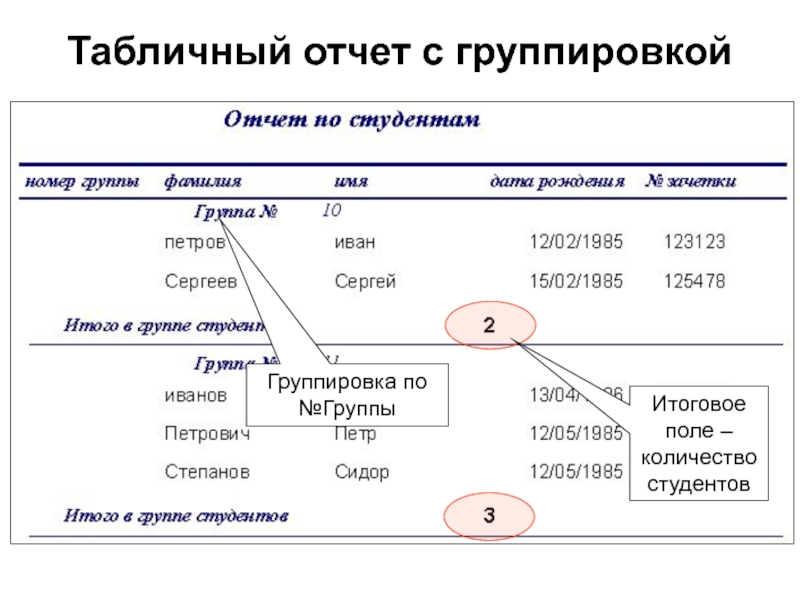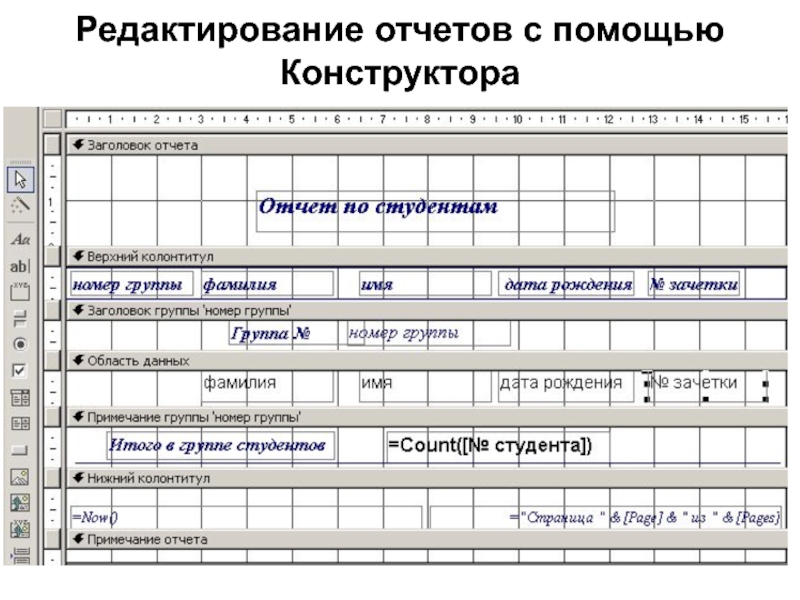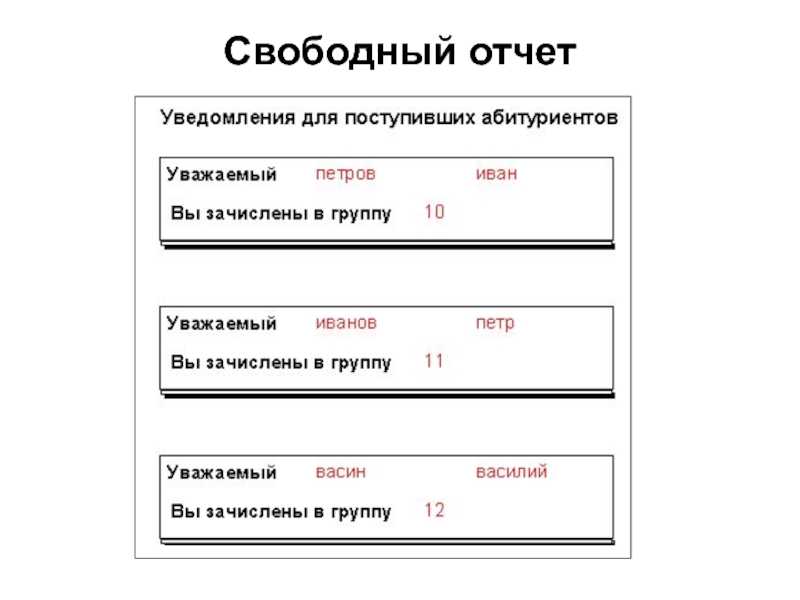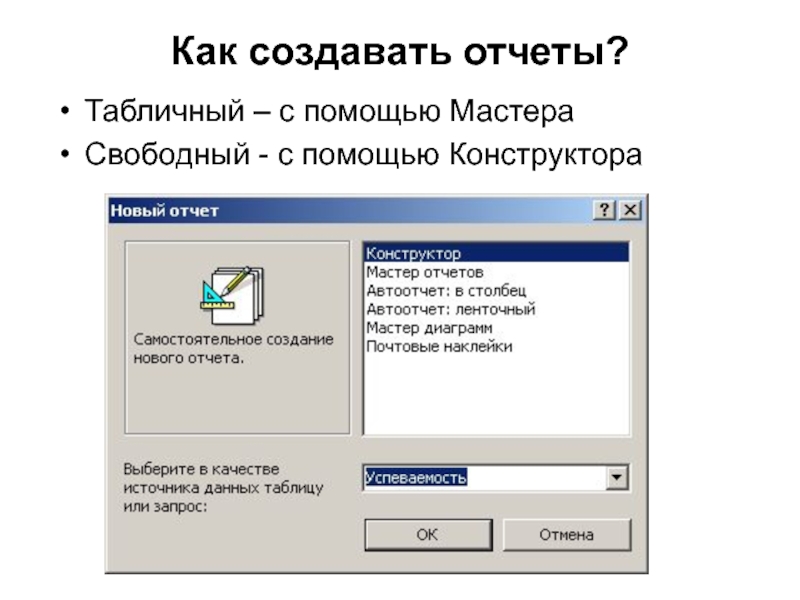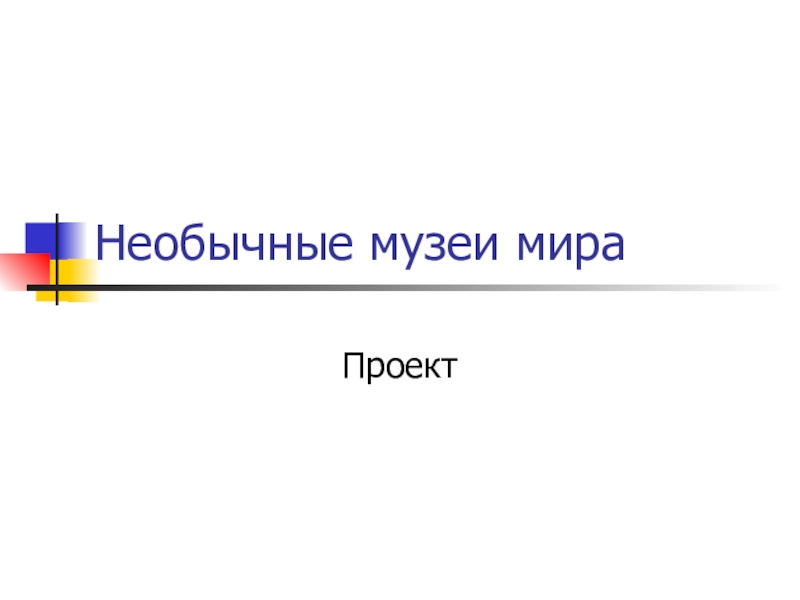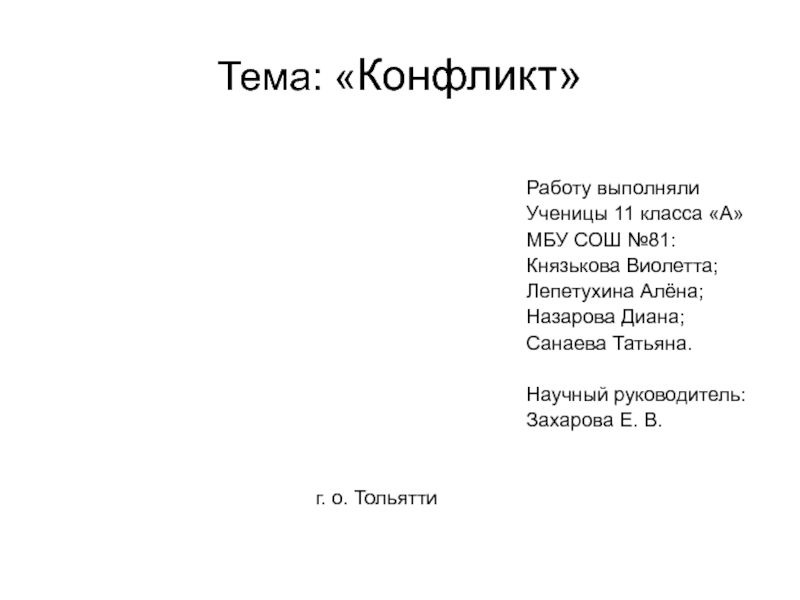Слайд 1Лекция 4. Формы и отчеты в СУБД Access
План:
1. Объект «Форма»
и его типы:
а) простые формы, «автоформы»,
элементы управления, макросы
б) составные формы
в) кнопочные формы
2. Объект «Отчет» и его типы:
а) свободный отчет
б) табличный отчет
Слайд 2Формы
Форма – это объект, в основном предназначенный для удобного ввода
данных и их отображения, созданный на основе таблиц и запросов.
Автоформа
– объект автоматически создаваемый мастером на основе выбранной таблицы или запроса
Слайд 3Варианты создания формы
Создать автоформу и затем ее редактировать
Выбрать конструктор запросов
и указать на основе какой таблицы или запроса будет строиться
форма
Слайд 51. Режим просмотра формы – в этом режиме можно вводить
данные, которые сохраняются в соответствующих таблицах
Режимы работы с формой
Слайд 6Режимы работы с формой
2. Конструктор – в этом режиме можно
добавлять/удалять объекты, изменять их свойства
Слайд 7Структура формы
Чтобы отобразить разделы «Заголовок формы» и Колонтитулы используется контекстное
меню
Слайд 8Объекты Формы
На форме могут быть размещены различные объекты, каждый из
которых обладает определенными свойствами:
Поле
Надпись для поля
Элементы управления (кнопки, переключатели, флажки,
вкладки)
Свободные объекты (линии, прямоугольники, внедренные объекты)
Слайд 9Объект «Поле»
Объект «Поле»: либо отображает информацию из таблицы, либо отображает
вычисляемые данные
Поле из таблицы
Вычисляемое поле
Список полей таблицы
Слайд 10Свойства объекта «Поле»
Строка данные определяет что будет отображаться в поле
в режиме просмотра формы
Слайд 11Объект надпись
Объект «Надпись» обычно сопровождает поле из таблицы, имеет такое
же имя и выделяется, если выделено поле
Слайд 13Составные формы
Состоит из главной формы и подчиненной, которая отображает связанные
записи
Слайд 14Элементы управления
Предназначены для интерактивного взаимодействия с базой данных.
Объект «Кнопка» -
служит для выполнения определенной процедуры написанной на языке Visual Basic
либо встроенного в СУБД Access макроса.
Перед тем как создавать кнопку необходимо создать Макрос, который она будет выполнять при нажатии.
Слайд 15Макросы
Существует ряд встроенных макросов, которые позволяют выполнить такие действия как:
Открыть
форму, отчет, таблицу, запрос
Выдать сообщение пользователю
Выполнить какую либо программу
Сохранить объект
Выйти
из Access
Слайд 16Создание макроса
Макрос может состоять из 1-й или более макрокоманд
Слайд 17Назначение макроса кнопке
После того как макрос создан надо определить какая
кнопка будет его выполнять
Щелкаем по кнопке правой кнопкой мыши и
выбираем Свойства
Переходим на закладку События и вписываем имя макроса
Слайд 19Составные формы
Способ создания: в главную форму внедряется подчиненная - перетаскиванием
Слайд 20Кнопочные формы
Кнопочная форма обеспечивает пользователю удобный интерфейс:
Слайд 21Кнопочные формы
Как создать/изменить кнопочную форму?
Слайд 22Окно изменения структуры кнопочной формы
Создать – новую страницу (подменю)
Изменить –
добавить новый пункт меню
Слайд 23Новая кнопочная форма не содержит элементов
Слайд 24Добавление пункта в кнопочную форму
Возможные команды:
Открытие форм/отчетов/переход к другой кнопочной
форме
Выход из приложения
Выполнение макроса или программы
Слайд 26Важно знать:
Все элементы кнопочной формы хранятся в таблице Switchboard Items.
Чтобы
при открытии БД стартовала кнопочная форма (или другая форма) следует
зайти в Сервис/Параметры запуска
Слайд 27Рекомендации по работе в СУБД в Access
В меню Сервис выберите
команду Служебные программы и подкоманду Сжать и восстановить базу данных.
– Позволяет восстановить БД и уменьшить объем файла.
В меню Сервис выберите команду Служебные программы и подкоманду Преобразовать базу данных – позволяет преобразовать БД в различные версии Access (97/200/2002/2003)
Слайд 28Объект «Отчет»
Отчет – это объект, предназначенный для создания документа, который
в последствии может быть распечатан или включен в документ другого
приложения.
Отчеты создаются на основе таблиц и запросов
В отчете можно получить результаты сложных расчетов, статистических сравнений,
В отчетах можно группировать и сортировать данные в любом порядке, получать итоговые значения и другие статистические величины.
Слайд 29Типы отчетов:
Ленточные отчеты – данные распечатываются в виде строк и
столбцов с группированиями и итогами. Их разновидности включают отчеты с
итоговым и групповым суммированием.
Отчеты в свободной форме (почтовые наклейки) - данные распечатываются в виде формы, при этом отображается данные одной записи. Возможно включение итогов и вычисляемых полей.
Слайд 30Структура отчета
В заголовке отчета или группы, примечаниях отчета или группы
размещают вычисляемые итоговые поля
Слайд 31Табличный отчет с группировкой
Итоговое поле – количество студентов
Группировка по №Группы
Слайд 32Редактирование отчетов с помощью Конструктора
Слайд 34Редактирование отчетов с помощью Конструктора
Слайд 35Как создавать отчеты?
Табличный – с помощью Мастера
Свободный - с помощью
Конструктора