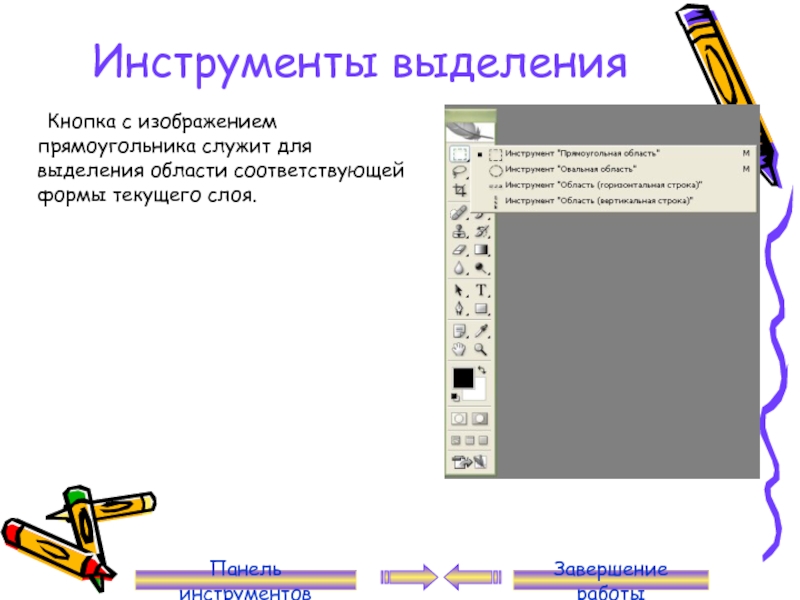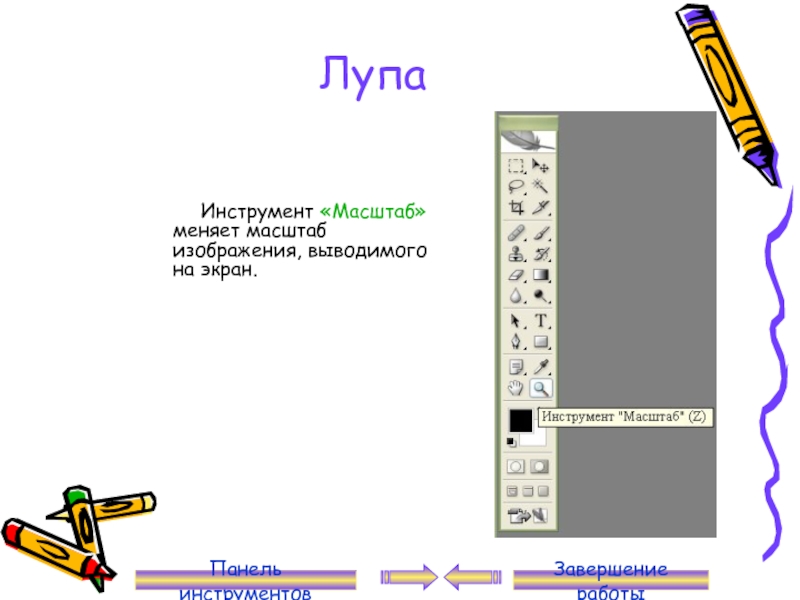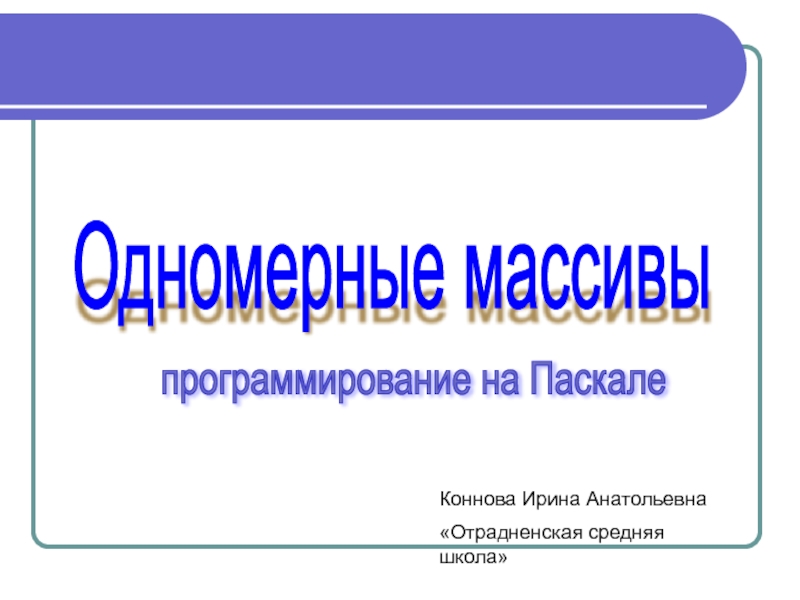стандарт для работы с растровой графикой. Эта программа наиболее популярна
у пользователей как РС так и Мас.К основным возможностям Photoshop относятся:
Работа с режимами изображения.
Корректировка цветов.
Работа с разрешением и размером картинки.
Работа со слоями.
Выделение фрагментов, их копирование, удаление, перенос.
Возможность деформировать, вращать, сдвигать фрагменты и слои.
Возможность применять эффекты.
Рисование с использованием инструментов.
Добавление текста.
Содержание
Завершение работы