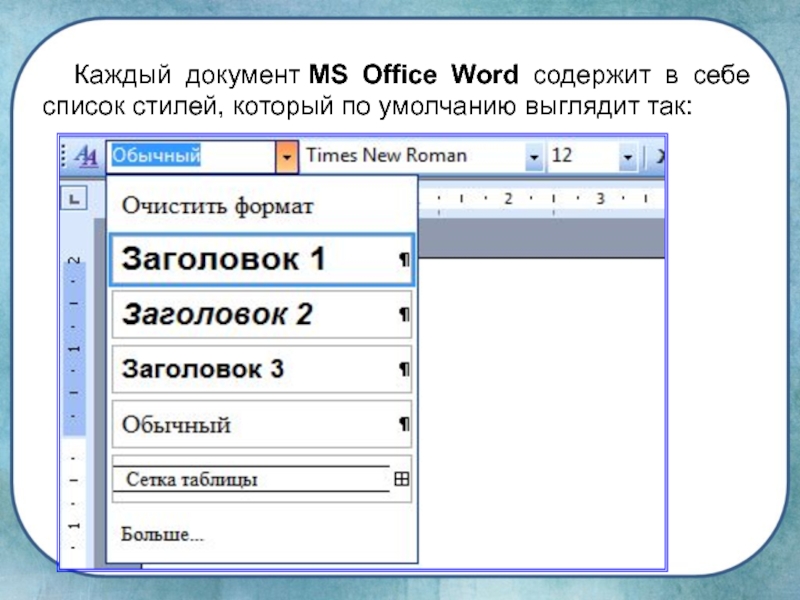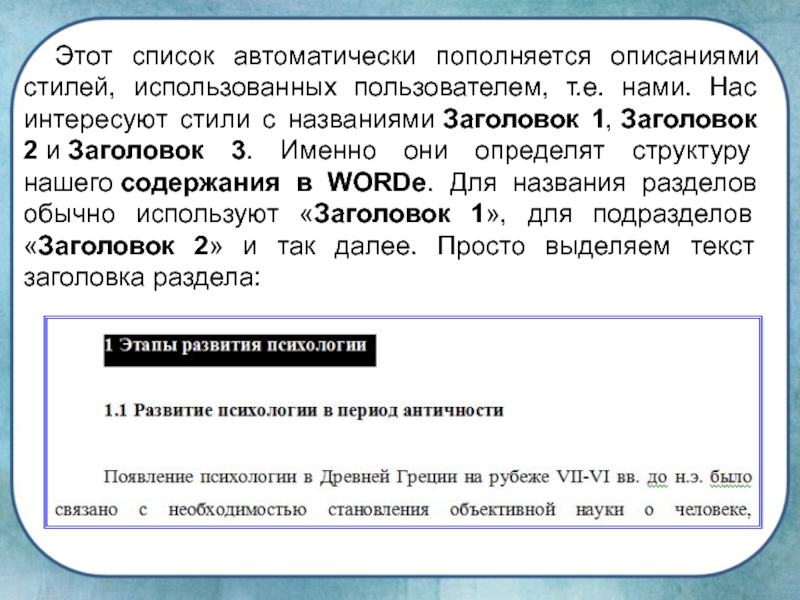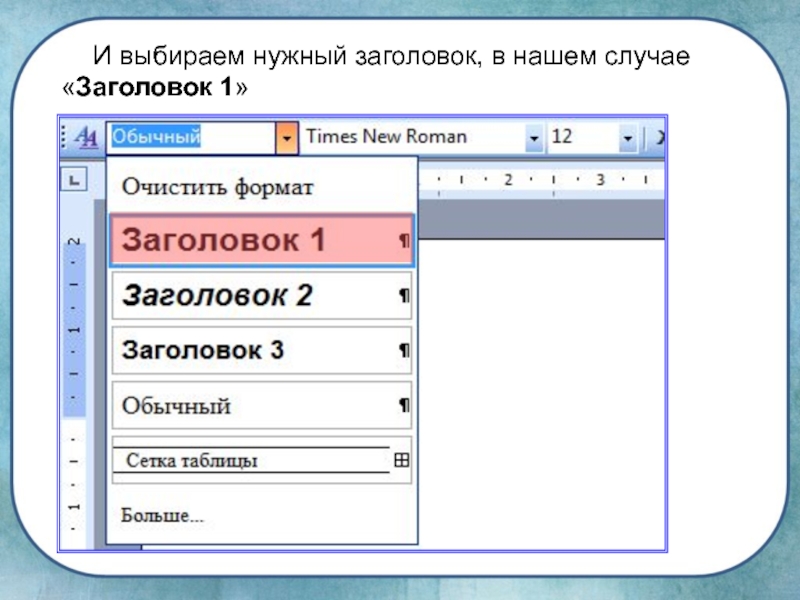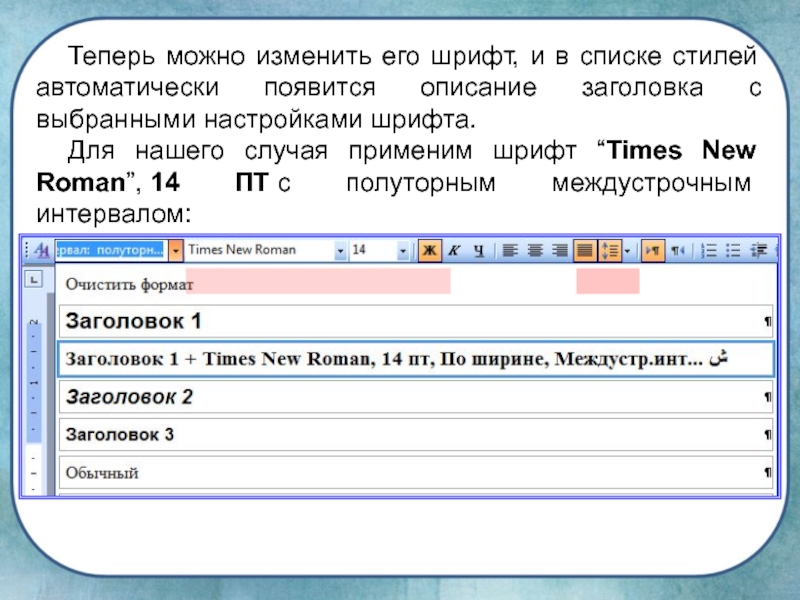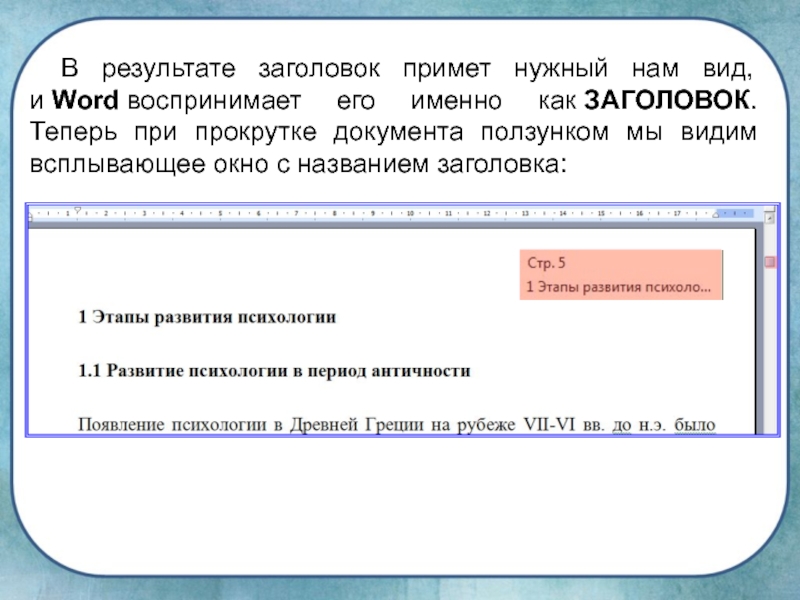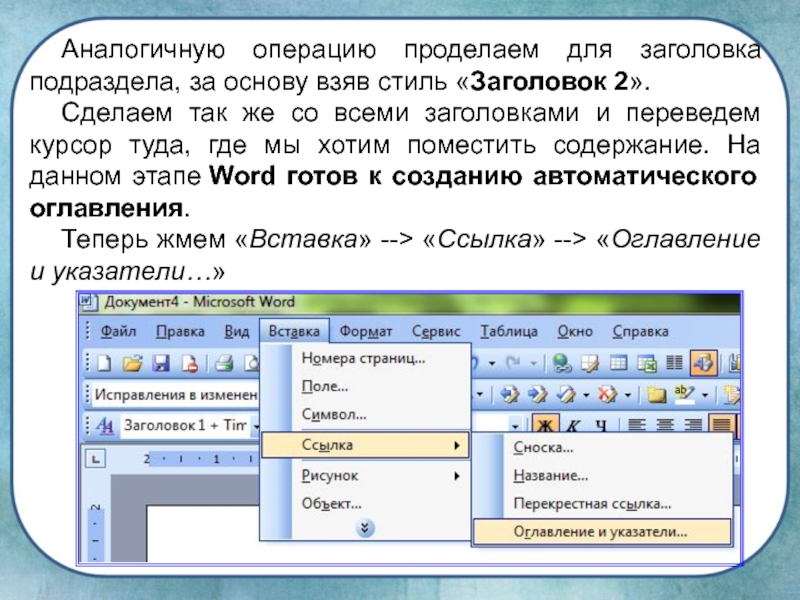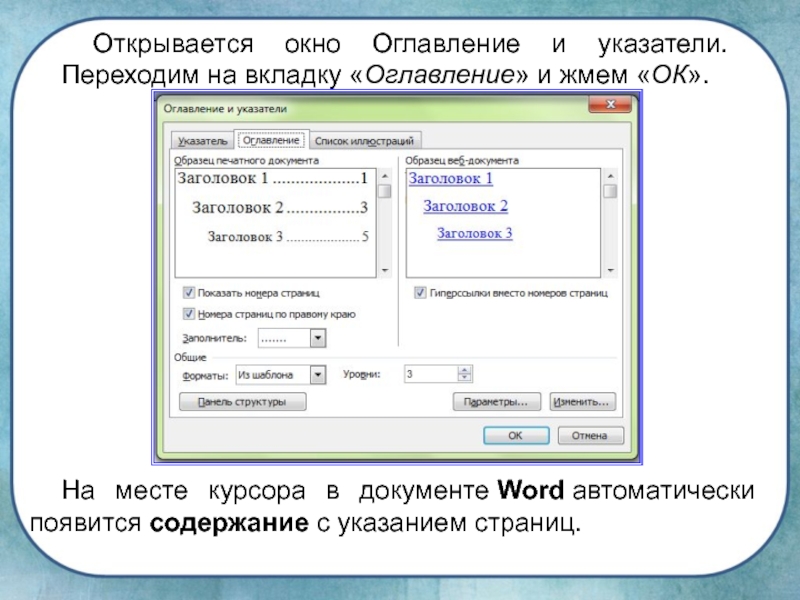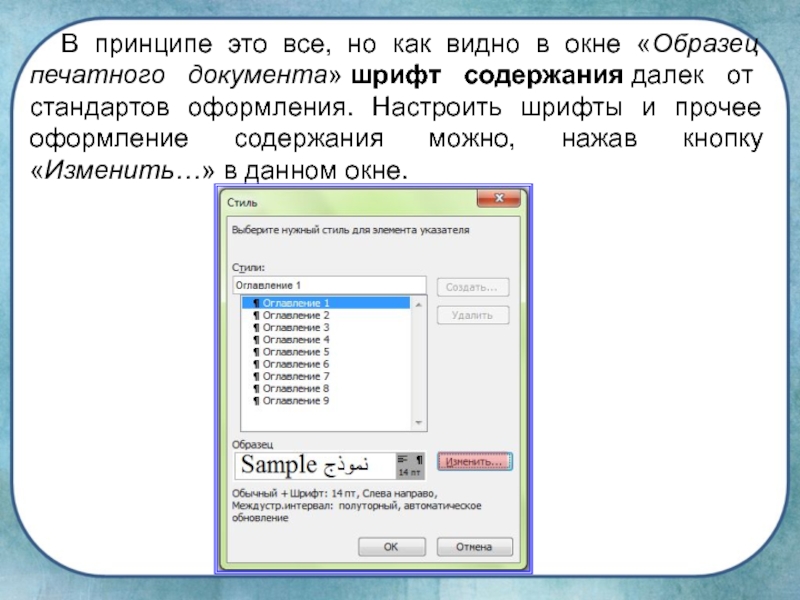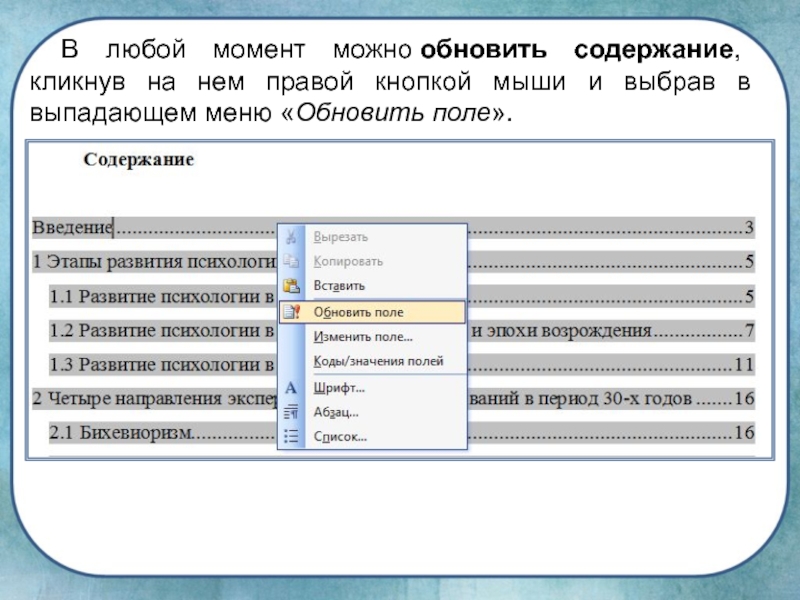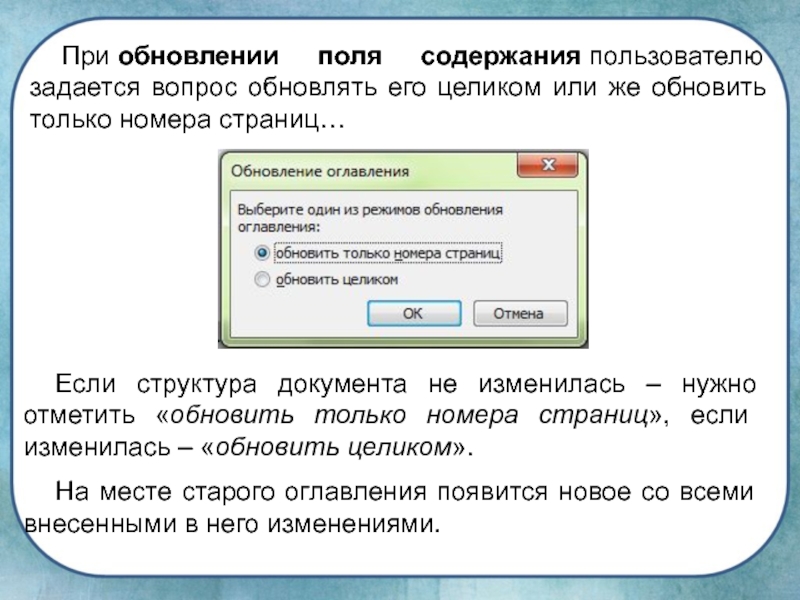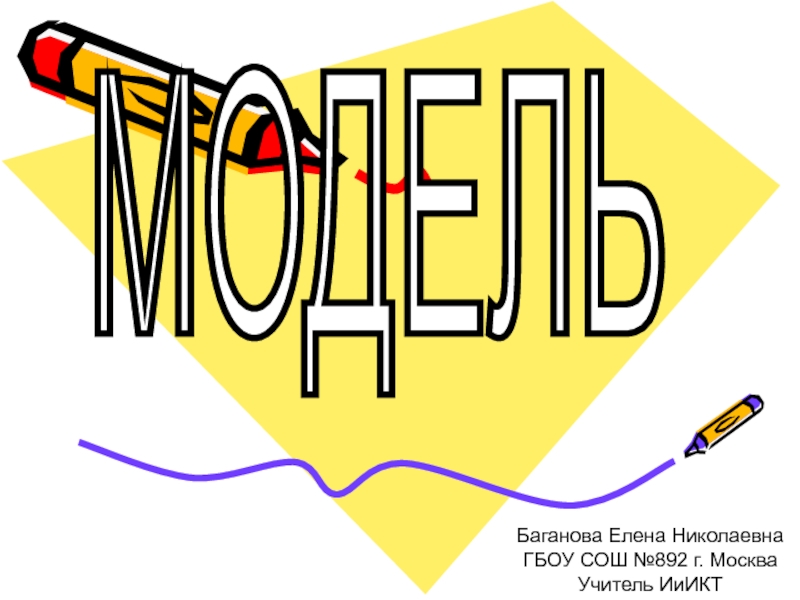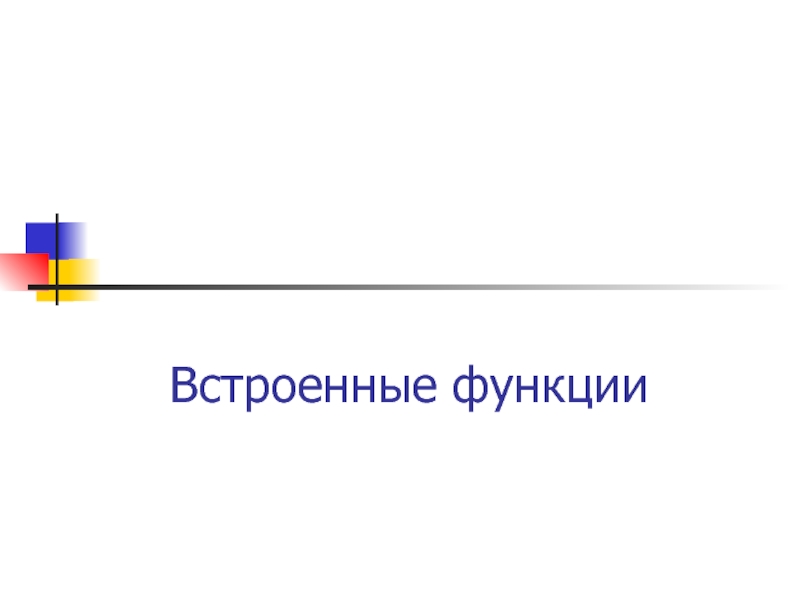Разделы презентаций
- Разное
- Английский язык
- Астрономия
- Алгебра
- Биология
- География
- Геометрия
- Детские презентации
- Информатика
- История
- Литература
- Математика
- Медицина
- Менеджмент
- Музыка
- МХК
- Немецкий язык
- ОБЖ
- Обществознание
- Окружающий мир
- Педагогика
- Русский язык
- Технология
- Физика
- Философия
- Химия
- Шаблоны, картинки для презентаций
- Экология
- Экономика
- Юриспруденция
Автоматическое оглавление в WORD 2003
Содержание
- 1. Автоматическое оглавление в WORD 2003
- 2. Оглавление — это список разделов документа. Обычно
- 3. Каждый документ MS Office Word содержит в себе список стилей, который по умолчанию выглядит так:
- 4. Этот список автоматически пополняется описаниями стилей, использованных
- 5. И выбираем нужный заголовок, в нашем случае «Заголовок 1»
- 6. Заголовок примет вид:
- 7. Теперь можно изменить его шрифт, и в
- 8. В результате заголовок примет нужный нам вид,
- 9. Аналогичную операцию проделаем для заголовка подраздела, за
- 10. Открывается окно Оглавление и указатели. Переходим на
- 11. В принципе это все, но как видно
- 12. В открывшемся окне нужно установить нужные параметры для соответствующего Оглавления и «Ок»
- 13. В любой момент можно обновить содержание, кликнув на
- 14. При обновлении поля содержания пользователю задается вопрос обновлять его
- 15. Перемещение по оглавлению и внесение изменений в
- 16. Успехов в работе!
- 17. ИсточникиШафрин Ю. А. Информационные технологии: В 2
- 18. Скачать презентанцию
Слайды и текст этой презентации
Слайд 1Автоматическое оглавление
в Word 2003
10 класс
Поспелова Г. В. МБОУ «СОШ
№ 20» г. Новомосковска Тульской области
Слайд 2Оглавление — это список разделов документа. Обычно оглавление включает номер
страницы каждого раздела (в документе) или ссылку на страницу с
данным заголовком. Оглавление служит для того, чтобы ознакомить читателя с перечнем разделов и помочь ему найти начальную страницу или раздел с соответствующим заголовком.В MS Word присутствует функция оформления содержания, автоматически добавляющая содержание при наличии в документе заголовков разделов и подразделов. Причем содержание можно обновлять, а также переходить по его пунктам к интересующему разделу.
Слайд 3Каждый документ MS Office Word содержит в себе список стилей, который
по умолчанию выглядит так:
Слайд 4Этот список автоматически пополняется описаниями стилей, использованных пользователем, т.е. нами.
Нас интересуют стили с названиями Заголовок 1, Заголовок 2 и Заголовок 3. Именно они
определят структуру нашего содержания в WORDе. Для названия разделов обычно используют «Заголовок 1», для подразделов «Заголовок 2» и так далее. Просто выделяем текст заголовка раздела:Слайд 7Теперь можно изменить его шрифт, и в списке стилей автоматически
появится описание заголовка с выбранными настройками шрифта.
Для нашего случая применим
шрифт “Times New Roman”, 14 ПТ с полуторным междустрочным интервалом:
Слайд 8В результате заголовок примет нужный нам вид, и Word воспринимает его именно
как ЗАГОЛОВОК. Теперь при прокрутке документа ползунком мы видим всплывающее окно
с названием заголовка:
Слайд 9Аналогичную операцию проделаем для заголовка подраздела, за основу взяв стиль
«Заголовок 2».
Сделаем так же со всеми заголовками и переведем курсор
туда, где мы хотим поместить содержание. На данном этапе Word готов к созданию автоматического оглавления.Теперь жмем «Вставка» --> «Ссылка» --> «Оглавление и указатели…»
Слайд 10Открывается окно Оглавление и указатели. Переходим на вкладку «Оглавление» и
жмем «ОК».
На месте курсора в документе Word автоматически появится содержание с указанием страниц.
Слайд 11В принципе это все, но как видно в окне «Образец
печатного документа» шрифт содержания далек от стандартов оформления. Настроить шрифты и прочее
оформление содержания можно, нажав кнопку «Изменить…» в данном окне.
Слайд 13В любой момент можно обновить содержание, кликнув на нем правой кнопкой
мыши и выбрав в выпадающем меню «Обновить поле».
Слайд 14При обновлении поля содержания пользователю задается вопрос обновлять его целиком или же
обновить только номера страниц…
Если структура документа не изменилась – нужно
отметить «обновить только номера страниц», если изменилась – «обновить целиком». На месте старого оглавления появится новое со всеми внесенными в него изменениями.
Слайд 15Перемещение по оглавлению и внесение изменений в оглавление
Теперь, чтобы перейти
к нужному разделу, достаточно нажать клавишу «Ctrl» и щелкнуть на
названии этого раздела в оглавлении в момент, когда указатель мыши примет вид руки. Вы автоматически переместитесь в то место в тексте, где начинается выбранный раздел.Если вам понадобится внести изменения в названия разделов либо переформировать их уровни, внесите изменения в текст, а затем на оглавление нажмите правую кнопку мыши, появится контекстное меню где вы можете выбрать «Обновить поле».
Слайд 17
Источники
Шафрин Ю. А. Информационные технологии: В 2 ч. Ч.2: Офисная
технология и информационные системы/ Ю. А. Шафрин. – М.: БИНОМ.
Лаборатория знаний, 2003. – 336 с.Гаевский А. Ю. Информатика: 7 – 11 кл.: Учебн. пособие. – 2-е изд.,доп. – К.: А.С.К.,2006. – 536 с.