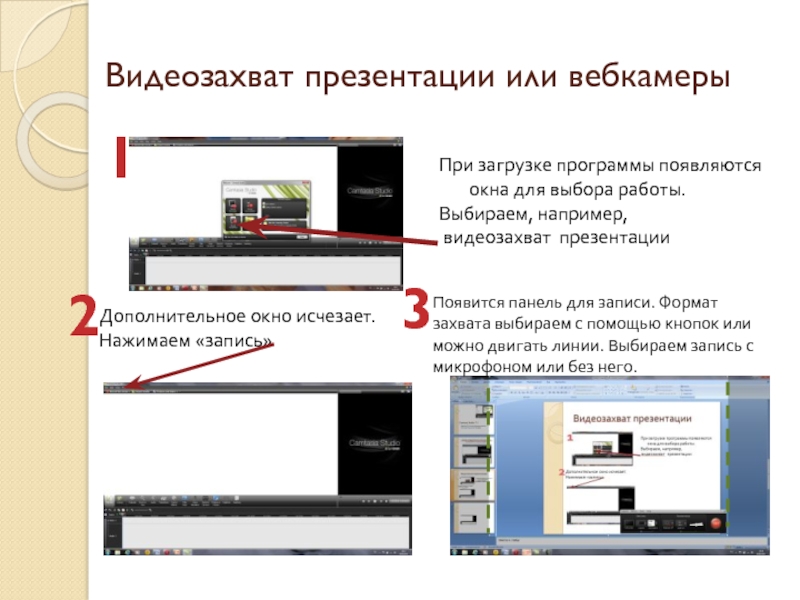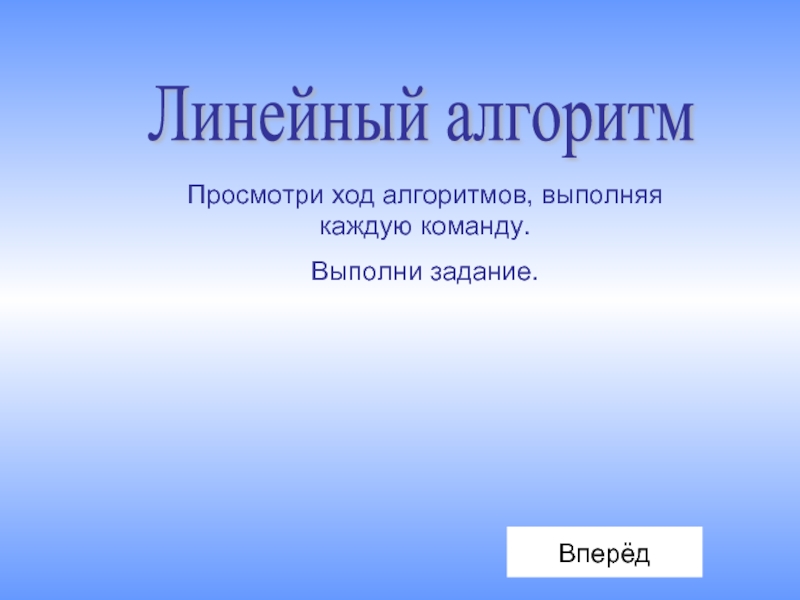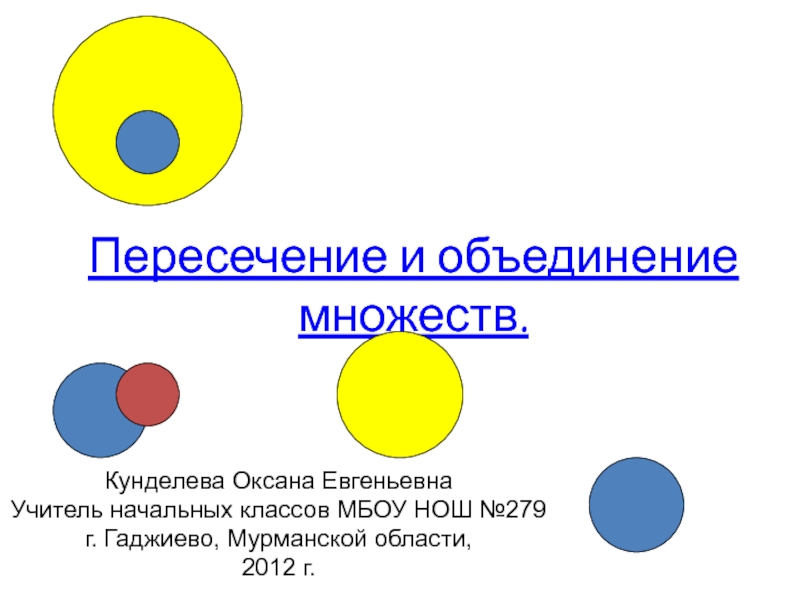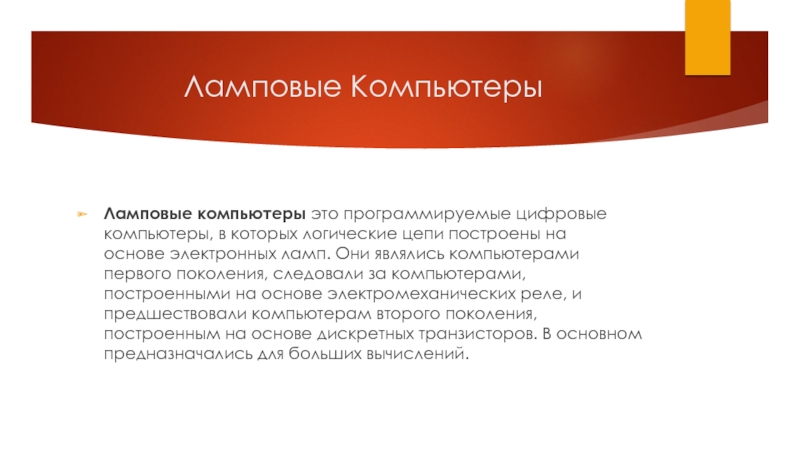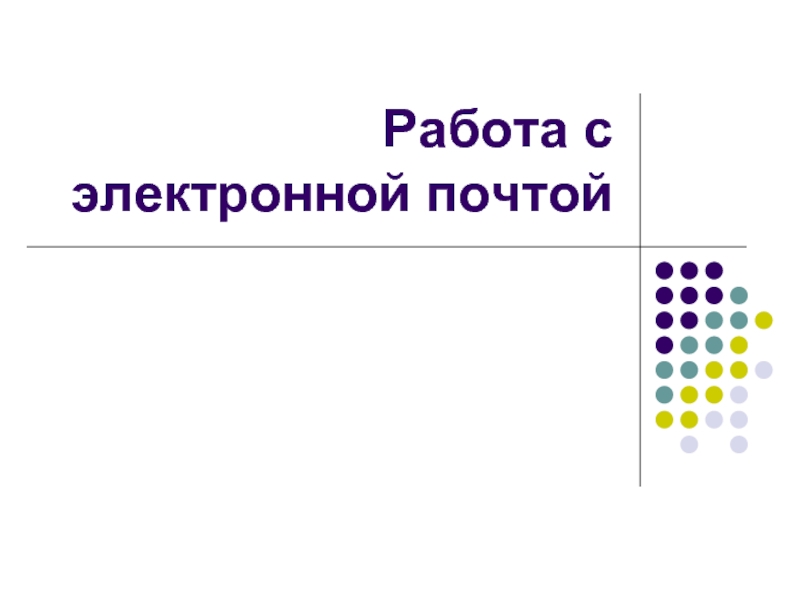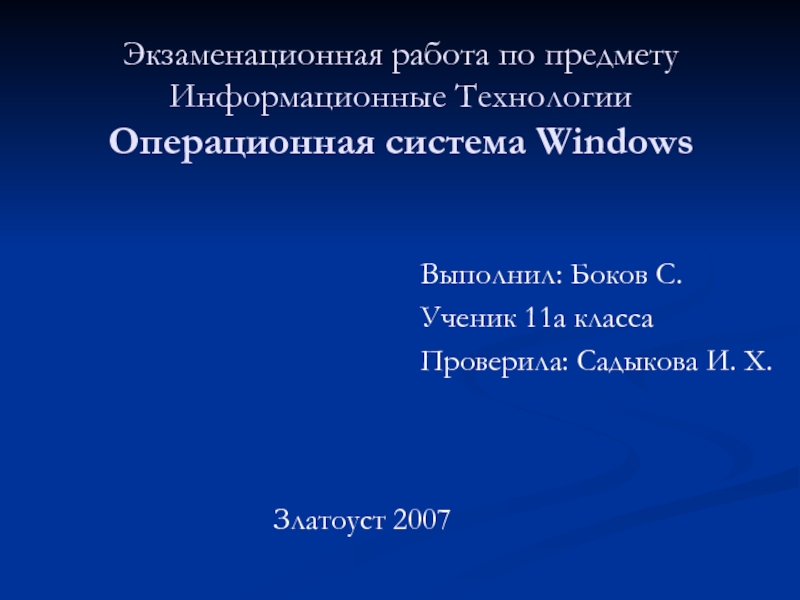Разделы презентаций
- Разное
- Английский язык
- Астрономия
- Алгебра
- Биология
- География
- Геометрия
- Детские презентации
- Информатика
- История
- Литература
- Математика
- Медицина
- Менеджмент
- Музыка
- МХК
- Немецкий язык
- ОБЖ
- Обществознание
- Окружающий мир
- Педагогика
- Русский язык
- Технология
- Физика
- Философия
- Химия
- Шаблоны, картинки для презентаций
- Экология
- Экономика
- Юриспруденция
Camtasia Studio 7.1
Содержание
- 1. Camtasia Studio 7.1
- 2. Программа для создания презентаций и интерактивных обучающих
- 3. Видеозахват презентации или вебкамеры При загрузке программы
- 4. 1. Нажимаем «запись» или F9 2. Подтверждаем
- 5. Для контроля формата записи мигают уголки зеленым
- 6. Объединение файлов в один видеофильм, монтаж.Кнопка «Import
- 7. В нижний ряд перетаскиваются подготовленные файлы в
- 8. Вставляются фотографии, надписи ит.д. Если вы завершили
- 9. Скачать презентанцию
Программа для создания презентаций и интерактивных обучающих видеоуроков. Camtasia Studio может осуществлять захват изображения экрана и сохранять эту информацию в видеоролик.
Слайды и текст этой презентации
Слайд 1 Camtasia Studio 7.1
от начинающего пользователя
Яворской Т.Ф. учителя начальных классов
ГОУ
СОШ № 641 Санкт-Петербург
Слайд 2Программа для создания презентаций и интерактивных обучающих видеоуроков. Camtasia Studio
может осуществлять захват изображения экрана и сохранять эту информацию в
видеоролик.Слайд 3Видеозахват презентации или вебкамеры
При загрузке программы появляются окна для
выбора работы.
Выбираем, например,
видеозахват презентации
1
2
Дополнительное окно исчезает. Нажимаем «запись»
Появится панель
для записи. Формат захвата выбираем с помощью кнопок или можно двигать линии. Выбираем запись с микрофоном или без него.3
Слайд 41. Нажимаем «запись» или F9
2. Подтверждаем выбор записи. «ОК»
3. Появляется обратный отсчет перед началом записи.
Слайд 5Для контроля формата записи мигают уголки зеленым цветом. Слайды на
презентации при записи меняете так, как необходимо.
Видеозапись останавливается с помощью
кнопки F10. Появится окно с пробной записью. Выбираете:сохранить и продолжить еще запись
Сохранить, назвать файл
удалить
1
1
2
2
3
3
Слайд 6Объединение файлов в один видеофильм, монтаж.
Кнопка «Import media». Выбор материала
для объединения в любой последовательности. Программа распределит по видам файлов.
Слайд 7В нижний ряд перетаскиваются подготовленные файлы в нужной последовательности. При
первом действии появляется окошко для выбора качества записи и окно
предварительного просмотра.Звук при перетаскивании устанавливается на нужное для вас место в нижний ряд.