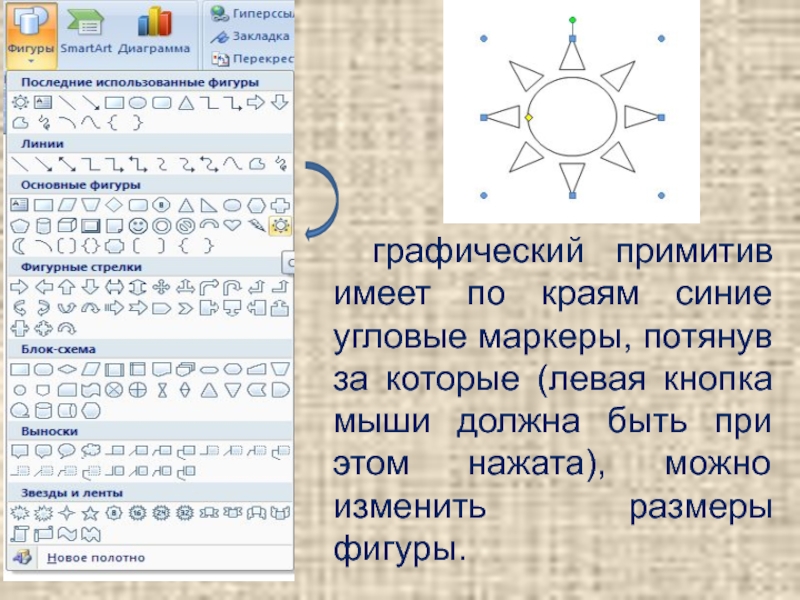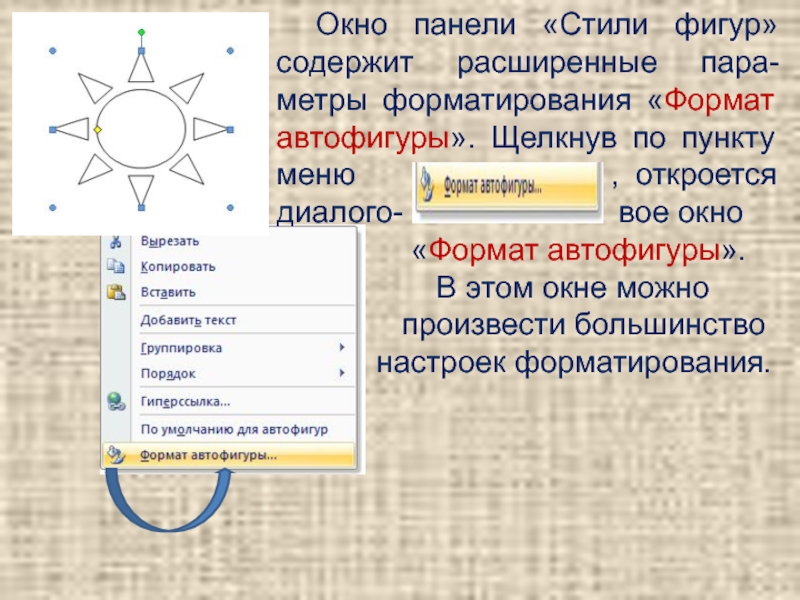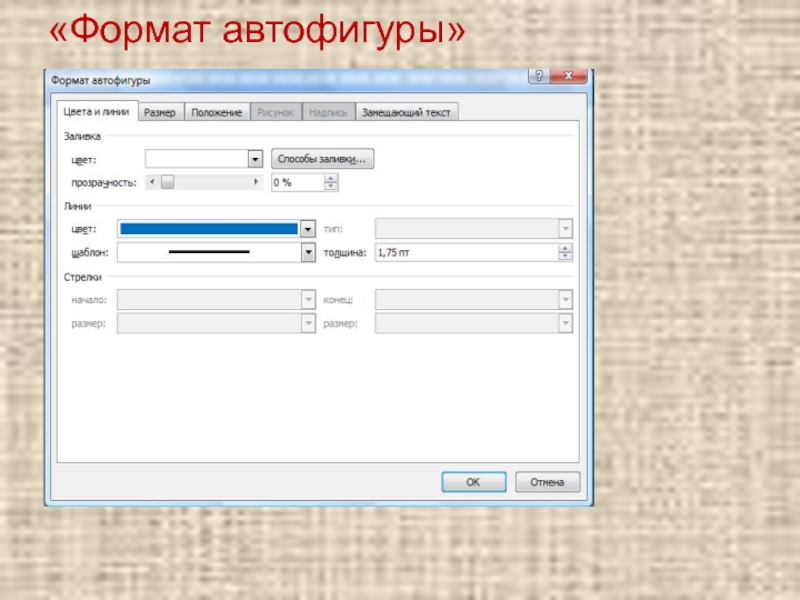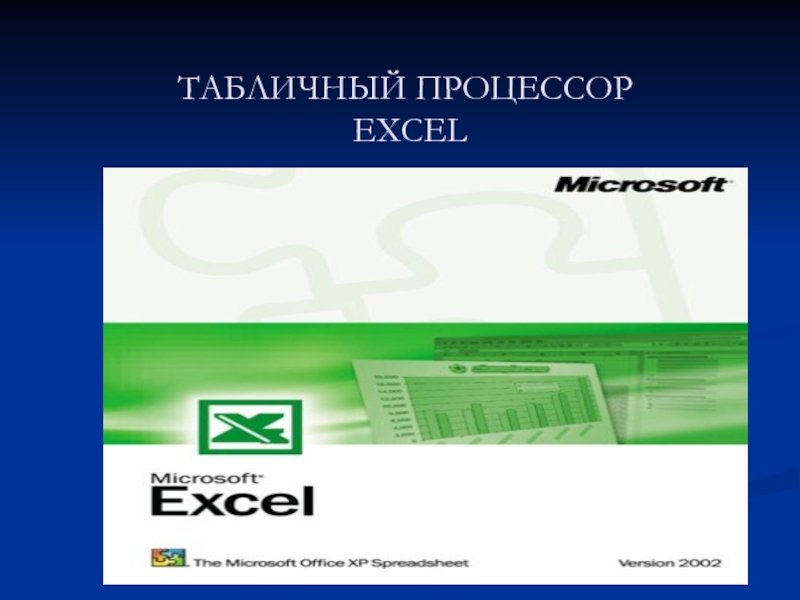Разделы презентаций
- Разное
- Английский язык
- Астрономия
- Алгебра
- Биология
- География
- Геометрия
- Детские презентации
- Информатика
- История
- Литература
- Математика
- Медицина
- Менеджмент
- Музыка
- МХК
- Немецкий язык
- ОБЖ
- Обществознание
- Окружающий мир
- Педагогика
- Русский язык
- Технология
- Физика
- Философия
- Химия
- Шаблоны, картинки для презентаций
- Экология
- Экономика
- Юриспруденция
Графические возможности текстового редактора MS Word
Содержание
- 1. Графические возможности текстового редактора MS Word
- 2. Средства создания рисунков в WordПанель ИллюстрацииПункт меню Фигуры
- 3. Кнопка «Фигуры» служит для быстрого создания графических
- 4. графический примитив имеет по краям синие угловые
- 5. Желтый квадратик внутри примитива также служит для
- 6. Окно панели «Стили фигур» содержит расширенные пара-метры
- 7. «Формат автофигуры»
- 8. Меню «Формат»Наиболее часто встречающиеся настройки вынесены на ленту «Формат»
- 9. Панель «Стили фигур» содержит набор уже готовых
- 10. Если ни один из предложен-ных стилей не
- 11. Кнопка «Объем» позволяет применить трехмерные эффекты к
- 12. Инструменты, расположенные на панели «Упорядочить» предназначены для
- 13. Если в документ вставлено несколько фигур, перекрывающих
- 14. Группировка фигурКогда в документе размещены несколько объектов
- 15. Выбрать команду Вставка - Иллюстрации с выделением
- 16. Например, Рисунок можно отредактировать. Это можно сделать
- 17. Скачать презентанцию
Слайды и текст этой презентации
Слайд 4
графический примитив имеет по краям синие угловые маркеры, потянув за
которые (левая кнопка мыши должна быть при этом нажата), можно
изменить размеры фигуры.Слайд 5Желтый квадратик внутри примитива также служит для изменения геометрических размеров
фигуры.
Фигуру можно вращать. Для этих целей служит зелененький кружочек, расположенный
над фигурой. Для вращения примитива необходимо установить курсор мыши на кружочек и, нажав левую кнопку, производить движения мышью. При этом фигура будет вращаться в ту или иную сторону.
Слайд 6Окно панели «Стили фигур» содержит расширенные пара-метры форматирования «Формат автофигуры».
Щелкнув по пункту меню
, откроется диалого- вое окно«Формат автофигуры».
В этом окне можно
произвести большинство
настроек форматирования.
Слайд 9Панель «Стили фигур» содержит набор уже готовых стилей,
а также
три кнопки: «Заливка фигуры», «Контур фигуры», «Изменить фигуру».
Слайд 10Если ни один из предложен-ных стилей не подходит, то при
помощи этих кнопок можно создать свой стиль формати-рования.
Кнопка «Эффекты тени»
служит для настройки параметров тени фигуры.Для интерактивной настройки тени служат кнопки, расположенные в правой части панели «Эффекты тени».
Слайд 11Кнопка «Объем» позволяет применить трехмерные эффекты к фигуре При этом
можно настраивать такие параметры как: Цвет объемной фигуры, Глубина, Направление,
Освещение, Поверхность.Для интерактивной настройки объема служат кнопки, расположенные в правой части панели «Объем».
Слайд 12Инструменты, расположенные на панели «Упорядочить» предназначены для настройки параметров взаимодействия
фигуры с текстом документа.
Кнопка «Положение» задает расположение графического объекта на
странице.Для настройки обтекания фигуры текстом служит кнопка «Обтекание текстом».
Слайд 13Если в документ вставлено несколько фигур, перекрывающих друг друга, то
их относительный порядок размещения можно настроить при помощи кнопок «На
передний план» и «На задний план».Кнопка «Выровнять» служит для выравнивания объекта относительно границ страницы.
При помощи кнопки «Повернуть» фигуру можно вращать.
Точный размер фигуры можно задать на панели «Размер».
Слайд 14Группировка фигур
Когда в документе размещены несколько объектов и с ними
одновременно нужно произвести какие-либо действия (увеличить, уменьшить, переместить). В этом
случае целесообразно произвести группировку объектов.Для группировки фигур их необходимо предварительно выделить. Это можно осуществить при помощи кнопки «Выделить» на ленте «Главная».
Чтобы выделить нужные объекты необходимо щелкать на них левой кнопкой мыши при нажатой клавише Shift.
После этого надо перейти на панель «Упорядочить» и воспользоваться кнопкой «Группировать».
Все выделенные объекты становятся, как бы, одним объектом, о чем свидетельствуют угловые маркеры.
Теперь можно производить с ними все необходимые действия.
После этого (при необходимости) объекты можно разгруппировать.
Слайд 15
Выбрать команду Вставка - Иллюстрации с выделением пункта меню Клипы
Панель Клип
Вставка – Иллюстрации
В правой части экрана откроется панель Клип. Нажав кнопку Начать, можно начать просмотр коллекции Clipart, выбрать понравившуюся картинку, и сделав щелчок по картинке, вставить его в документ.