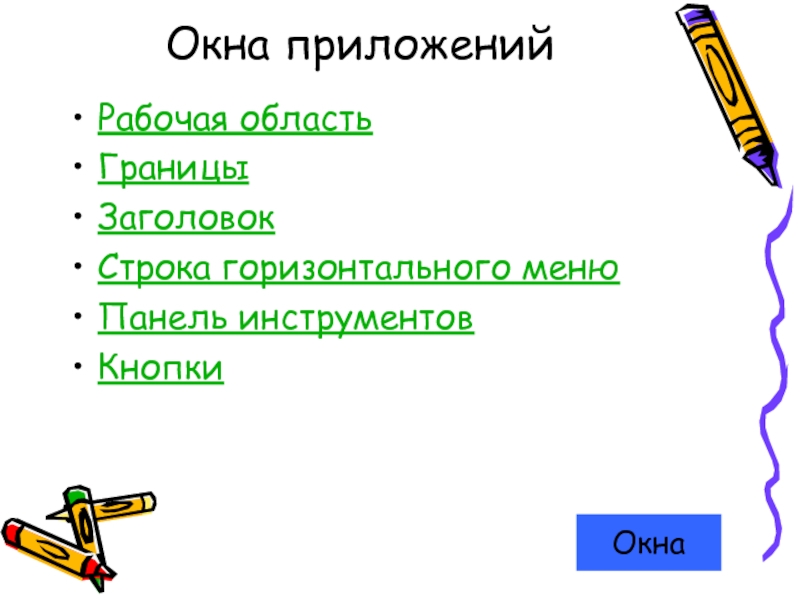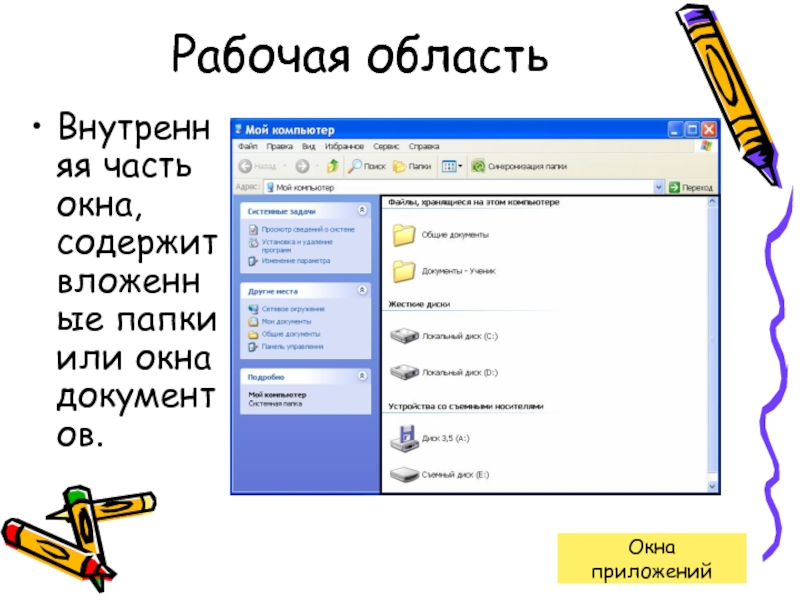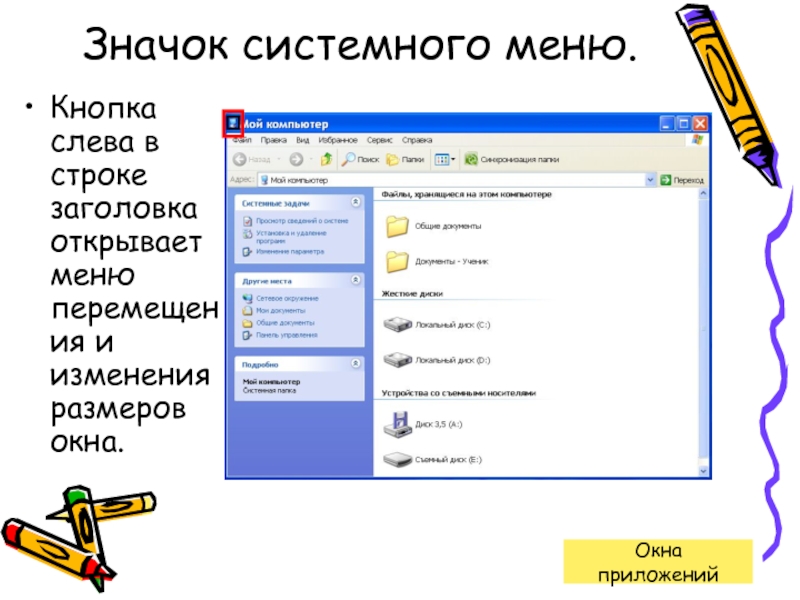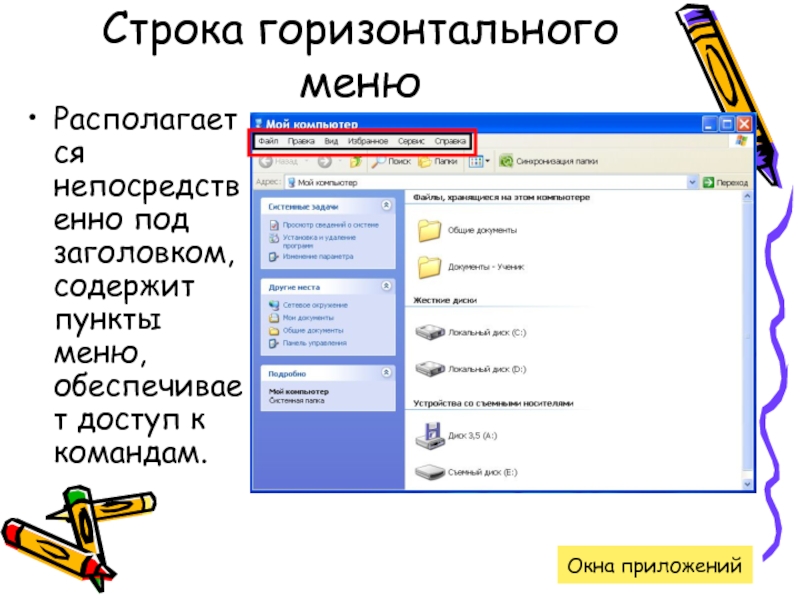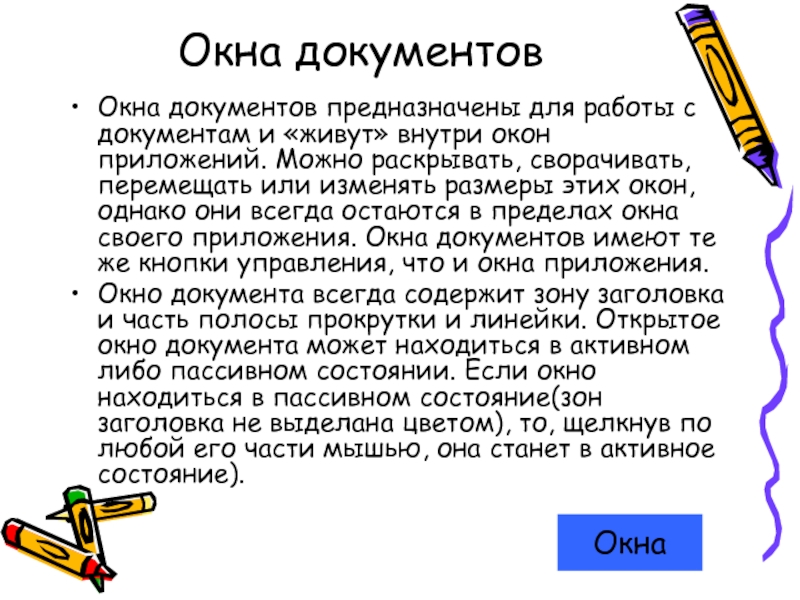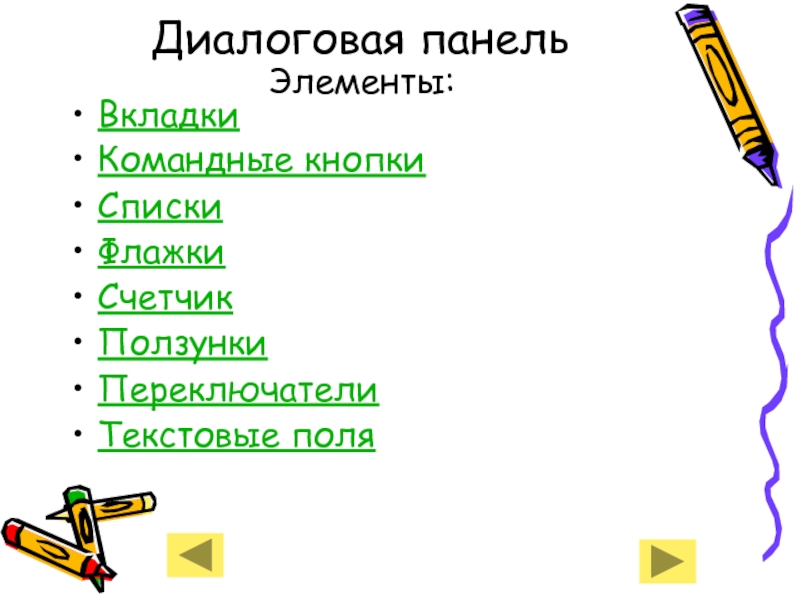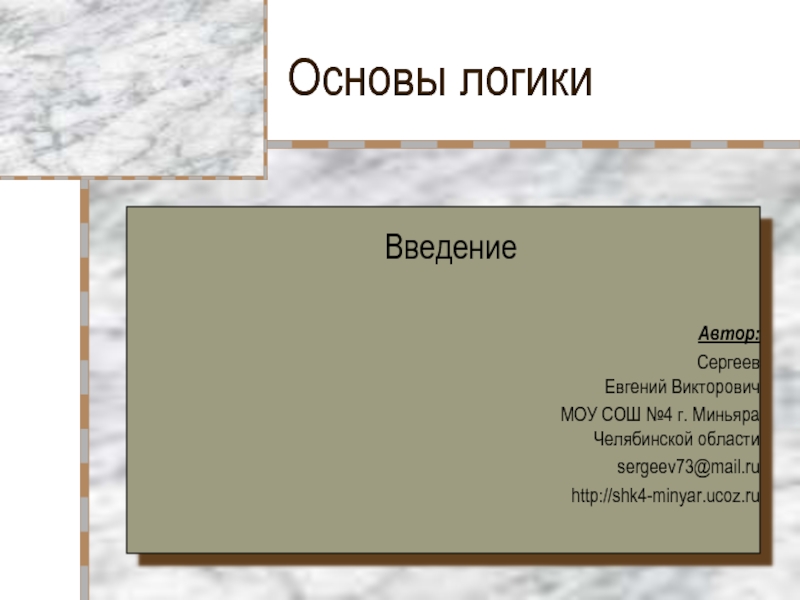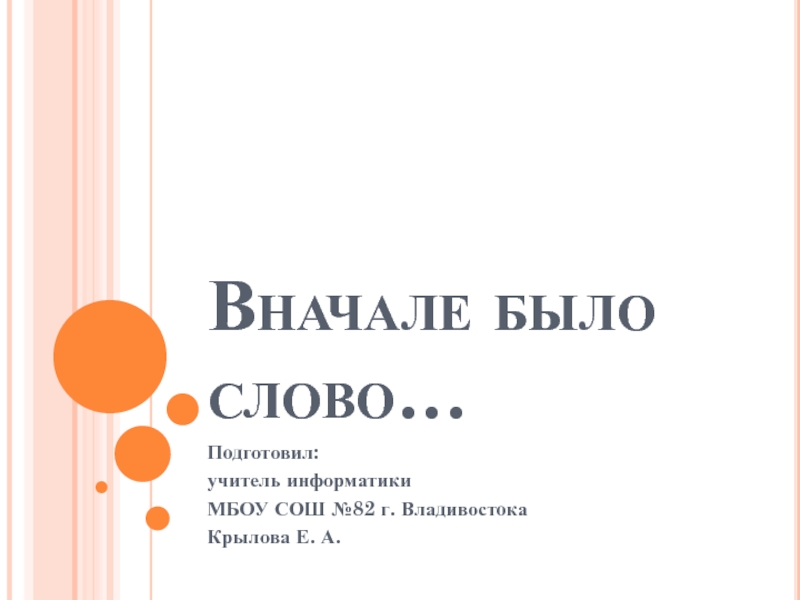Разделы презентаций
- Разное
- Английский язык
- Астрономия
- Алгебра
- Биология
- География
- Геометрия
- Детские презентации
- Информатика
- История
- Литература
- Математика
- Медицина
- Менеджмент
- Музыка
- МХК
- Немецкий язык
- ОБЖ
- Обществознание
- Окружающий мир
- Педагогика
- Русский язык
- Технология
- Физика
- Философия
- Химия
- Шаблоны, картинки для презентаций
- Экология
- Экономика
- Юриспруденция
Графический интерфейс Windows
Содержание
- 1. Графический интерфейс Windows
- 2. ОпределениеГрафический интерфейс позволяет осуществлять взаимодействие человека с
- 3. Рабочий столКорзинаСетевое окружениеМой компьютерМои документыЗначокЯрлыки
- 4. Мой компьютерЗначок Мой компьютер на рабочем столе
- 5. Мои документыПапка Мои документы – это личная
- 6. Сетевое окружениеЭто значок содержащий ссылки на компьютеры рабочей группы и всей сети.Рабочий стол
- 7. КорзинаПапка корзина временно хранит удаленные данные.При необходимости можно восстановить данные, и так их удалить. Рабочий стол
- 8. Ярлыки/Значки.Ярлыки(с маленькой стрелочкой в нижнем левом углу)
- 9. Панель задач Ru/EnЧасыПускГлавное меню
- 10. ПускВ нижней части экрана расположена панель задач,
- 11. Главное менюОбеспечивает доступ практически ко всем ресурсам
- 12. ЧасыВ крайней части Панели задач находиться Часы.Панель задач
- 13. Ru/EnЛевым щелканьем мыши можно раскрыть индикатор и
- 14. ОкнаВажнейшим элементом графического интерфейса Windows является окна.
- 15. Окна приложений Рабочая областьГраницыЗаголовокСтрока горизонтального менюПанель инструментовКнопкиОкна
- 16. Рабочая областьВнутренняя часть окна, содержит вложенные папки или окна документов.Окна приложений
- 17. ГраницыРамка, ограничивающая окно с четырех сторонРазмеры окна можно изменять, перемещая границу мышью. Окна приложений
- 18. ЗаголовокСтрока непосредственно под верхней границей окна, содержащая название окна.Окна приложений
- 19. Значок системного меню.Кнопка слева в строке заголовка открывает меню перемещения и изменения размеров окна.Окна приложений
- 20. Панель инструментовРасполагается под строкой меню, представляет собой набор кнопок, обеспечивает быстрый доступ к некоторым командам.Окна приложений
- 21. Строка горизонтального менюРасполагается непосредственно под заголовком, содержит пункты меню, обеспечивает доступ к командам.Окна приложений
- 22. КнопкиСвернуть/Восстановить, Закрыть расположены в верхней правой части окна.Окна приложений
- 23. Окна документовОкна документов предназначены для работы с
- 24. МенюМеню является одним из основных элементов графического
- 25. Диалоговая панельВкладкиКомандные кнопкиСпискиФлажкиСчетчикПолзункиПереключателиТекстовые поляЭлементы:
- 26. ВкладкиДиалоговые панели могут включать в себя несколько «страниц», которые называются вкладками. Диалоговая панель
- 27. Командные кнопкиНажатие на кнопку (щелчок) обеспечивает выполнение
- 28. СпискиСписок представляет собой набор предлагаемых на выбор
- 29. ФлажкиФлажок обеспечивает присваивание какому-либо параметру определённого значения.
- 30. СчетчикСчётчик представляет собой пару стрелок, которые позволяют
- 31. ПолзункиПозволяют плавно изменять значение какого-либо параметра. Диалоговая панель
- 32. ПереключателиПереключатели служат для выбора одного из взаимоисключающих
- 33. Текстовые поляТекстовое поле называется иногда полем редактирования и позволяет ввести какую-либо текстовую информацию.Диалоговая панель
- 34. Контекстное менюОбъектно-ориентированный подход, используемый в операционной системе
- 35. Конец. Спасибо за внимание.
- 36. Скачать презентанцию
Слайды и текст этой презентации
Слайд 2Определение
Графический интерфейс позволяет осуществлять взаимодействие человека с компьютером в форме
Слайд 4Мой компьютер
Значок Мой компьютер на рабочем столе представляет собой папку,
содержащую значки всех доступных дисковых накопителей (жесткий диск, гибкий диск
и др.), а также Панель управления, папку Принтеры и в некоторых случаях другие папки.Рабочий стол
Слайд 5Мои документы
Папка Мои документы – это личная папка пользователя, в
которой принято, хотя вовсе необязательно, хранить созданные документы, фотографии, видеоролики
и прочее – то есть ваши личные файлы пользователя. Попасть в эту папку можно: из меню Пуск, из папки Мой компьютер или с рабочего стола.Рабочий стол
Слайд 6Сетевое окружение
Это значок содержащий ссылки на компьютеры рабочей группы и
всей сети.
Рабочий стол
Слайд 7Корзина
Папка корзина временно хранит удаленные данные.При необходимости можно восстановить данные,
и так их удалить.
Рабочий стол
Слайд 8Ярлыки/Значки.
Ярлыки(с маленькой стрелочкой в нижнем левом углу) и значки обеспечивают(с
помощью двойного щелчка)быстрый доступ к дискам, папкам, документам, приложениям и
устройствам.Рабочий стол
З
Слайд 10Пуск
В нижней части экрана расположена панель задач, на которой находиться
кнопка Пуск, кнопка выполняемых задач и открытых папок и индикаторы
часы. Кнопка пуск позволяет вызывать Главное меню.Панель задач
Слайд 11Главное меню
Обеспечивает доступ практически ко всем ресурсам системны и содержит
команды запуска приложений, настройки системы, поиска файлов и документов, доступа
к справочной системе и др.Панель задач
Слайд 13Ru/En
Левым щелканьем мыши можно раскрыть индикатор и переключиться на английскую
раскладку, а правым – открыть диалоговую панель Свойства и выбрать
требуемое сочетание нажатия клавиш на клавиатуре для переключения раскладок.Панель задач
Слайд 14Окна
Важнейшим элементом графического интерфейса Windows является окна. Существуют два основных
типа окон – окна приложений и окна документов.
Меню
Слайд 15Окна приложений
Рабочая область
Границы
Заголовок
Строка горизонтального меню
Панель инструментов
Кнопки
Окна
Слайд 16Рабочая область
Внутренняя часть окна, содержит вложенные папки или окна документов.
Окна
приложений
Слайд 17Границы
Рамка, ограничивающая окно с четырех сторон
Размеры окна можно изменять, перемещая
границу мышью.
Окна приложений
Слайд 18Заголовок
Строка непосредственно под верхней границей окна, содержащая название окна.
Окна приложений
Слайд 19Значок системного меню.
Кнопка слева в строке заголовка открывает меню перемещения
и изменения размеров окна.
Окна приложений
Слайд 20Панель инструментов
Располагается под строкой меню, представляет собой набор кнопок, обеспечивает
быстрый доступ к некоторым командам.
Окна приложений
Слайд 21Строка горизонтального меню
Располагается непосредственно под заголовком, содержит пункты меню, обеспечивает
доступ к командам.
Окна приложений
Слайд 22Кнопки
Свернуть/Восстановить, Закрыть расположены в верхней правой части окна.
Окна приложений
Слайд 23Окна документов
Окна документов предназначены для работы с документам и «живут»
внутри окон приложений. Можно раскрывать, сворачивать, перемещать или изменять размеры
этих окон, однако они всегда остаются в пределах окна своего приложения. Окна документов имеют те же кнопки управления, что и окна приложения.Окно документа всегда содержит зону заголовка и часть полосы прокрутки и линейки. Открытое окно документа может находиться в активном либо пассивном состоянии. Если окно находиться в пассивном состояние(зон заголовка не выделана цветом), то, щелкнув по любой его части мышью, она станет в активное состояние).
Окна
Слайд 24Меню
Меню является одним из основных элементов графического интерфейса и представляет
собой перечень команд. Выбор пункта приводит к выполнению определенной команды.
Если за командой меню следует многоточие, то ее выбор приведет к появлению диалоговой панели, которая позволяет пользователю получить или ввести дополнительную информацию.Слайд 25Диалоговая панель
Вкладки
Командные кнопки
Списки
Флажки
Счетчик
Ползунки
Переключатели
Текстовые поля
Элементы:
Слайд 26Вкладки
Диалоговые панели могут включать в себя несколько «страниц», которые называются
вкладками.
Диалоговая панель
Слайд 27Командные кнопки
Нажатие на кнопку (щелчок) обеспечивает выполнение того или иного
действия, надпись на кнопке поясняет её значение.
Диалоговая панель
Слайд 28Списки
Список представляет собой набор предлагаемых на выбор значений. Раскрывающийся список
выглядит как текстовое поле, снабжённое кнопкой с направленной вниз стрелочкой.
Диалоговая
панельСлайд 29Флажки
Флажок обеспечивает присваивание какому-либо параметру определённого значения. Они могут располагаться,
как группами, так и по одиночке. Флажок имеет форму квадратика;
когда флажок установлен, в нём присутствует «галочка».Диалоговая панель
Слайд 30Счетчик
Счётчик представляет собой пару стрелок, которые позволяют увеличивать или уменьшать
значение в связанном с ними поле.
Диалоговая панель
Слайд 32Переключатели
Переключатели служат для выбора одного из взаимоисключающих вариантов, варианты выбора
представлены в форме маленьких белых кружков. Выбранный вариант обозначается кружком
с точкой внутри.Диалоговая панель