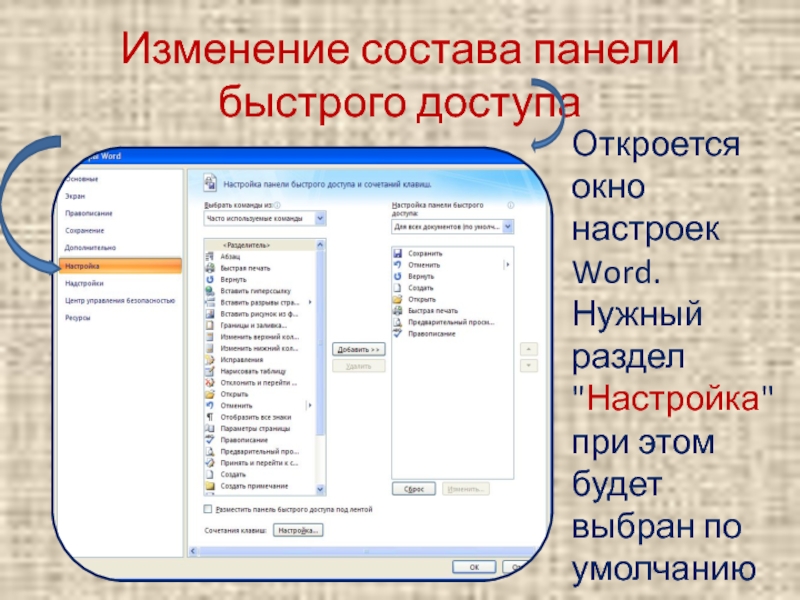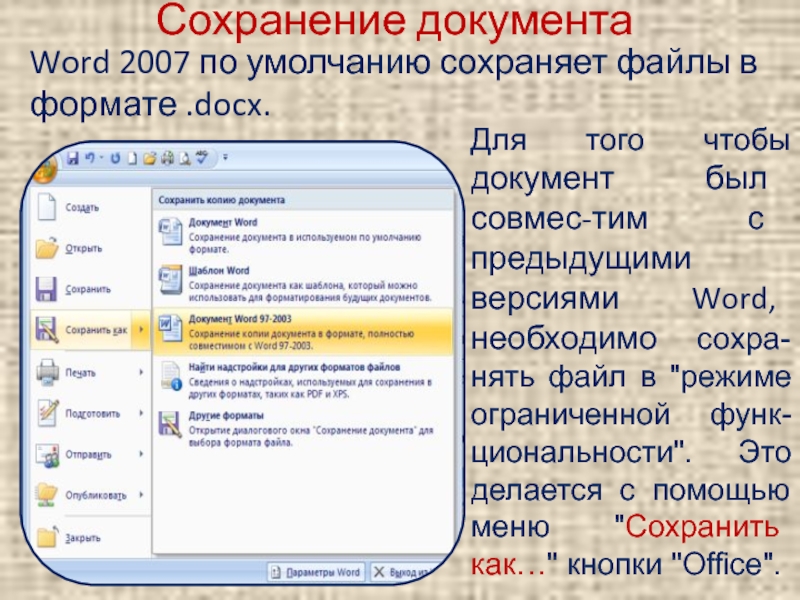Разделы презентаций
- Разное
- Английский язык
- Астрономия
- Алгебра
- Биология
- География
- Геометрия
- Детские презентации
- Информатика
- История
- Литература
- Математика
- Медицина
- Менеджмент
- Музыка
- МХК
- Немецкий язык
- ОБЖ
- Обществознание
- Окружающий мир
- Педагогика
- Русский язык
- Технология
- Физика
- Философия
- Химия
- Шаблоны, картинки для презентаций
- Экология
- Экономика
- Юриспруденция
Интерфейс Micrisoft Word 2007
Содержание
- 1. Интерфейс Micrisoft Word 2007
- 2. Всю верхнюю часть окна занимает лента главного
- 3. Раскрывающееся меню кнопки ОфисКнопка Офис
- 4. Изменение размера, типа и написания
- 5. Форматирование абзацев текста1 маркеры (создание маркированного списка);2
- 6. Главное менюВсплывающая подсказкаВсплывающие подсказки высвечиваются при наведении на любую кнопку меню.
- 7. Панель быстрого доступа Настройка панели быстрого доступаЧтобы
- 8. Изменение состава панели быстрого доступаОткроется окно настроек
- 9. Строка состояния Настройка строки состояния:Чтобы изменить
- 10. РАБОТА С ДОКУМЕНТАМИ В MS WORD
- 11. Создание нового документа Для завершения создания нового
- 12. Сохранение документа Word 2007 по умолчанию сохраняет
- 13. Скачать презентанцию
Слайды и текст этой презентации
Слайд 1Интерфейс Microsoft Word 2007
Стартовое окно
Панель быстрого доступа
Лента главного меню
Горизонтальная
линейка
Слайд 2Всю верхнюю часть окна занимает лента главного меню. Выбрав какой-либо
его пункт, получаем в свое распоряжение необходимые инструменты, представлен-ные в
виде значков. Кнопки меню сгруп-пированы по функциональным признакамНа панель вынесены наиболее часто используемые кнопки
Слайд 4Изменение размера, типа и написания
шрифта
1 сменить шрифт;
2 сменить размер шрифта;
3 увеличить размер шрифта на один пункт;
4 уменьшить размер шрифта на один пункт;
5 очистить форматирование текста;
6 сделать шрифт жирным;
7 сделать текст курсивным;
8 сделать шрифт подчеркнутым;
9 сделать шрифт зачеркнутым;
10 разместить текст в нижнем регистре;
11 разместить текст в верхнем регистре;
12 изменить регистр текста по определенному шаблону (например, каждое предложение будет строго начинаться с заглавной буквы, либо все буквы преобразуются в заглавные);
13 изменить цвет выделения шрифта (по умолчанию – белый);
14 изменить цвет шрифта (по умолчанию – черный).
Слайд 5Форматирование абзацев текста
1 маркеры (создание маркированного списка);
2 нумерация (создание нумерованного
списка);
3 многоуровневый список (создание многоуровневого списка, простой пример эта статья);
4
уменьшить отступ слева (уменьшение отступа абзаца от левого поля страницы);5 увеличить отступ слева (увеличение отступа абзаца от левого поля страницы);
6 сортировка (сортировка выделенного текста или числовых данных);
7 отображение скрытых знаков форматирования (знаки табуляции, конца абзаца, мягкого переноса, разрыва страницы или колонки и другие спецсимволы, не выводящиеся при печати текста на принтере – за это их еще называют “непечатаемые символы”);
8 выравнивание текста по левому краю;
9 выравнивание текста посередине;
10 выравнивание текста по правому краю;
11 выравнивание текста по ширине страницы;
12 междустрочный интервал;
13 изменение фона выделенного текста или абзаца;
14 обозначение границ текста/ячеек таблицы.