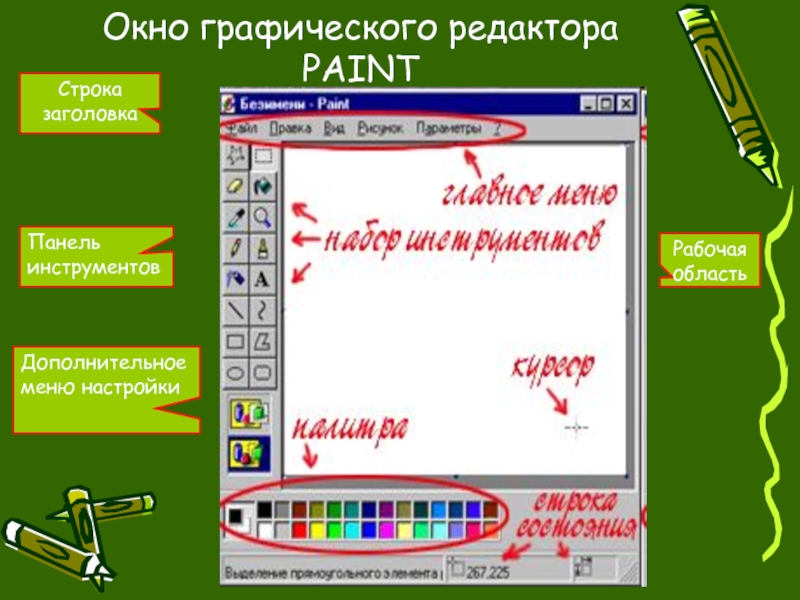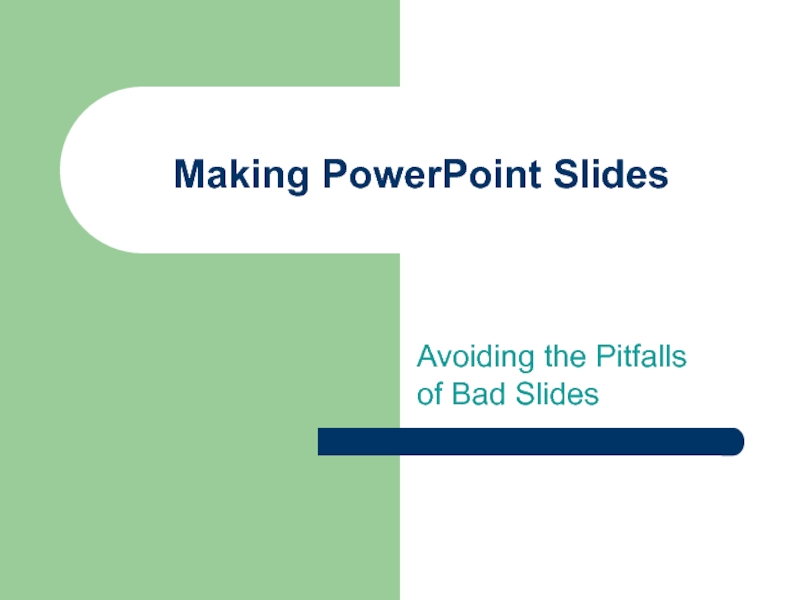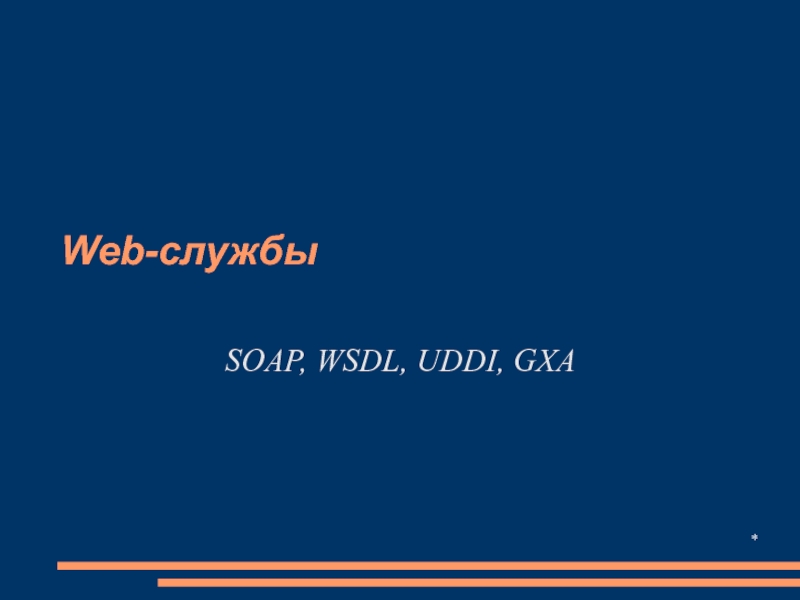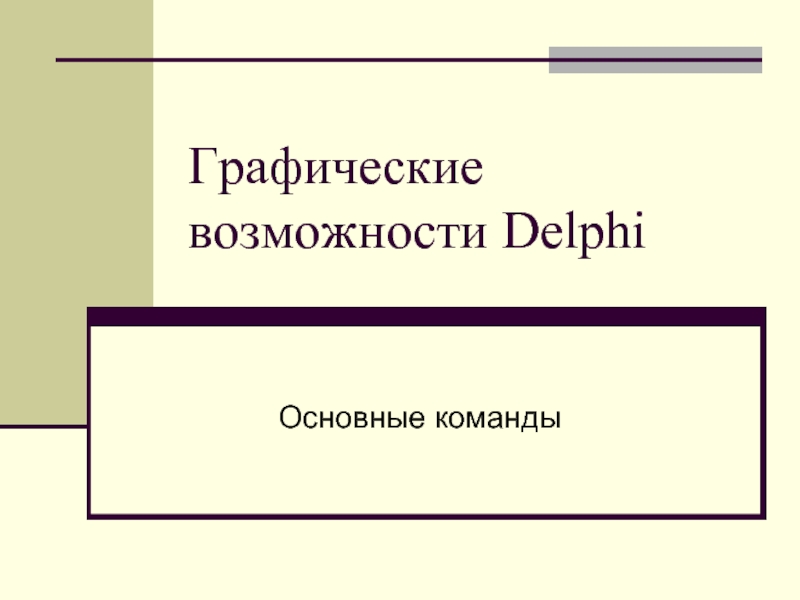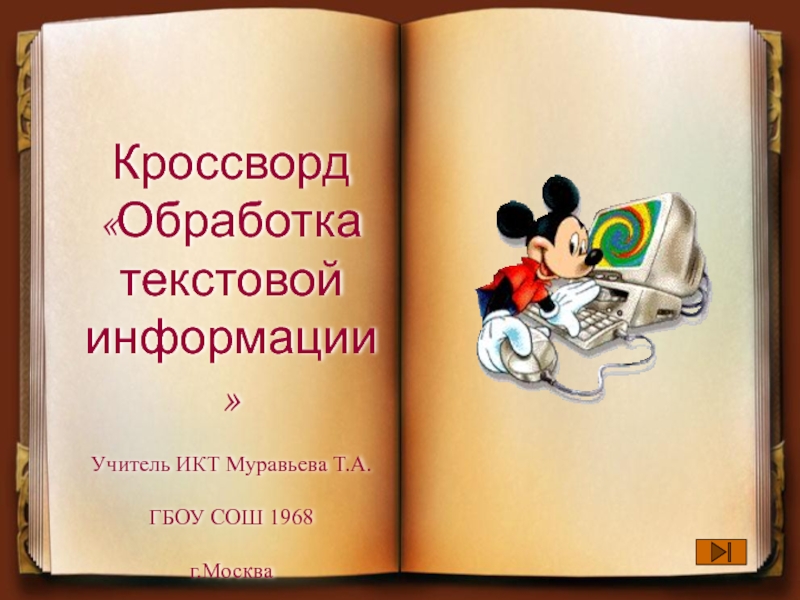Разделы презентаций
- Разное
- Английский язык
- Астрономия
- Алгебра
- Биология
- География
- Геометрия
- Детские презентации
- Информатика
- История
- Литература
- Математика
- Медицина
- Менеджмент
- Музыка
- МХК
- Немецкий язык
- ОБЖ
- Обществознание
- Окружающий мир
- Педагогика
- Русский язык
- Технология
- Физика
- Философия
- Химия
- Шаблоны, картинки для презентаций
- Экология
- Экономика
- Юриспруденция
"Компьютерная графика"
Содержание
- 1. "Компьютерная графика"
- 2. Компьютерная графикаПрименяется представителями разных профессий:АрхитекторыИнженеры-конструкторыАстрономыПилотыОбувщикиМультипликаторыУченые…
- 3. Графический редакторПрограмма, предназначенная для создания картинок, поздравительных
- 4. Запуск программы PAINTПУСКВсе программыСтандартныеPaint
- 5. Окно графического редактора PAINTРабочая областьСтрока заголовкаПанель инструментовДополнительное меню настройки
- 6. Размер холстаРабочая область – место, где будете
- 7. Выбор цветаОсновной цвет (тот, которым будете рисовать)
- 8. Инструменты художникаКарандаш (цвет выбирается на палитре)Кисть (12
- 9. Инструменты чертёжникаЛиния – рисовать прямые линии (5
- 10. Дополнительное меню настройкиСуществует три возможных способа заполнения
- 11. Дополнительное меню настройкиМожно изменять ширину контура линий и фигурСамая тонкая линияЛиния наибольшей толщины
- 12. Работа с фрагментамиСуществуют возможности:удаления,перемещения,перетаскиваниякопирования,вырезкивставки, поворота,растяжения,наклона части изображенияВыделение прямоугольной областиВыделение произвольной области
- 13. Дополнительное меню настройкиМожно изменять ширину контура линий
- 14. 1 способ: С помощью инструмента Ластик2 способ:ВыделитьПравкаОчистить выделение3 способ:РисунокОчистить4 способ: Отменить 3 последних действия.Исправление ошибок
- 15. Дополнительные возможностиИнструмент Масштаб позволяет увеличить изображениеДополнить рисунок текстом можно с помощью инструмента Надпись.
- 16. Устройства ввода графической информацииКлавиатура – плохо подходит
- 17. Скачать презентанцию
Компьютерная графикаПрименяется представителями разных профессий:АрхитекторыИнженеры-конструкторыАстрономыПилотыОбувщикиМультипликаторыУченые…
Слайды и текст этой презентации
Слайд 1Компьютерная графика
Графический редактор PAINT
Устройства ввода графической информации
2 класс
Вишнянчина Т.П.,
учитель
информатики
Слайд 2Компьютерная графика
Применяется представителями разных профессий:
Архитекторы
Инженеры-конструкторы
Астрономы
Пилоты
Обувщики
Мультипликаторы
Ученые…
Слайд 3Графический редактор
Программа, предназначенная для создания
картинок,
поздравительных открыток,
рекламных объявлений,
приглашений,
иллюстраций к докладам
и др. изображений.
Слайд 5Окно графического редактора PAINT
Рабочая область
Строка заголовка
Панель инструментов
Дополнительное меню настройки
Слайд 6Размер холста
Рабочая область – место, где будете рисовать.
Ваш рисунок
может быть
маленьким, тогда большая часть рабочей области будет пустовать
большим и
не уместиться на рабочей области, так что придётся использовать полосы прокруткиВ меню Рисунок можно выбрать пункт Атрибуты и с его помощью установить нужные размеры холста
Слайд 7Выбор цвета
Основной цвет (тот, которым будете рисовать) – устанавливается кликом
левой кнопки мыши на палитре. По умолчанию чёрный.
Фоновый цвет –
устанавливается кликом правой кнопки мыши на палитре. По умолчанию белый.Слайд 8Инструменты художника
Карандаш (цвет выбирается на палитре)
Кисть (12 вариантов в дополнительном
меню настройки)
Распылитель (3 варианта)
Заливка – для закраски замкнутой области.
Слайд 9Инструменты чертёжника
Линия – рисовать прямые линии (5 вариантов ширины)
Кривая –
изображать кривые линии (из одной или двух дуг и петлю)
Прямоугольник
Эллипс
Скругленный
прямоугольникМногоугольник
Чтобы нарисовать горизонтальные, вертикальные и наклонные под 45° линии, квадраты, круги и многоугольники с углами 90° и 45° нужно удерживать нажатой кнопку SHIFT.
Слайд 10Дополнительное меню настройки
Существует три возможных способа заполнения фигур
Без заполнения
Контур –
основного цвета
Заполнение фоновым цветом
Контур – основного цвета
Заполнение основным цветом
Контур –
основного цвета
Слайд 11Дополнительное меню настройки
Можно изменять ширину контура линий и фигур
Самая тонкая
линия
Линия наибольшей толщины
Слайд 12Работа с фрагментами
Существуют возможности:
удаления,
перемещения,
перетаскивания
копирования,
вырезки
вставки,
поворота,
растяжения,
наклона части изображения
Выделение прямоугольной области
Выделение произвольной
области
Слайд 13Дополнительное меню настройки
Можно изменять ширину контура линий и фигур
Непрозрачный фрагмент
(Захватываются
части выделенной области, имеющие цвет фона)
Прозрачный фрагмент
(Не захватываются части выделенной
области, имеющие цвет фона)Слайд 141 способ: С помощью инструмента Ластик
2 способ:
Выделить
Правка
Очистить выделение
3 способ:
Рисунок
Очистить
4 способ:
Отменить 3 последних действия.
Исправление ошибок
Слайд 15Дополнительные возможности
Инструмент Масштаб позволяет увеличить изображение
Дополнить рисунок текстом можно с
помощью инструмента Надпись.
Слайд 16Устройства ввода графической информации
Клавиатура – плохо подходит для ввода графической
информации (медленно), но позволяет тщательно прорабатывать детали рисунка по одной
позиции перемещая курсор.Мышь – как карандашом по бумаге, но требуется навык и терпение.
Сканер – позволяет вводить уже имеющиеся плоское печатное изображение и подвергать дальнейшей обработке по вашему усмотрению.
Графический планшет – рисует специальным пером, а изображение отражается на экране компьютера.