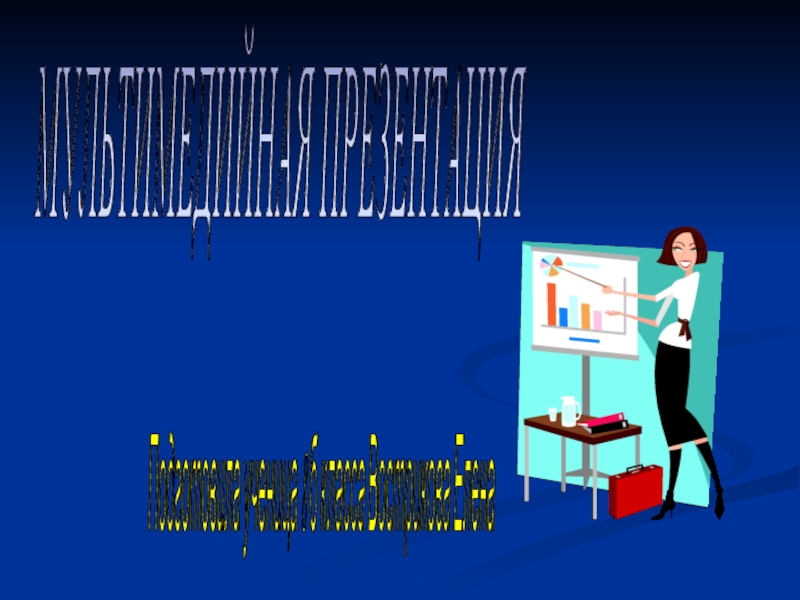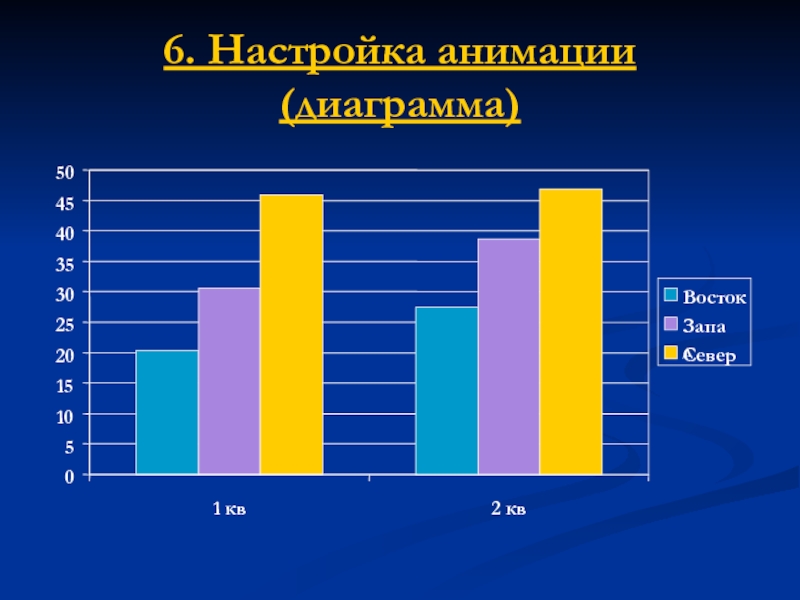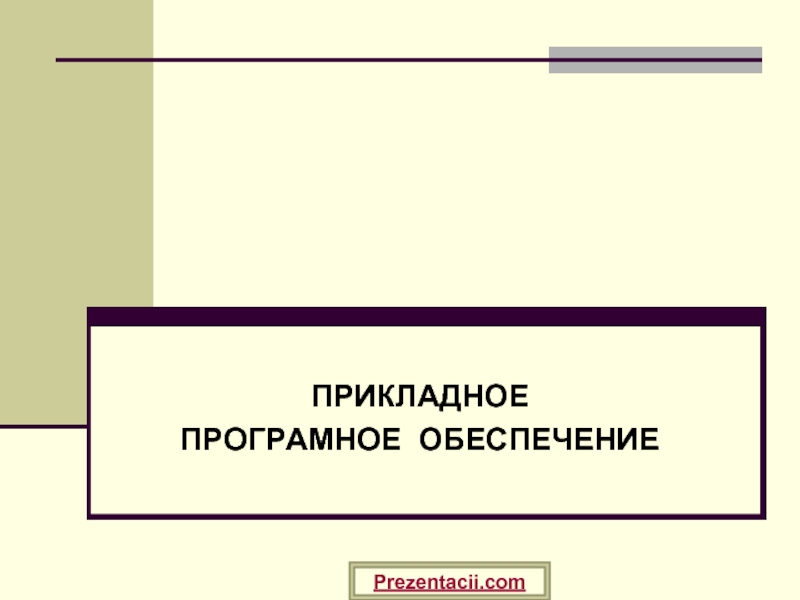Разделы презентаций
- Разное
- Английский язык
- Астрономия
- Алгебра
- Биология
- География
- Геометрия
- Детские презентации
- Информатика
- История
- Литература
- Математика
- Медицина
- Менеджмент
- Музыка
- МХК
- Немецкий язык
- ОБЖ
- Обществознание
- Окружающий мир
- Педагогика
- Русский язык
- Технология
- Физика
- Философия
- Химия
- Шаблоны, картинки для презентаций
- Экология
- Экономика
- Юриспруденция
Мультимедийная презентация
Содержание
- 1. Мультимедийная презентация
- 2. Что такое мультимедиа?Мультимедиа – это интерактивные (диалоговые)
- 3. Что такое презентация?Презентация – способ представления информации
- 4. Интерактивная презентацияИнтерактивная презентация – это диалог между
- 5. Презентация со сценариемПрезентация со сценарием – показ
- 6. Непрерывно выполняющиеся презентации.В непрерывно выполняющихся презентациях не
- 7. Возможности мультимедийной презентацииВ следующих слайдах я вам
- 8. Область задачДля того, чтобы выбрать макет будущей
- 9. 1. Создание презентацииВ открывшемся окне появляются пункты:Открытие презентации;Создание Создание из имеющихся презентаций;Создание с помощью шаблона
- 10. 2. Разметка слайдаС помощью разметки можно разбить слайд на несколько зон:добавить картинку, диаграмму,организационную диаграмму,таблицу.
- 11. Добавить картинкуДля того, чтобы вставить картинку и
- 12. Вставка диаграммыВставка диаграммы проходит по тому же
- 13. Организационная диаграмма отображение структуры отношений При работе
- 14. Организационная диаграмма
- 15. Вставка таблицыВставка таблицы проходит по тому же
- 16. 4. Дизайн слайда Цветовые схемы –
- 17. 3. Дизайн слайда Шаблоны оформленияОдин и тот
- 18. 5. Дизайн слайда Эффекты анимацииВ Области
- 19. 6. Настройка анимацииПрименение настроек анимации очень велико.Можно
- 20. 6. Настройка анимации (диаграмма)051015202530354045501 кв2 квВостокЗападСевер
- 21. На этом возможности мультимедийной презентации не заканчиваются.
- 22. СПАСИБО ЗА ВНИМАНИЕ
- 23. Скачать презентанцию
Что такое мультимедиа?Мультимедиа – это интерактивные (диалоговые) системы, обеспечивающие одновременную работу со звуком, анимированной компьютерной гра-фикой, видеокадрами, статическими изображениями и текстами.
Слайды и текст этой презентации
Слайд 2Что такое мультимедиа?
Мультимедиа – это интерактивные (диалоговые) системы, обеспечивающие одновременную
Слайд 3Что такое презентация?
Презентация – способ представления информации в наглядной и
убедительной форме.
Она представляет собой последовательность слайдов. Для связи между
отдельными фрагментами презентации часто используются гиперссылки. Презентация делится на три класса:интерактивные,
со сценарием,
непрерывно выполняющиеся.
Слайд 4Интерактивная презентация
Интерактивная презентация – это диалог между пользователем и компьютером.
Все
интерактивные презентации имеют общие свойства: они управляются событиями. Это означает,
что когда происходит некоторое событие (нажатие кнопки мыши или позиционирование указателя мыши на экранном объекте), в ответ выполняются соответствующее действие. Например, после щелчка мышью на фотографии картины начинается звуковой рассказ об истории ее создания.Слайд 5Презентация со сценарием
Презентация со сценарием – показ слайдов под управлением
ведущего (докладчика). Такие презентации могут содержать «плывущие» по экрану титры,
анимированный текст, диаграммы, графики и другие иллюстрации.Порядок смены слайдов, а также время демонстрации каждого слайда определяет докладчик. Он же произносит текст, ком-ментирующий видеоряд презентации.
Пример презентации со сценарием – мое выступление.
Слайд 6Непрерывно выполняющиеся презентации.
В непрерывно выполняющихся презентациях не предусмотрен диалог с
пользователем и нет ведущего.
Такие самовыполняющиеся презен-тации обычно демонстрируют на
различных выставках.Слайд 7Возможности мультимедийной презентации
В следующих слайдах я вам расскажу как создать
слайд, как его украсить и о других возможностях мультимедийной презентации.
Слайд 8Область задач
Для того, чтобы выбрать макет будущей презентации в меню
ВИД выберите панель Область задач. С правой стороны появится окно.
С помощью флажка, расположенного в правом верхнем углу окна можно выбрать:Создание презентации;
Разметка слайда;
Дизайн слайда Цветовые схемы;
Дизайн слайда Шаблоны оформления
Дизайн слайда Эффекты анимации;
Настройка анимации.
Слайд 91. Создание презентации
В открывшемся окне появляются пункты:
Открытие презентации;
Создание
Создание из
имеющихся презентаций;
Создание с помощью шаблона
Слайд 102. Разметка слайда
С помощью разметки можно разбить слайд на несколько
зон:
добавить картинку,
диаграмму,
организационную диаграмму,
таблицу.
Слайд 11Добавить картинку
Для того, чтобы вставить картинку и разместить в этом
же слайде текст, выберите из предлагаемых макетов тот, на котором
изображен человек и предполагаемый текст.Чтобы вставить картинку щелкните двойным кликом левой кнопкой мыши по человеку.
Из представленных картинок выберите нужную.
Слайд 12Вставка диаграммы
Вставка диаграммы проходит по тому же пути, что и
Добавление картинки, только нужно выбрать макет с изображением диаграммы.
Открыв
диаграмму появ-ляется окно в которое предлагается ввести нужные вам данные. Далее щелкнув в любом месте слайда левой кнопкой мыши диаграмма выстраивается автоматически.Слайд 13Организационная диаграмма
отображение структуры отношений
При работе с организационной диаграммой появляется
панель Организационная диаграмма, в которой можно выбрать:
Добавить фигуру;
Макет;
Выбрать.
Размер текста диаграммы
подстраивается под набранный текст автоматически. Набранный текст можно разделить на несколько частей клавишей Enter
Слайд 15Вставка таблицы
Вставка таблицы проходит по тому же пути, что и
Добавление картинки, только нужно выбрать макет с изображением таблицы.
Открыв
таблицу появ-ляется окно в которое предлагается ввести нужные вам данные (т.е. число столбцов, число строк). Далее в открывшейся таблице предлагается разместить нужные вам данные.Слайд 164. Дизайн слайда Цветовые схемы – какого цвета будет ваш
слайд
К каждому шаблону можно подобрать любую цветовую схему из представленных
в меню Дизайн слайда.Ее как и шаблон можно использовать как к одному слайду, так и только к выделенным.
Чтобы выделить слайд нужно нажать левой кнопкой мыши на нужный вам слайд.
Чтобы выделить группу слайдов нужно выделить первый из нужных слайдов и удерживая клавишу Shift нажать на клавишу Управление курсором
Слайд 173. Дизайн слайда Шаблоны оформления
Один и тот же шаблон можно
использовать как для одного слайда, так и для нескольких выборочно.
Для
этого наведите курсор мыши на один из шаблонов и щелкните по нему правой кнопкой. В контекстном меню слайда появятся пункты:
Применить ко всем слайдам;
Применить к выделенным слайдам;
Показать крупные эскизы.
– это то, как будет выглядеть ваш слайд
Слайд 185. Дизайн слайда
Эффекты анимации
В Области задач Дизайн слайда предлагаются
применить следующие эффекты анимации:
Последние использованные
Без анимации
Простые эффекты анимации
Средние эффекты анимации
Сложные
эффекты анимациикоторые можно использовать как для текста, так и для диаграмм, картинок, таблиц, организационных диаграмм.
Слайд 196. Настройка анимации
Применение настроек анимации очень велико.
Можно анимировать вход, выделение,
выход и путь перемещения любого объекта.
Анимацию можно применить как к
целому тексту, так и к отдельным абзацам. Можно самому нарисовать путь перемещения текста или картинки, самостоятельно выбрать скорость перемещения, начало перемещения (по щелчку, после предыдущего, вместе с предыдущим).
Слайд 21
На этом возможности мультимедийной презентации не заканчиваются. В своем выступлении
я сделала акцент на главных возможностях мультимедиа. Предлагаю самим попробовать
создать презентацию и использовать те приемы, которые не вошли в мое выступление.
Теги