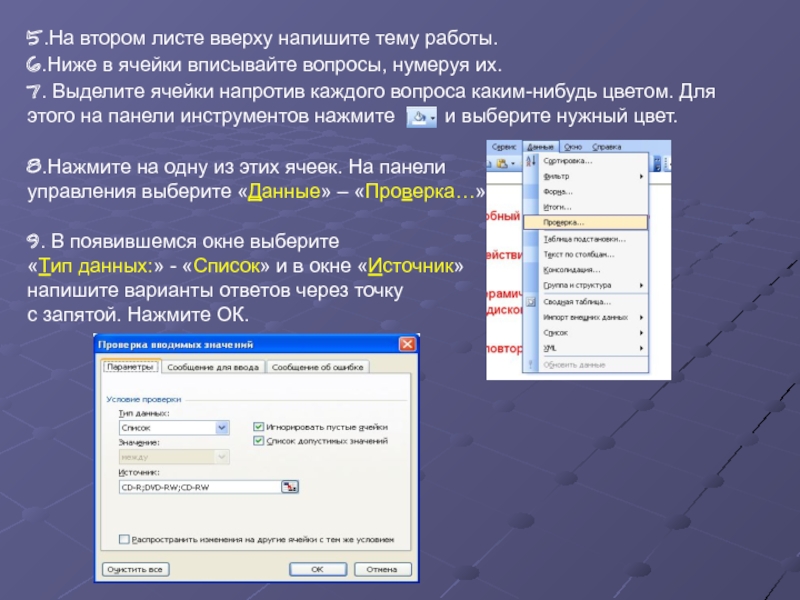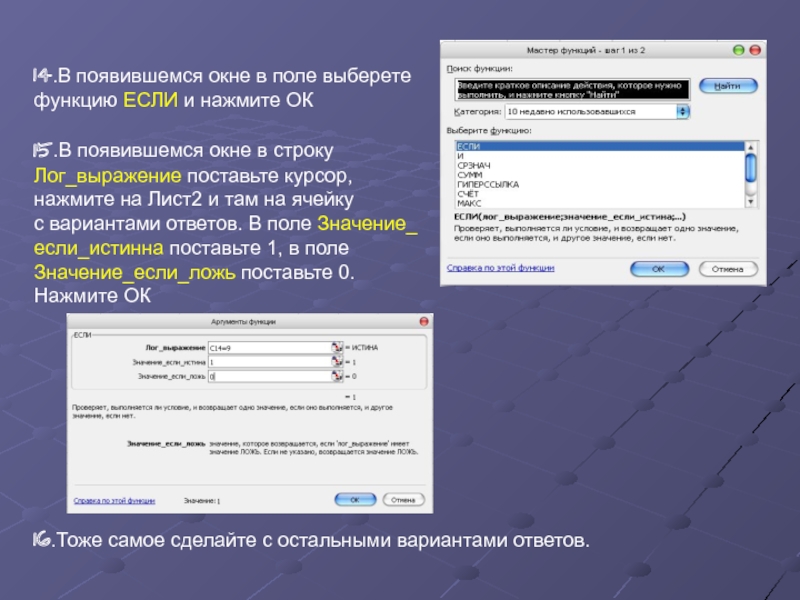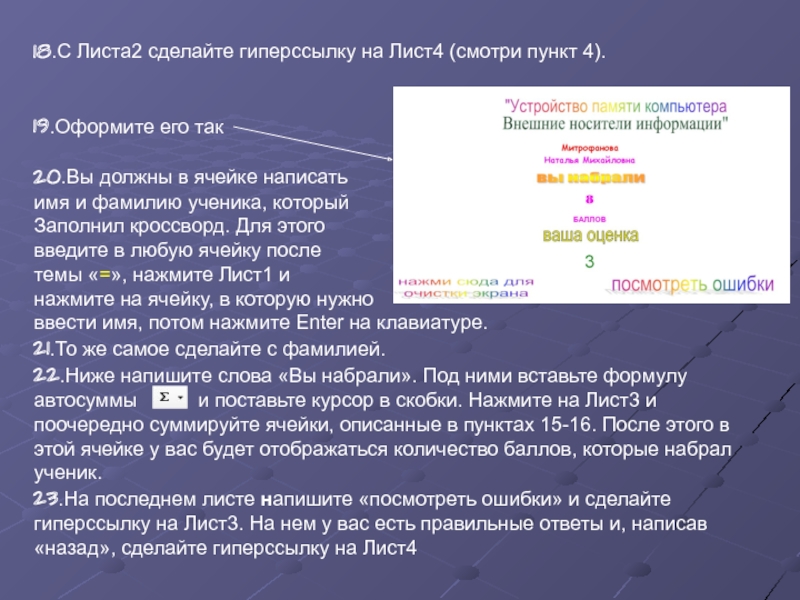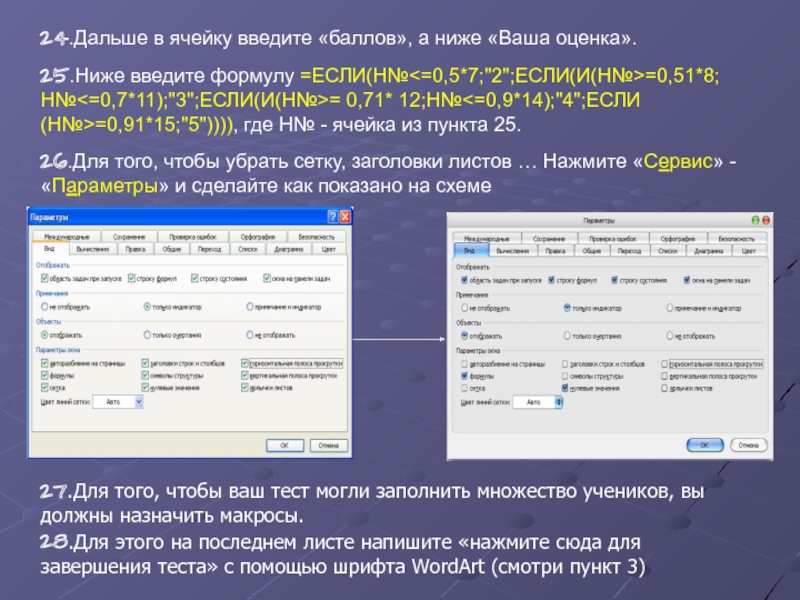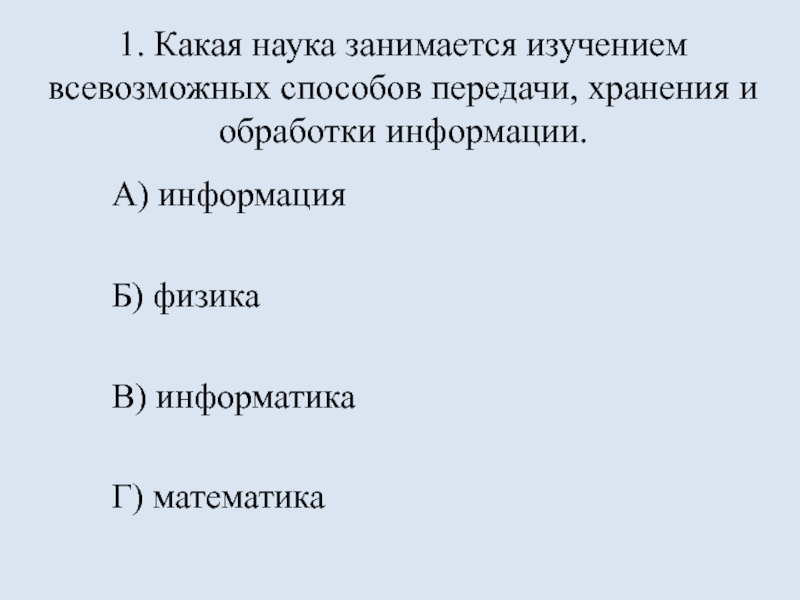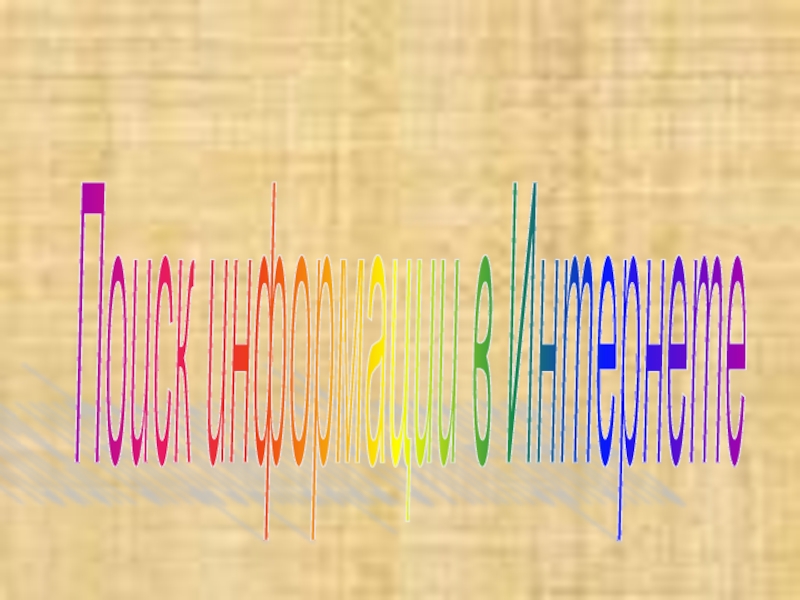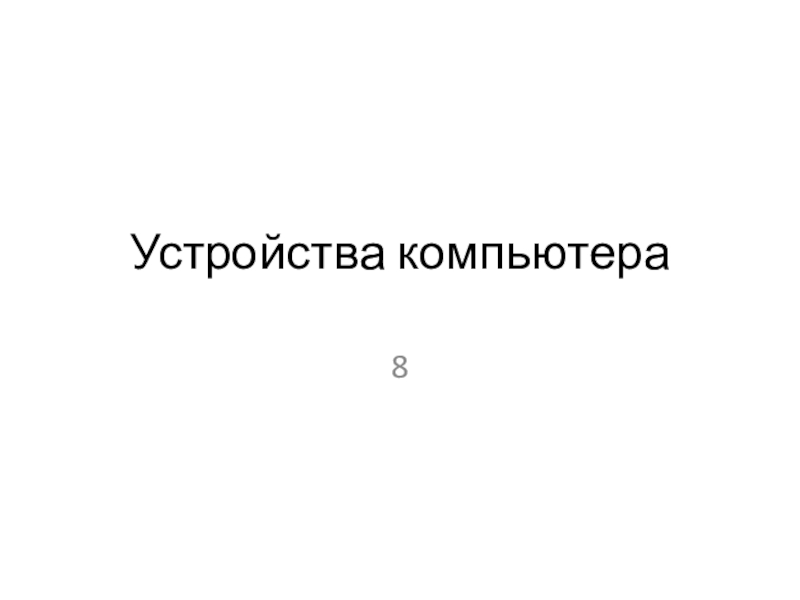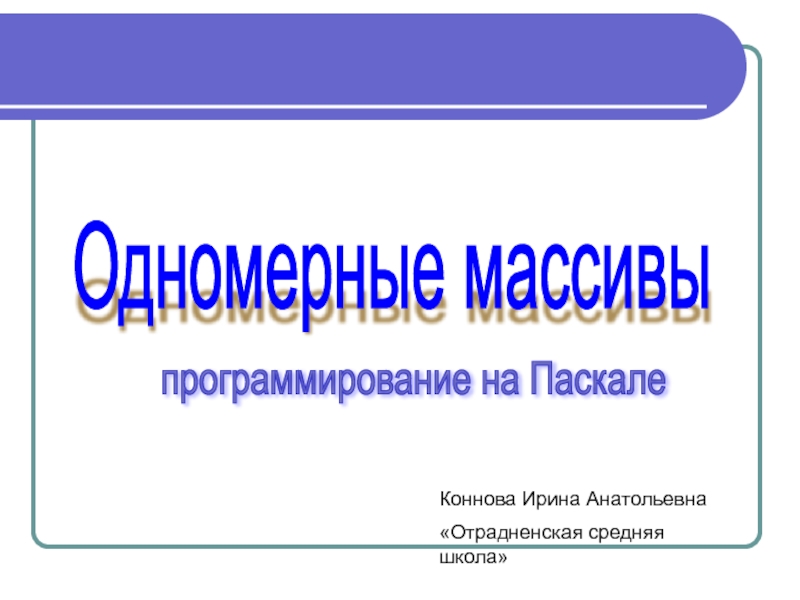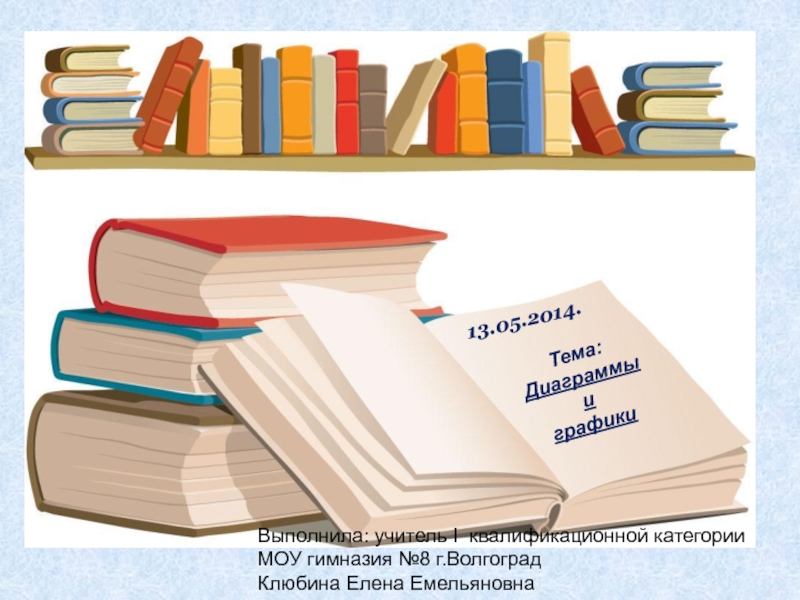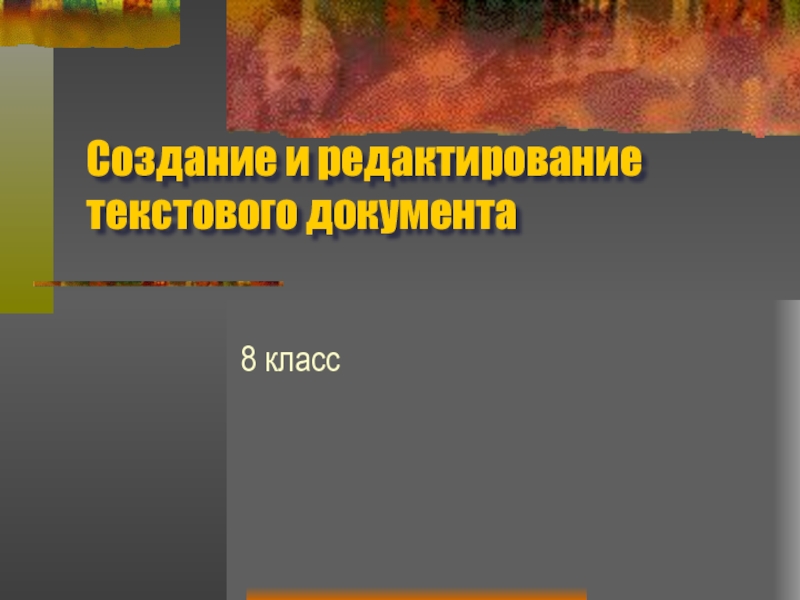ячейку и напишите тему
3.Сделайте аналогичную таблицу.
Для этого на панели инструментов
выберите кнопку . Выберите шрифт
и нажмите ОК.
В ячейках друг под другом напишите: фамилия, имя, класс (напротив этих ячеек при заполнении таблицы нужно будет вписать эти данные). Чтобы имя и фамилия поместились целиком, объедините несколько ячеек, нажав на кнопку .
4.Ниже напишите слово «далее»
и сделайте с него гиперссылку на второй лист.
Для этого нажмите правой кнопкой мыши на
ячейку со словом «далее» и выберите
«гиперссылка». В появившемся окне выберите
в местном документе Лист2. Нажмите ОК.
Составление теста