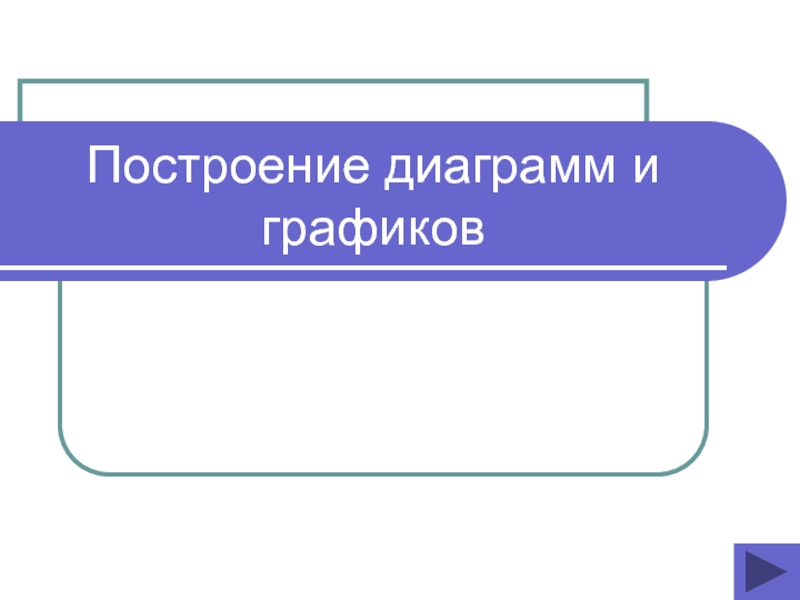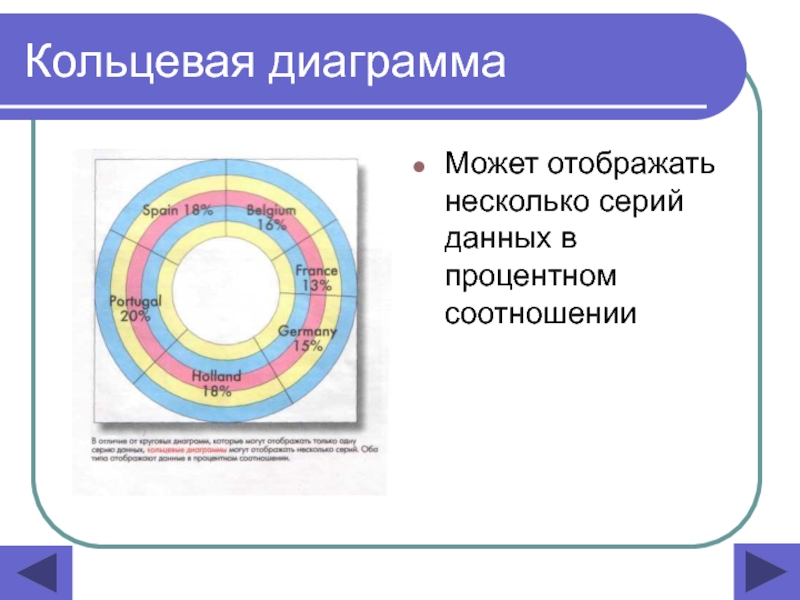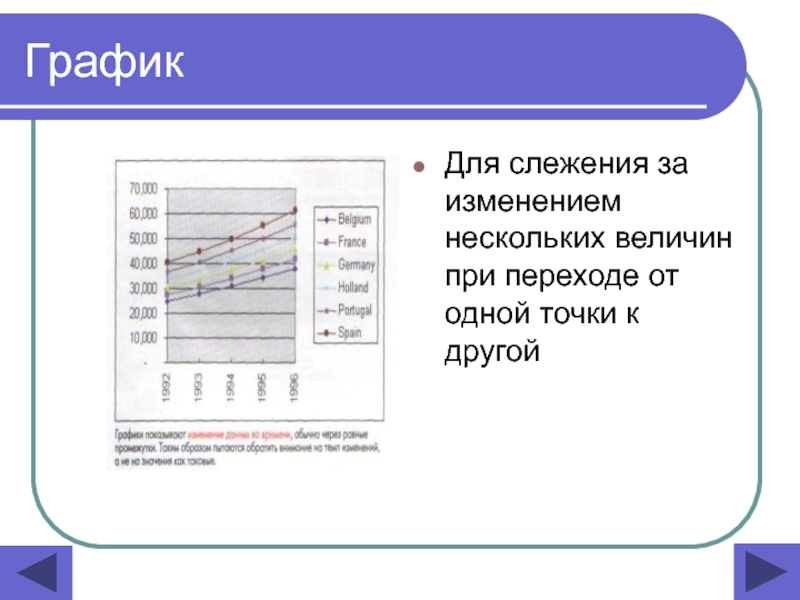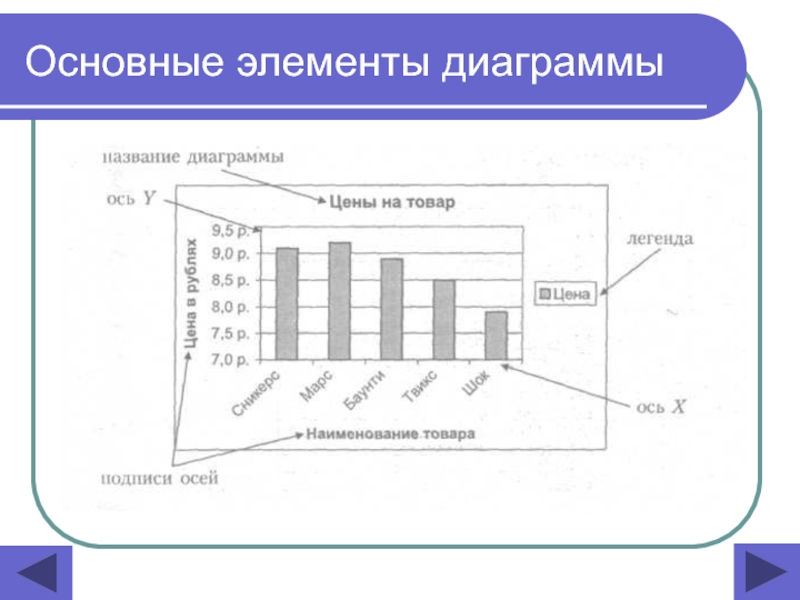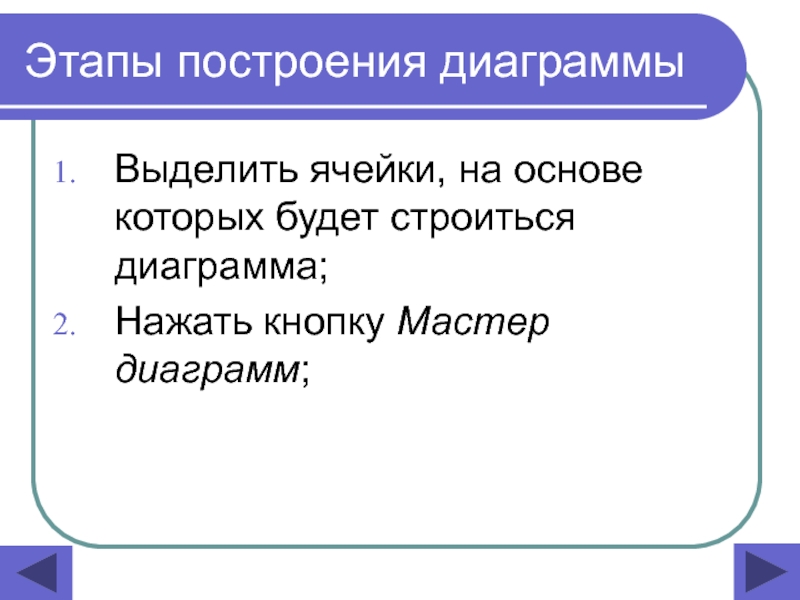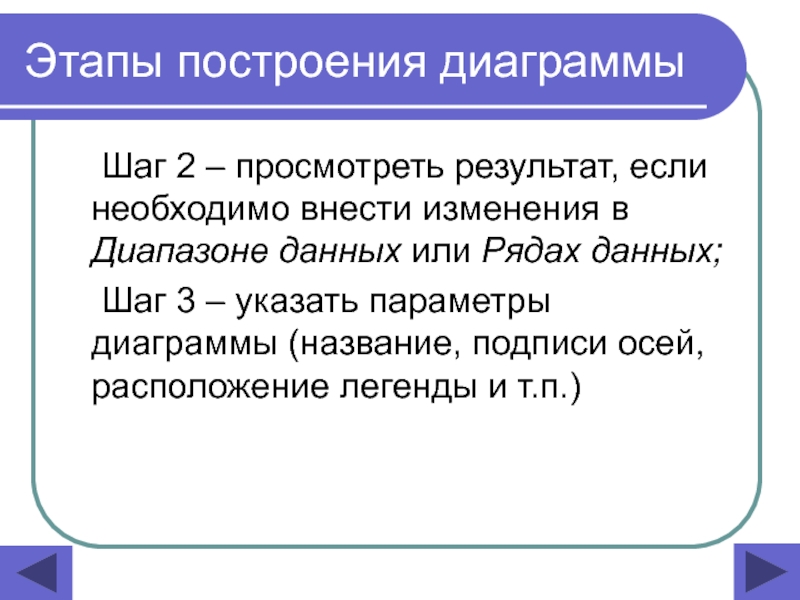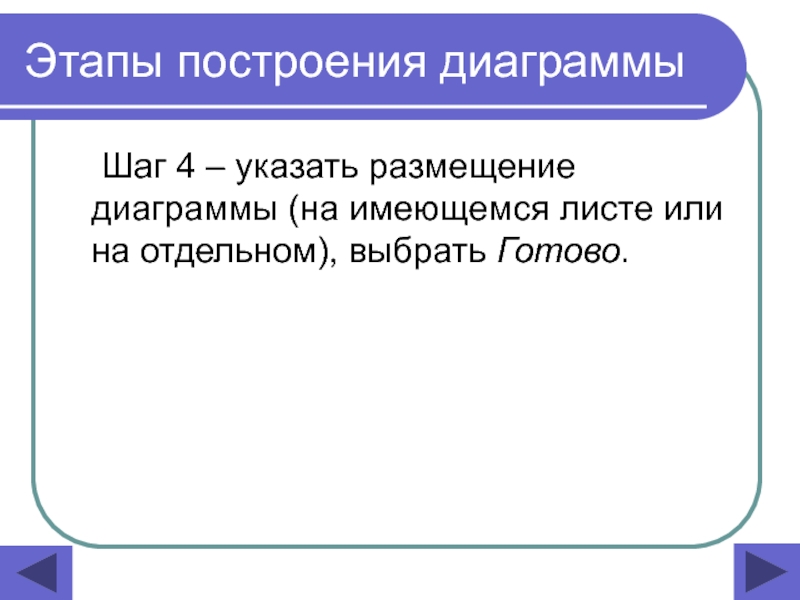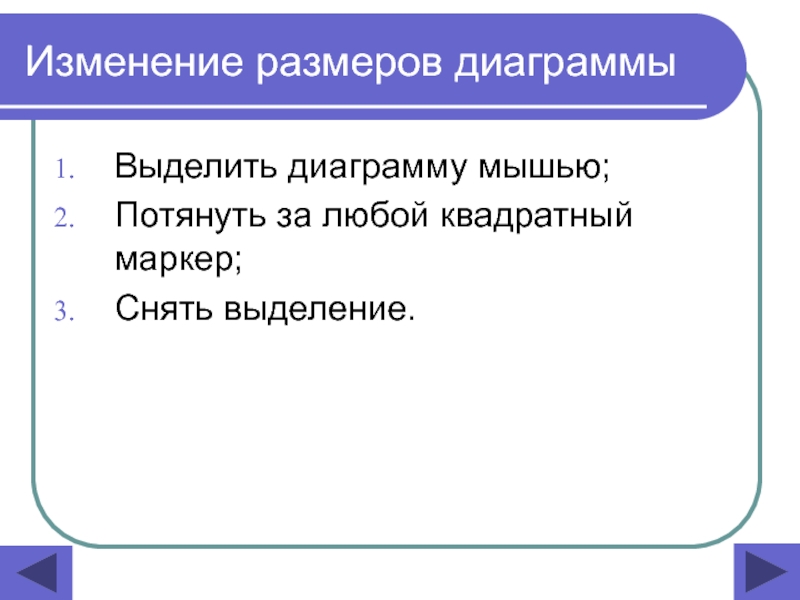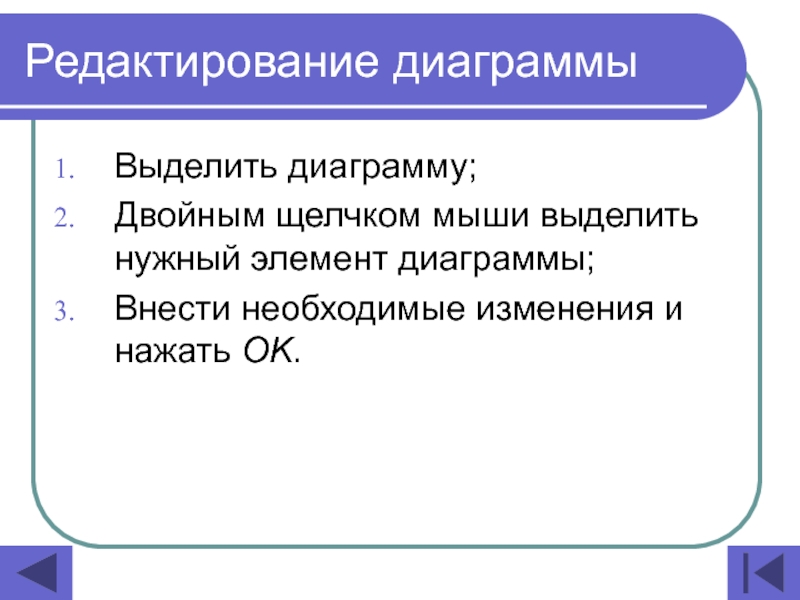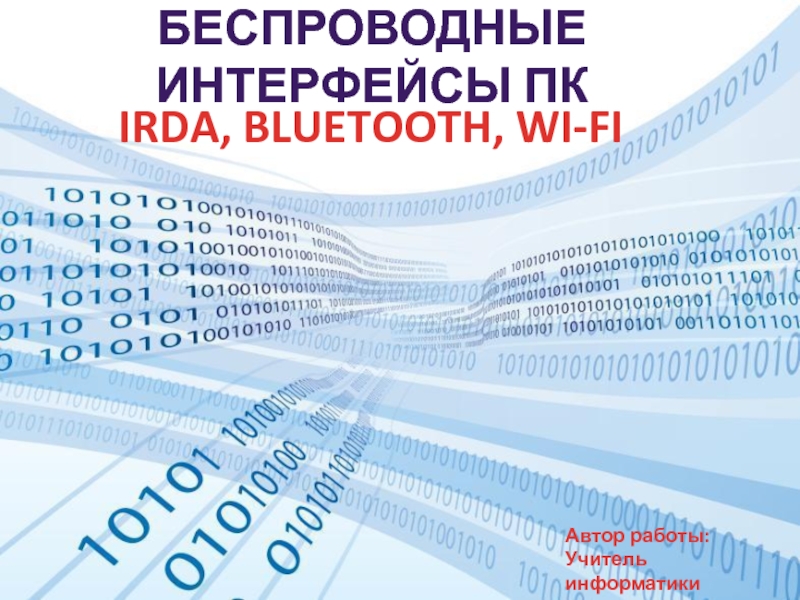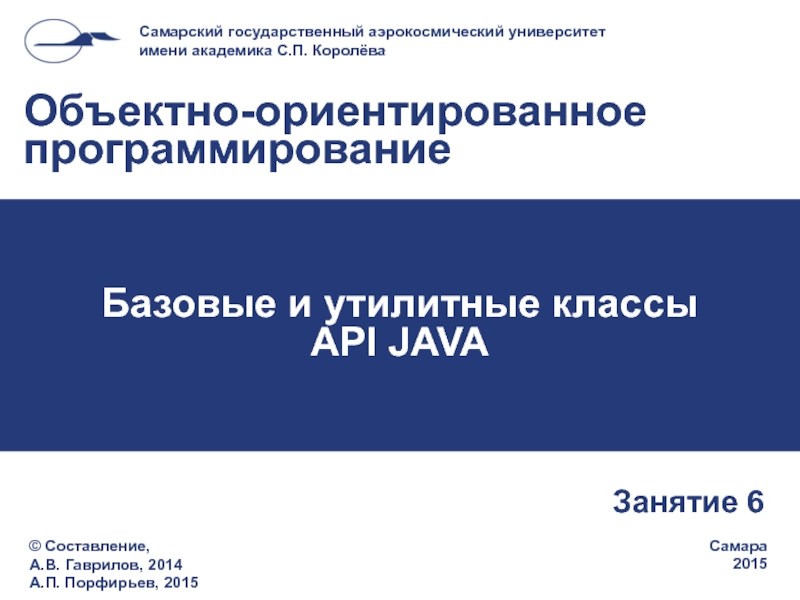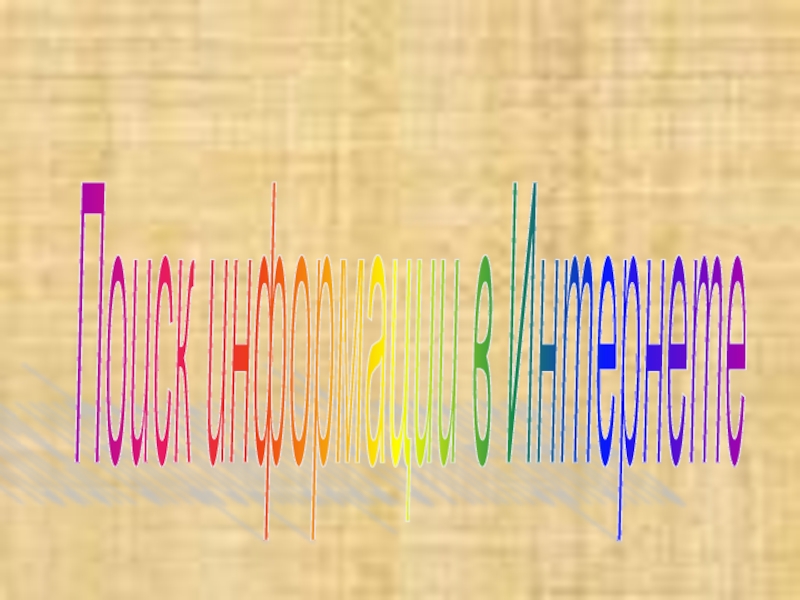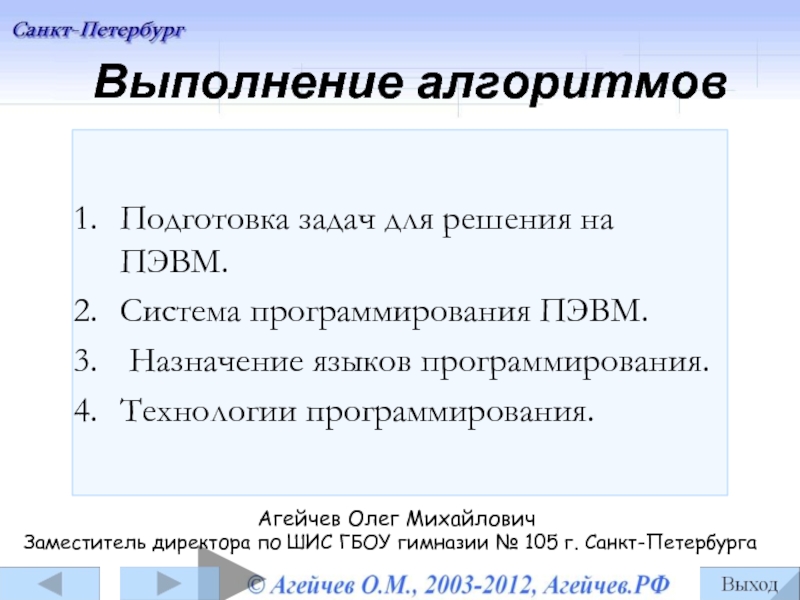Разделы презентаций
- Разное
- Английский язык
- Астрономия
- Алгебра
- Биология
- География
- Геометрия
- Детские презентации
- Информатика
- История
- Литература
- Математика
- Медицина
- Менеджмент
- Музыка
- МХК
- Немецкий язык
- ОБЖ
- Обществознание
- Окружающий мир
- Педагогика
- Русский язык
- Технология
- Физика
- Философия
- Химия
- Шаблоны, картинки для презентаций
- Экология
- Экономика
- Юриспруденция
Построение диаграмм и графиков
Содержание
- 1. Построение диаграмм и графиков
- 2. Диаграмма – наглядное графическое представление числовых данных
- 3. Гистограмма (столбчатая диаграмма)Для сравнения нескольких величин в нескольких точках
- 4. Круговая диаграммаДля сравнения нескольких величин в одной точке
- 5. Кольцевая диаграммаМожет отображать несколько серий данных в процентном соотношении
- 6. ГрафикДля слежения за изменением нескольких величин при переходе от одной точки к другой
- 7. Основные элементы диаграммы
- 8. Этапы построения диаграммыВыделить ячейки, на основе которых будет строиться диаграмма;Нажать кнопку Мастер диаграмм;
- 9. Этапы построения диаграммы3. Шаг 1 – выбрать
- 10. Этапы построения диаграммы Шаг 2 – просмотреть результат,
- 11. Этапы построения диаграммы Шаг 4 – указать размещение
- 12. Изменение размеров диаграммыВыделить диаграмму мышью;Потянуть за любой квадратный маркер;Снять выделение.
- 13. Редактирование диаграммыВыделить диаграмму;Двойным щелчком мыши выделить нужный элемент диаграммы;Внести необходимые изменения и нажать OK.
- 14. Скачать презентанцию
Диаграмма – наглядное графическое представление числовых данных Диаграммы предназначены для сравнения нескольких величин или нескольких значений одной величины и слежения за изменением их значений и т.п. Выделяют следующие основные типы диаграмм: