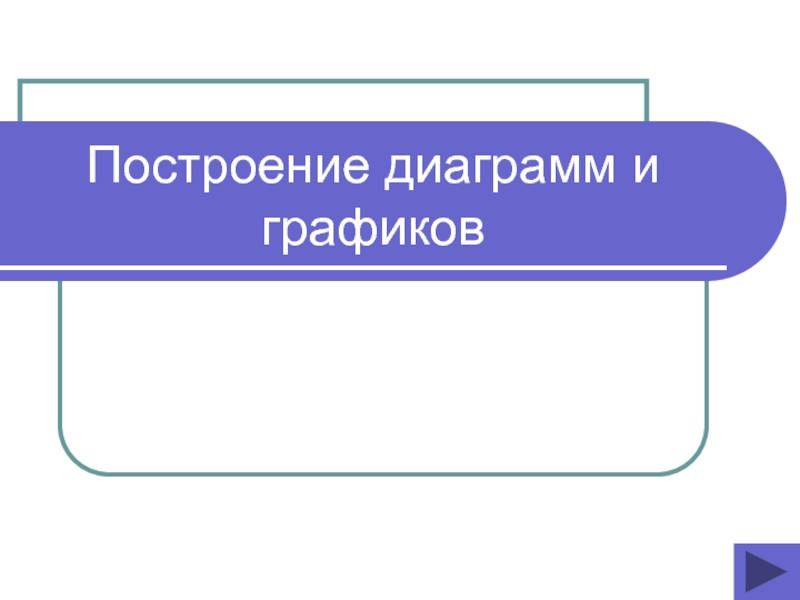Слайд 1Моделирование
электронной таблицы
Слайд 2Excel – программа, предназначенная для проведения различных вычислений с использованием
аппарата функций и формул, построения графиков и диаграмм, статистического анализа
данных.
Для автоматизации обработки данных, представленные в табличной форме, используются специальные программы, называемые электронными таблицами или табличными процессорами.
Слайд 3Запуск программы
Пуск – Все программы - Microsoft Office – Excel
Слайд 4Окно программы содержит:
Заголовок окна. Содержит Название программы, Название документа,
Кнопку «Office», Панель быстрого доступа, Кнопки свернуть, развернуть, закрыть.
Меню (лента).
Располагается под заголовком. Позволяет выбрать различные команды программы: Главная, Вставка, Разметка страниц, Формулы, Данные, Рецензирование, Вид. В меню отображаются только наиболее часто используемые команды.
Слайд 5Окно программы содержит:
Панель быстрого доступа
Панель инструментов
Заголовки строк и заголовки
столбцов
Поле имени – поле, расположенное слева на строке формул, в
нем выводится имя активной ячейки (например А1) или выделенного объекта (например диаграмма1). В нем также можно присвоить имя ячейке или диапазону ячеек.
Слайд 6Окно программы содержит:
Строка формул. Позволяет вводить текст, числа и
формулы в активную ячейку таблицы. При установке курсора в строку
формул, между полем имени ячейки и областью для ввода формул появляются три кнопки: Отмена, Ввод, Вставка функции. Использование этих кнопок ускоряет ввод информации в ячейку. В левой части строки формул отображается адрес активной ячейки.
Рабочее поле (рабочий лист) состоит из столбцов и строк. Содержит ячейки, в которые могут быть помещены данные.
Ярлыки листов. Находятся в нижней части рабочего окна, предназначенные для выбора нужного листа электронной книги.
Слайд 7Ячейка – прямоугольник на пересечении столбца и строки. В них
можно вводить различную информацию и производить всевозможные расчеты различной сложности.
Слайд 8Активная ячейка – ячейка, выделенная черной рамкой. Чтобы сделать ячейку
активной, следует щелкнуть мышью на ячейке. В ячейки можно вводить
данные двух типов: формулы и константы (числа, текст, значение даты времени).
Слайд 9Диапазон – группа ячеек (прямоугольные блоки ячеек). Диапазон смежных ячеек,
например А1, А2, А3 или А1, В1, С1 обозначается в
формуле через «:» А1:А3 и А1:С1 т.е. при помощи ссылок на первую и последнюю его ячейки. Диапазона не смежных ячеек (А1, В4, С7), обозначаются в формуле через «;» А1; А3; С1.
Слайд 10Работа с электронной тетрадью
Задания 181-200
Слайд 11Работа с формулами и функциями
Формула – последовательность символов, которая начинается
со знака равенства (=) и содержит вычисляемые элементы и операторы.
Слайд 12Работа с формулами и функциями
Запись формулы. Вслед за знаком «=»
вводится формула, которая включает в себя аргументы и математические операции.
Аргументы: адреса ячеек, числа и текст; операции: математические действия (сложение +, вычитание -, умножение *, деление /).
Слайд 13Ввод формул
Необходимо сделать активной ячейку, в которой будет происходить расчет.
В формуле недопустимы пробелы.
Способы ввода формул:
с клавиатуры (на англ.
яз);
с помощью мыши.
Слайд 14Расчет итоговой суммы
1. Расчет итогов ручным вводом формулы. После знака
«=» набором имен суммируемых ячеек, разделяя их знаком «+» без
пробелов.
2. Расчет итогов автосуммированием данных. Для расчета необходимо выделить ячейку, в которой необходимо произвести Автосуммирование и нажмем на панели инструментов кнопку Σ. По окончанию нажать Enter.
3. Расчет итогов с использованием Мастера функций. Выделите ячейку и запустите Мастер функций нажатием на кнопку ƒx. В открывшемся окне выберите категорию Математические, а в перечне функций – функцию СУММ. Затем нажмите кнопку ОК дважды.
Слайд 15Форматирование ячеек таблицы
Для форматирования ячеек необходимо войти на вкладку Главная,
в группе Ячейки выбрать команду Формат => Формат ячеек. Где
можно выполнить ряд операций: перенести по словам, объединить ячейки, определить тип и размер шрифта для текста ячейки, выполнить обрамление и изменить цвет таблицы.