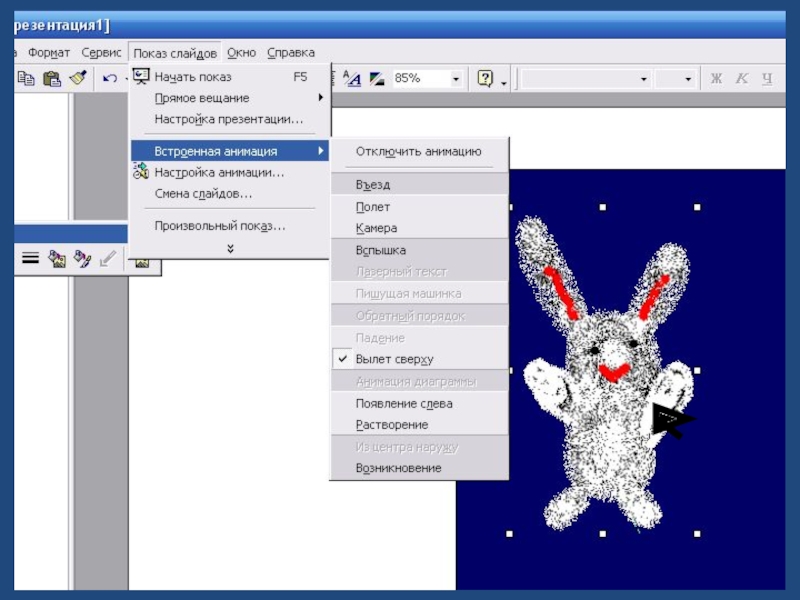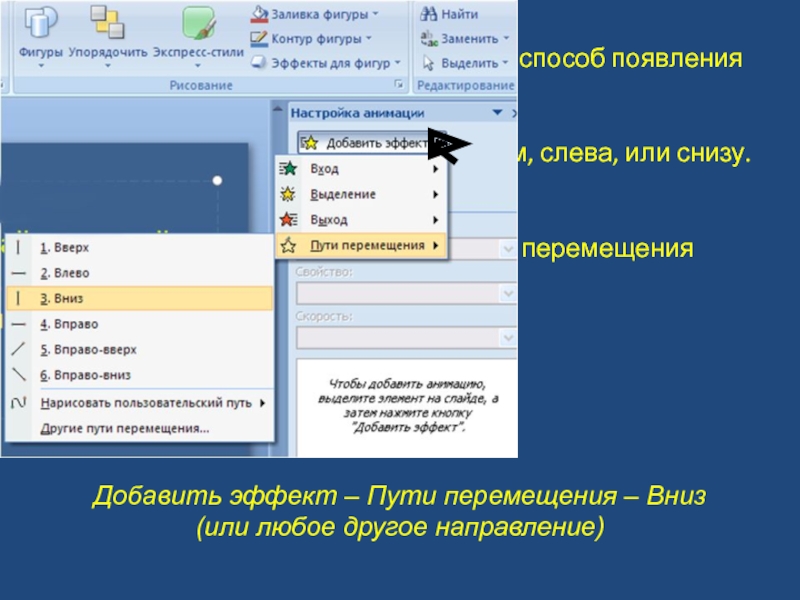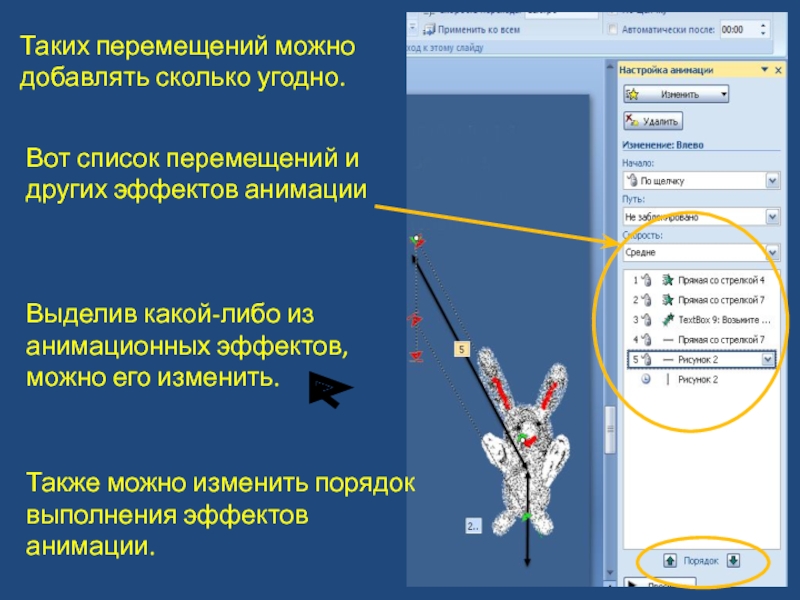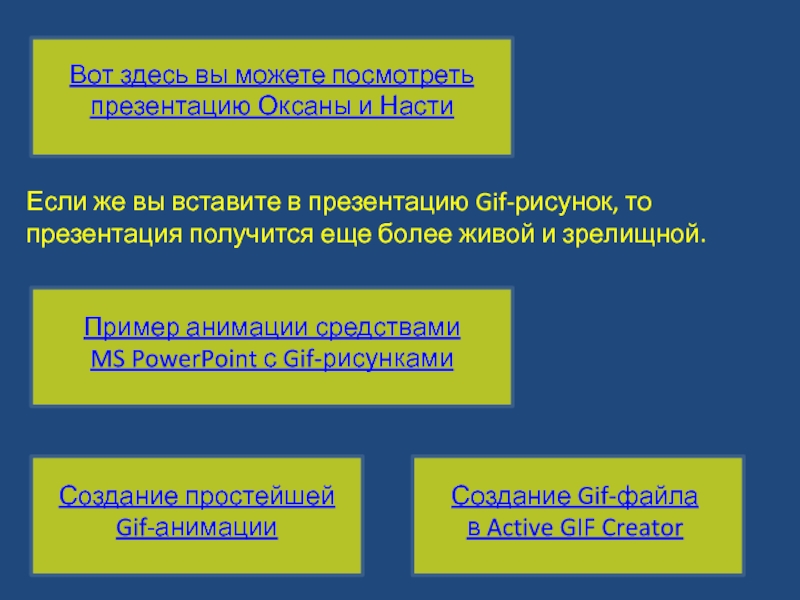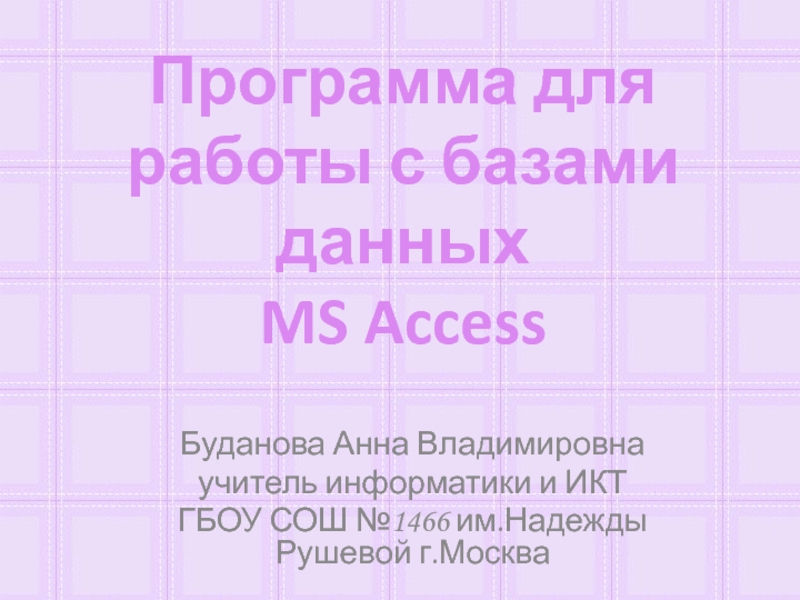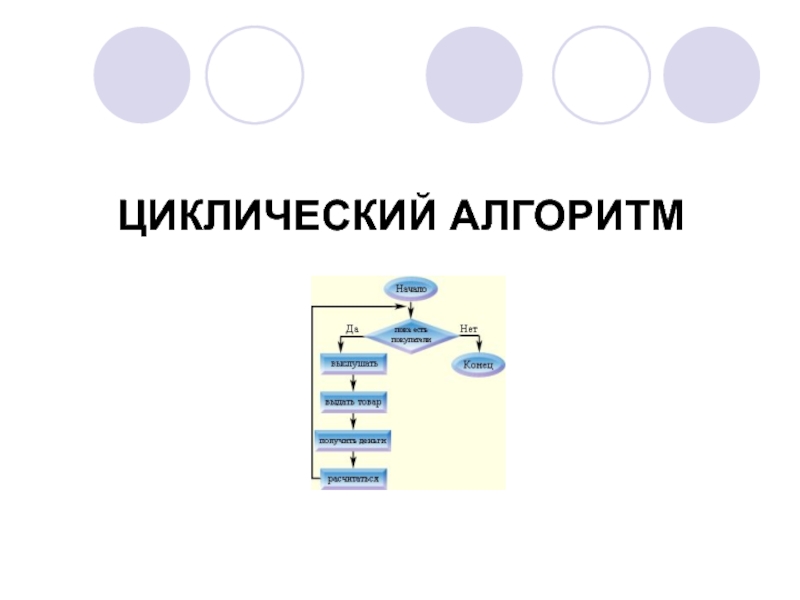Разделы презентаций
- Разное
- Английский язык
- Астрономия
- Алгебра
- Биология
- География
- Геометрия
- Детские презентации
- Информатика
- История
- Литература
- Математика
- Медицина
- Менеджмент
- Музыка
- МХК
- Немецкий язык
- ОБЖ
- Обществознание
- Окружающий мир
- Педагогика
- Русский язык
- Технология
- Физика
- Философия
- Химия
- Шаблоны, картинки для презентаций
- Экология
- Экономика
- Юриспруденция
Простейшая анимация средствами MS PowerPoint
Содержание
- 1. Простейшая анимация средствами MS PowerPoint
- 2. Движущиеся (анимированные) изображения наиболее просто получить с
- 3. Однако даже такая простая анимация может дать
- 4. Сначала надо вставить в презентацию фон. Для
- 5. Теперь надо настроить эффекты анимации.Для этого перейдите
- 6. В более ранних версиях PowerPoint надо выделить рисунок и нажать:Показ слайдов – Настройка анимации
- 7. Настройка анимации позволяет задать способ появления рисунка
- 8. Пути перемещения можно добавлять несколько раз последовательно.
- 9. Таких перемещений можно добавлять сколько угодно.Вот список
- 10. Вот здесь вы можете посмотреть презентацию Оксаны
- 11. Скачать презентанцию
Слайды и текст этой презентации
Слайд 1Простейшая анимация
средствами
MS PowerPoint
Мальцев А.А., учитель информатики МОУ СОШ №1
р.п.Лысые Горы Саратовской области.
Слайд 2Движущиеся (анимированные) изображения наиболее просто получить с помощью MS PowerPoint
– в этой программе эффекты анимации можно приписать любому вставленному
объекту:и так далее.
Конечно, так можно получить только самую простую анимацию – рисунок (объект) будет двигаться на каком-либо фоне, но сам при этом изменяться не будет.
надписи
рисунку
графической фигуре
диаграмме
Слайд 3Однако даже такая простая анимация может дать представление об анимации
самым маленьким школьникам и оказаться довольно занимательной.
Для ее создания надо
придумать фон и сами движущиеся фигурки.Ученицы начальной школы Мусихина Настя и Елизарова Оксана придумали в качестве фона ночную полянку, а к ней нарисовали очень забавных зайчиков.
Вот это фон
А это зайчики
Как из этого сделать анимацию?
Слайд 4Сначала надо вставить в презентацию фон.
Для этого нажмите
Вставка
– Рисунок – Вставить рисунок из файла
После этого выпадет окно,
на котором нужно выбрать файл рисунка для фона. Точно так же вставляются и зайчики.Слайд 5Теперь надо настроить эффекты анимации.
Для этого перейдите на вкладку Анимация.
Затем
выделите рисунок (или другой объект, например, надпись), которому надо настроить
анимацию – щелкните на нем мышкой. Затем щелкните Настройка анимации.Слайд 6В более ранних версиях PowerPoint
надо выделить рисунок и нажать:
Показ
слайдов – Настройка анимации
Слайд 7Настройка анимации позволяет задать способ появления рисунка (или надписи) на
слайде.
Самый простой способ – вылет. Скажем, слева, или снизу.
Однако
потом можно будет задать пути перемещения рисунка по слайду. Для этого нажмитеДобавить эффект – Пути перемещения – Вниз
(или любое другое направление)
Слайд 8Пути перемещения можно добавлять несколько раз последовательно. Например, первое перемещение
ВЛЕВО-ВВЕРХ. Появится соответствующая стрелка. Затем вы задаете перемещение ВНИЗ. Появится
соответствующая стрелка.Возьмите эту стрелку и переместите в конец предыдущего перемещения.
Измените, если надо, ее размер. Так вы будете знать окончательное положение движущейся фигурки.
Слайд 9Таких перемещений можно добавлять сколько угодно.
Вот список перемещений и других
эффектов анимации
Выделив какой-либо из анимационных эффектов, можно его изменить.
Также можно
изменить порядок выполнения эффектов анимации.Слайд 10Вот здесь вы можете посмотреть презентацию Оксаны и Насти
Если же
вы вставите в презентацию Gif-рисунок, то презентация получится еще более
живой и зрелищной.Создание простейшей
Gif-анимации
Пример анимации средствами
MS PowerPoint с Gif-рисунками
Создание Gif-файла
в Active GIF Creator