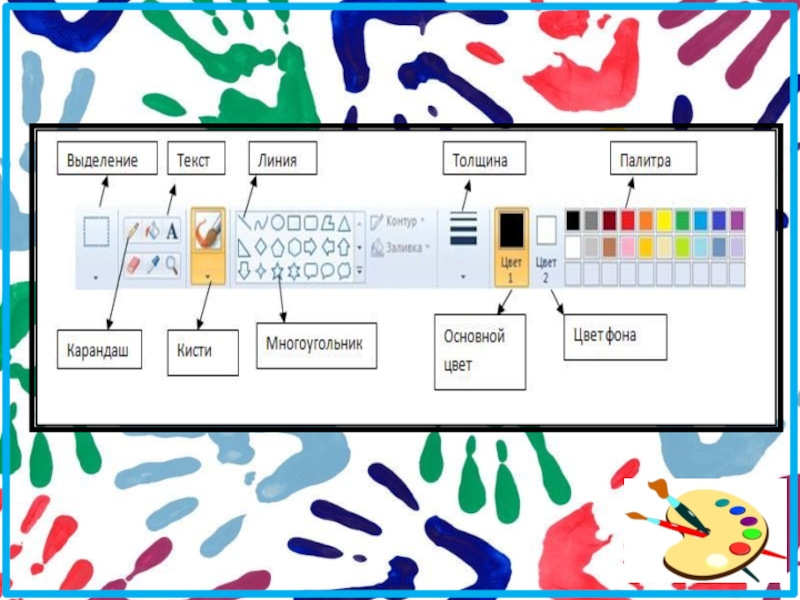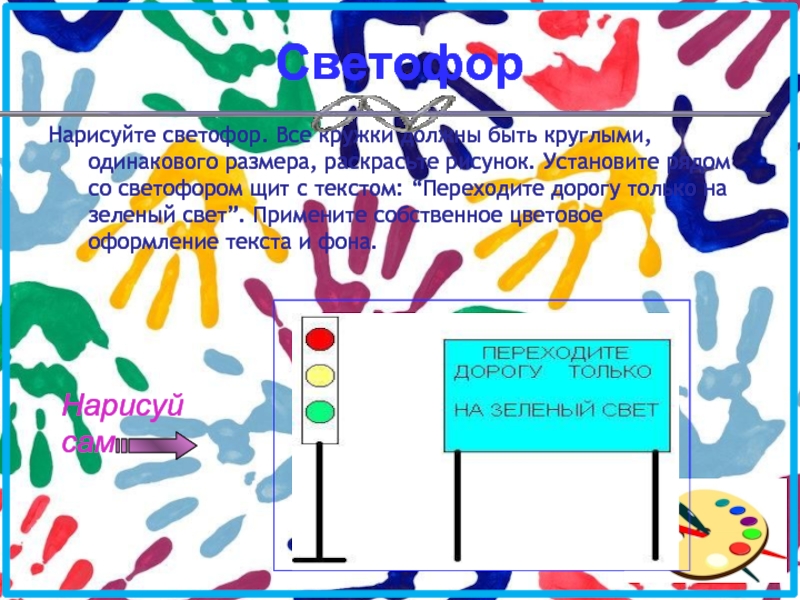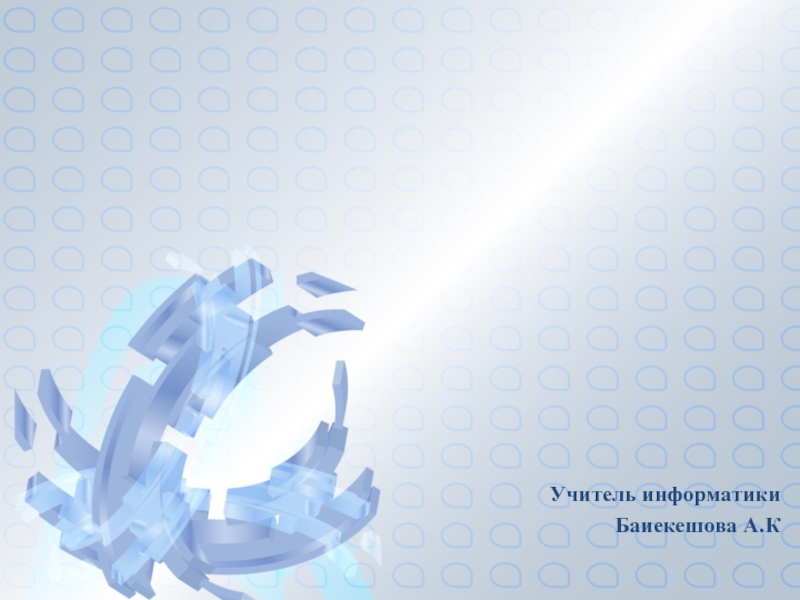акцентировать внимание на графических возможностях компьютера.
Воспитательная: Способствовать воспитанию информационной культуры
учащихся, внимательности, дисциплинированности, усидчивости.Развивающая: Развивать познавательный интерес, навыки оценки деятельности.