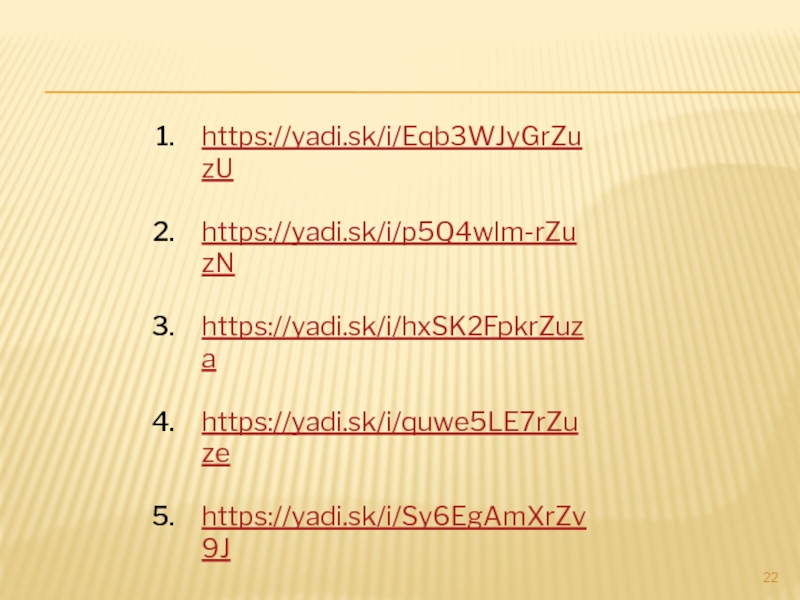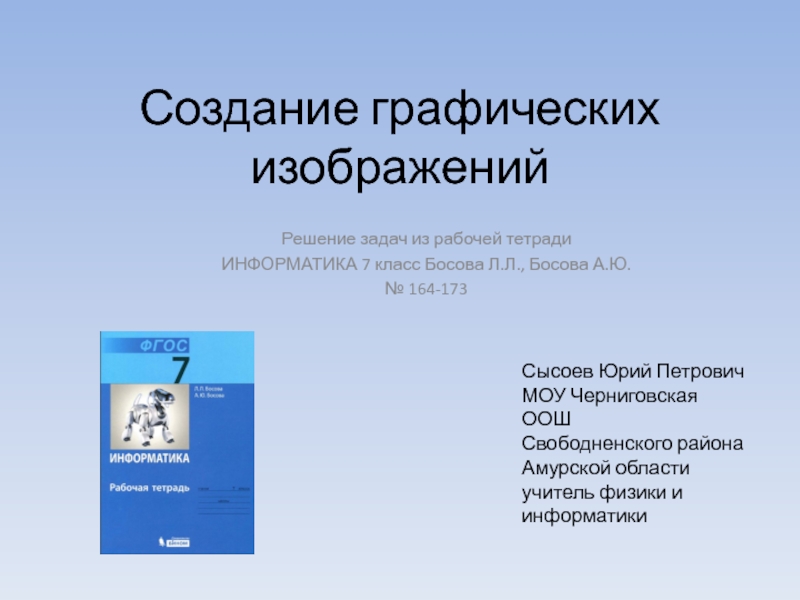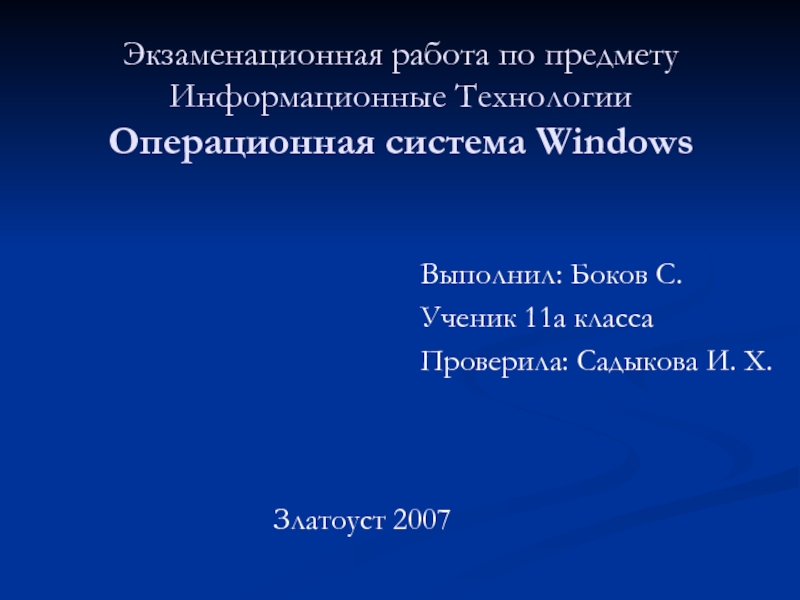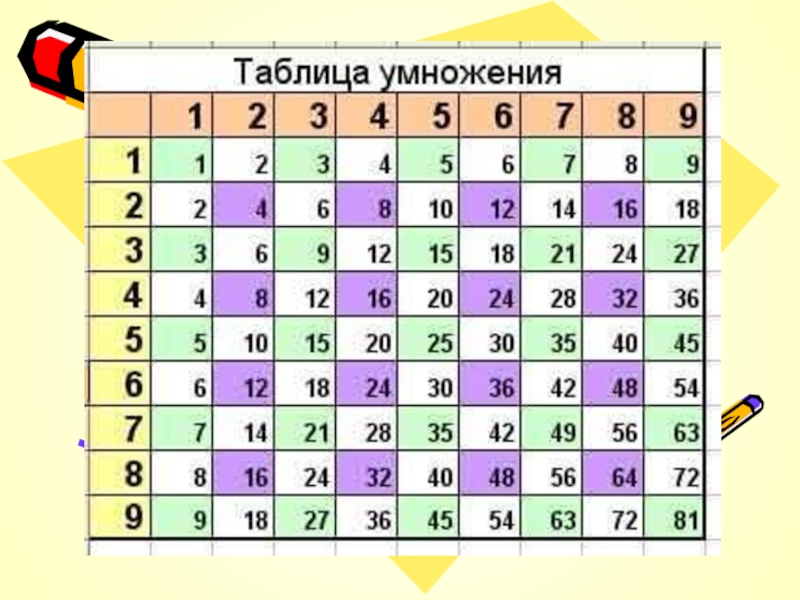Разделы презентаций
- Разное
- Английский язык
- Астрономия
- Алгебра
- Биология
- География
- Геометрия
- Детские презентации
- Информатика
- История
- Литература
- Математика
- Медицина
- Менеджмент
- Музыка
- МХК
- Немецкий язык
- ОБЖ
- Обществознание
- Окружающий мир
- Педагогика
- Русский язык
- Технология
- Физика
- Философия
- Химия
- Шаблоны, картинки для презентаций
- Экология
- Экономика
- Юриспруденция
Разработка сложных анимационных эффектов 8 класс
Содержание
- 1. Разработка сложных анимационных эффектов 8 класс
- 2. Цель урока1. Повторение интерфейса редактора презентаций PowerPoint;2.
- 3. Эффект кисти
- 4. Кисть1Кисть2Кисть3 На данный момент вам будет предложено 3 картинки:
- 5. Эффект кисти1 шаг В PowerPoint создать новую
- 6. Эффект кисти2 шаг На слайд добавить рисунок
- 7. Эффект кисти3 шаг Во вкладки «Анимация» выбрать
- 8. Эффект кисти4 шаг Для объекта текст: Добавить
- 9. Эффект кисти
- 10. Эффект кисти
- 11. Эффект кисти
- 12. Эффект линзы
- 13. Эффект линзы1 шаг В PowerPoint создать новый
- 14. Эффект линзы2 шаг На слайд добавить рисунок
- 15. Эффект линзы3 шаг Настроить анимацию для объекта
- 16. Эффект линзы4 шаг Для объекта текст: Добавить
- 17. Эффект линзы5 шаг Для объекта текст добавить
- 18. Эффект линзы
- 19. "Перемена, перемена!" — Заливается звонок.
- 20. Я рубашку сшила мишке,Я сошью ему штанишки.Надо к ним карман пришитьИ конфетку положить.
- 21. Домашние заданиеПовторить: Кодирование информации
- 22. https://yadi.sk/i/Eqb3WJyGrZuzUhttps://yadi.sk/i/p5Q4wlm-rZuzNhttps://yadi.sk/i/hxSK2FpkrZuzahttps://yadi.sk/i/quwe5LE7rZuzehttps://yadi.sk/i/Sy6EgAmXrZv9Jhttps://yadi.sk/i/8_aITzR7rZvJshttps://yadi.sk/i/DPT7Bjy8rZv8D
- 23. Скачать презентанцию
Цель урока1. Повторение интерфейса редактора презентаций PowerPoint;2. Закрепление технологических навыков работы в PowerPoint;3. Углубление знаний и практических умений при создании сложных эффектов;4. Развитие творческого потенциала учащихся.
Слайды и текст этой презентации
Слайд 1Разработка сложных анимационных эффектов
Microsoft Office PowerPoint 2007
Бабич Сергей Александрович
Слайд 2Цель урока
1. Повторение интерфейса редактора презентаций PowerPoint;
2. Закрепление технологических навыков
работы в PowerPoint;
3. Углубление знаний и практических умений при создании
сложных эффектов;4. Развитие творческого потенциала учащихся.
Слайд 5Эффект кисти
1 шаг
В PowerPoint создать новую презентацию. Выбрать разметку
слайда: макет текста Только заголовок.
Рамку разместить по центру слайда
и ввести текст «Эффект кисти» со следующими параметрами: шрифт – Georgia,
размер шрифта – 54 пт,
начертание – полужирное курсивное,
цвет – черный.
Слайд 6Эффект кисти
2 шаг
На слайд добавить рисунок из папки «рисующий
объект», например, кисть и разместить под текстом.
При необходимости можно
использовать возможности поворота и отражения объекта: Панель рисования/Действия/Повернуть/отразить
Слайд 7Эффект кисти
3 шаг
Во вкладки «Анимация» выбрать задачу: Настройка анимации.
Для объекта кисть: Добавить эффект/Пути перемещения/ Нарисовать пользовательский путь/ Рисованная
кривая. Рисуем путь по образцу. Настроить параметры анимации: Начало – С предыдущим, Скорость – Медленно.Настроить параметры эффекта: на вкладке Эффект выключить Плавное начало и Плавное окончание.
В режиме просмотра проанализировать движение кисти и по необходимости поправить путь.
Слайд 8Эффект кисти
4 шаг
Для объекта текст: Добавить эффект/Вход/Появление.
Настроть параметры
анимации:
Начало – С предыдущим,
Направление – Слева,
Скорость –
Очень быстро. Настроить параметры этого эффекта: Анимация текста – По буквам, Задержка между буквами – 30 %.
В итоге в режиме показа слайда должен получиться анимационный эффект рисования кистью.
Слайд 13Эффект линзы
1 шаг
В PowerPoint создать новый слайд.
Выбрать разметку
слайда: макеты текста Только заголовок. Разместив рамку по центру слайда,
ввести текст «Эффект линзы» с параметрами:шрифт – Georgia,
размер – 54 пт,
полужирный курсивный,
черный.
Слайд 14Эффект линзы
2 шаг
На слайд добавить рисунок из папки «рисующий
объект», например, линзу и разместить по образцу.
Слайд 15Эффект линзы
3 шаг
Настроить анимацию для объекта линза:
Добавить эффект/Пути
перемещения/Вправо.
Поправить путь по образцу.
Настроить параметры анимации: Начало –
С предыдущим. Настроить параметры этого эффекта:
на вкладке Эффект включить Автовоспроизведение и выключить Плавное начало и Плавное окончание,
на вкладке Время установить Время – 12 сек.
Повторение – До окончания слайда.
В режиме просмотра проанализировать движение линзы и по необходимости поправить путь.
Слайд 16Эффект линзы
4 шаг
Для объекта текст: Добавить эффект/Выделение/Изменение размера.
Настроть
параметры анимации:
Начало – С предыдущим
Размер – 170 %
Скорость
– Средне.Настроить параметры этого эффекта:
на вкладке Эффект включить Автовоспроизведение, установить Анимация текста – По буквам
Задержка между буквами – 50 %,
на вкладке Время установить
Повторение – До окончания слайда.
Слайд 17Эффект линзы
5 шаг
Для объекта текст добавить еще один эффект
выделения: Добавить эффект/ Выделение/Изменение размера.
Параметры анимации:
Начало – С
предыдущим Размер – 60 %
Скорость – Средне.
Настроить параметры этого эффекта:
на вкладке Эффект включить Автовоспроизведение, установить Анимация текста – По буквам
Задержка между буквами – 50 %,
на вкладке Время установить Задержка – 1 сек.
Повторение – До окончания слайда.
В итоге в режиме показа должен получиться анимационный эффект увеличения линзы.