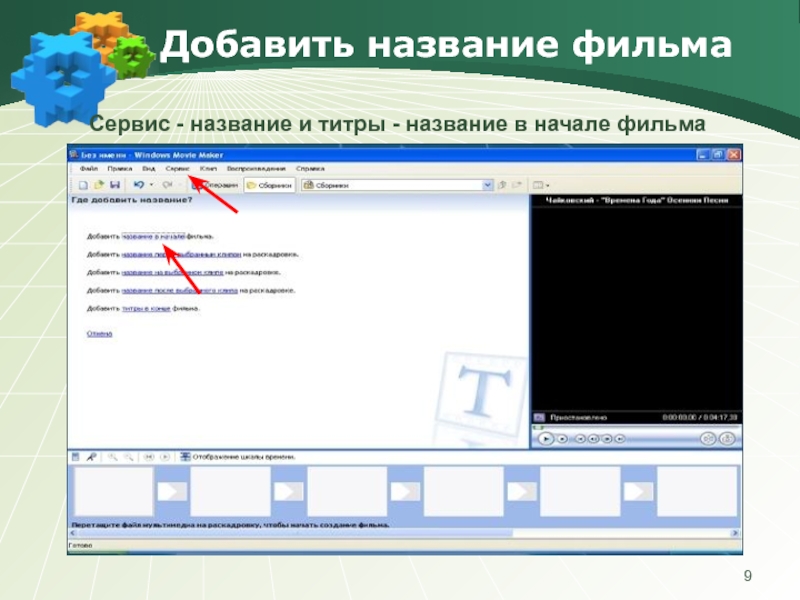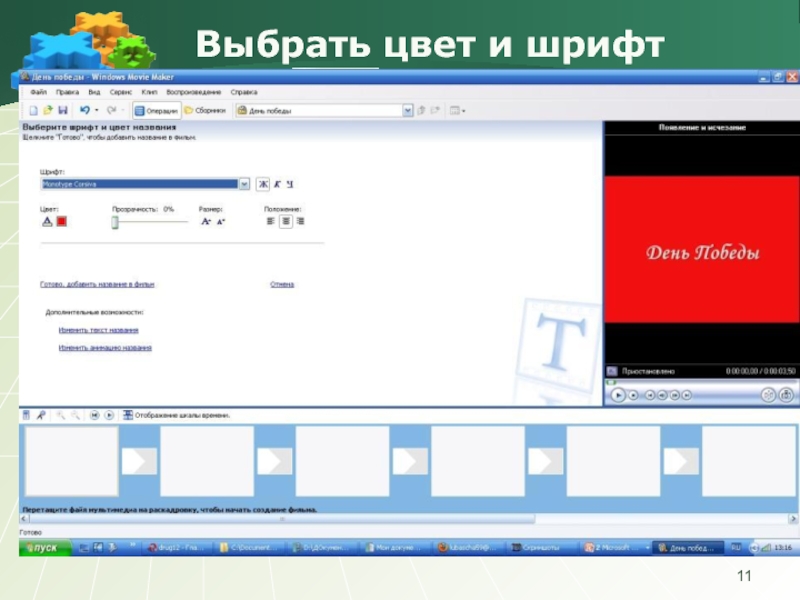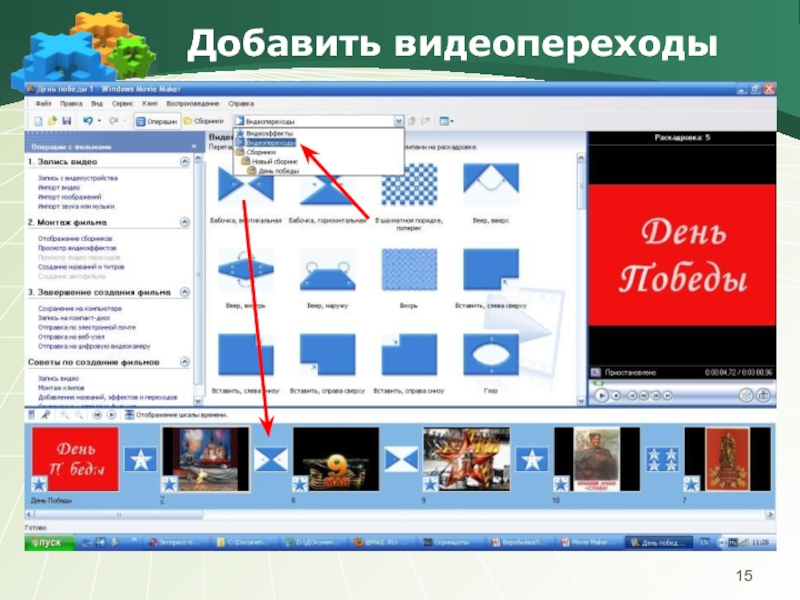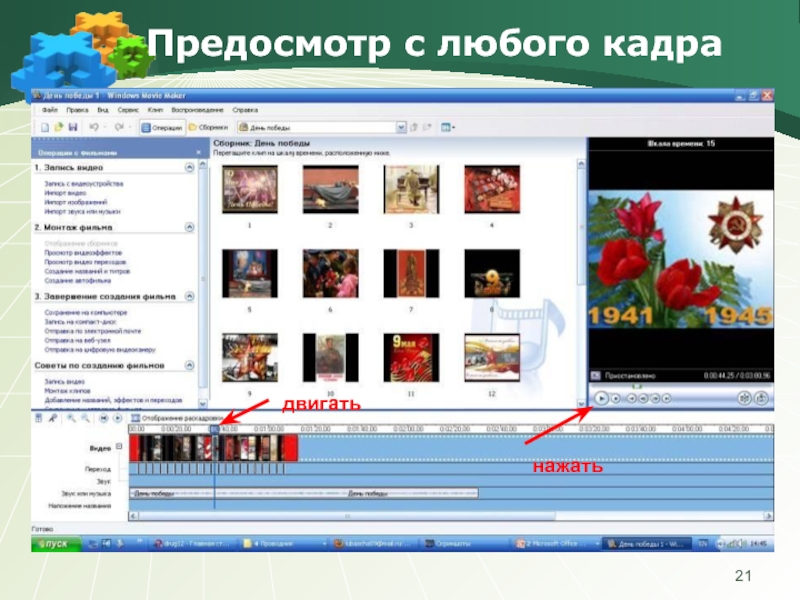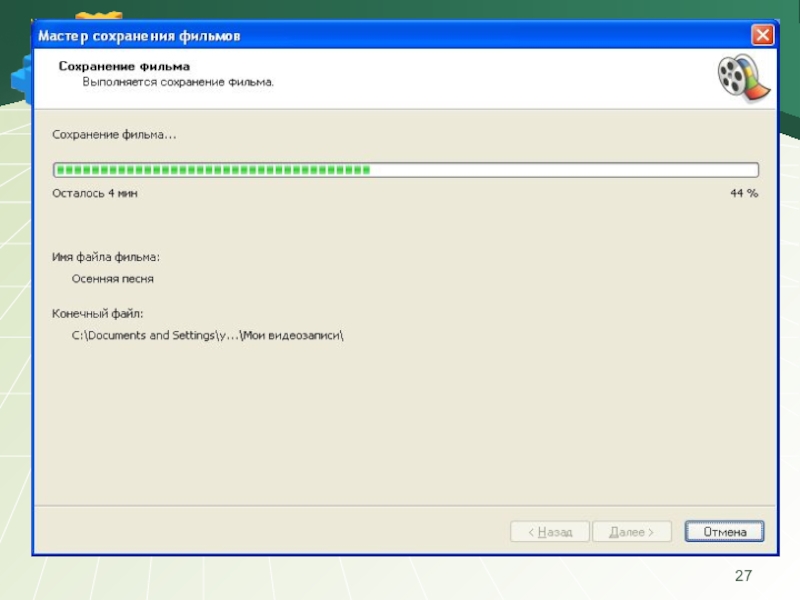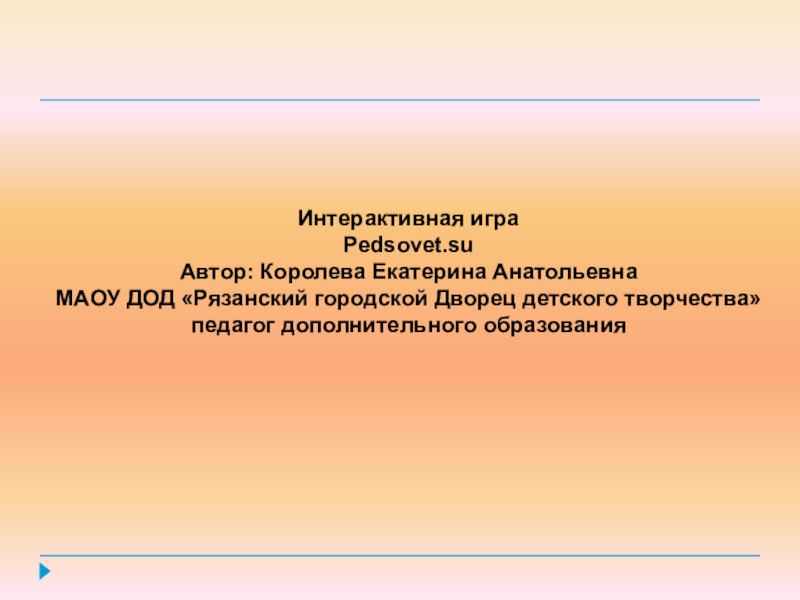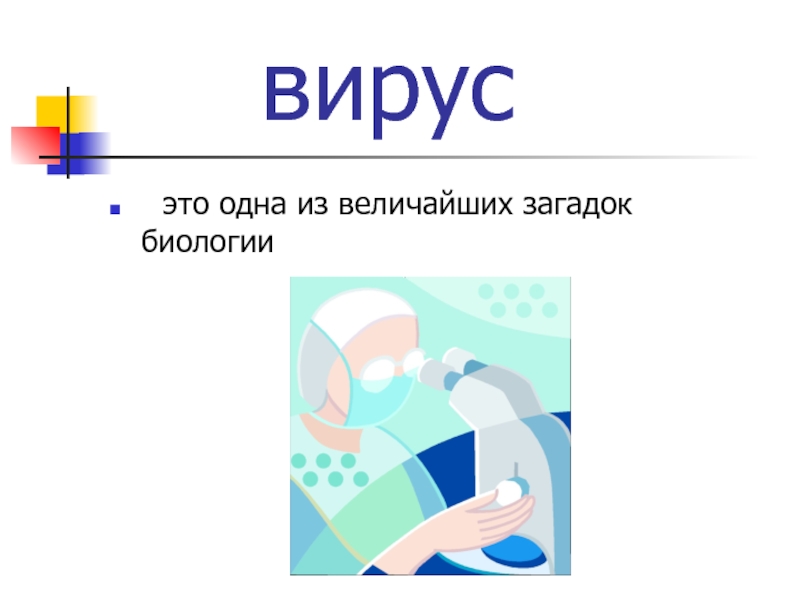Разделы презентаций
- Разное
- Английский язык
- Астрономия
- Алгебра
- Биология
- География
- Геометрия
- Детские презентации
- Информатика
- История
- Литература
- Математика
- Медицина
- Менеджмент
- Музыка
- МХК
- Немецкий язык
- ОБЖ
- Обществознание
- Окружающий мир
- Педагогика
- Русский язык
- Технология
- Физика
- Философия
- Химия
- Шаблоны, картинки для презентаций
- Экология
- Экономика
- Юриспруденция
Movi Maker 2.6 видеоредактор 9 класс
Содержание
- 1. Movi Maker 2.6 видеоредактор 9 класс
- 2. Возможности программы Получение видео с цифровой
- 3. Этапы работыОткрыть программуИмпортировать фото и музыкуДобавить название
- 4. Открыть программу Movie Maker Пуск–все программы-Windows Movie Maker
- 5. Открыть программу Movie Maker
- 6. Файл. Импорт в сборники
- 7. Выбираем папку, в которой находятся фотографии, картинки
- 8. Поиск музыки или песни
- 9. Добавить название фильма Сервис - название и титры - название в начале фильма
- 10. Ввести текст названия
- 11. Выбрать цвет и шрифт
- 12. Выбрать анимацию названия
- 13. Добавлено название
- 14. Переместить фото на кадры
- 15. Добавить видеопереходы
- 16. Добавить видеоэффекты
- 17. Вставить в квадратики со звёздочками
- 18. Отображение раскадровки
- 19. Вставить музыку
- 20. Раскадровка. Шкала времени Проверьте, чтобы
- 21. Предосмотр с любого кадра .
- 22. Добавить титры в конце фильма
- 23. Добавить титры в конце фильма
- 24. Сохранить проектНажать «Файл-Сохранить проект», чтобы Вы всегда могли изменить проект, подредактировать
- 25. Сохранить на компьютере
- 26. Сохранить на компьютере
- 27. Слайд 27
- 28. При подготовке презентации выполнены скриншоты рабочего стола
- 29. Скачать презентанцию
Возможности программы Получение видео с цифровой видеокамерыСоздание слайд-шоу из изображенийОбрезание или склеивание видеоНаложение звуковой дорожкиДобавление заголовков и титровСоздание переходов между фрагментами видео