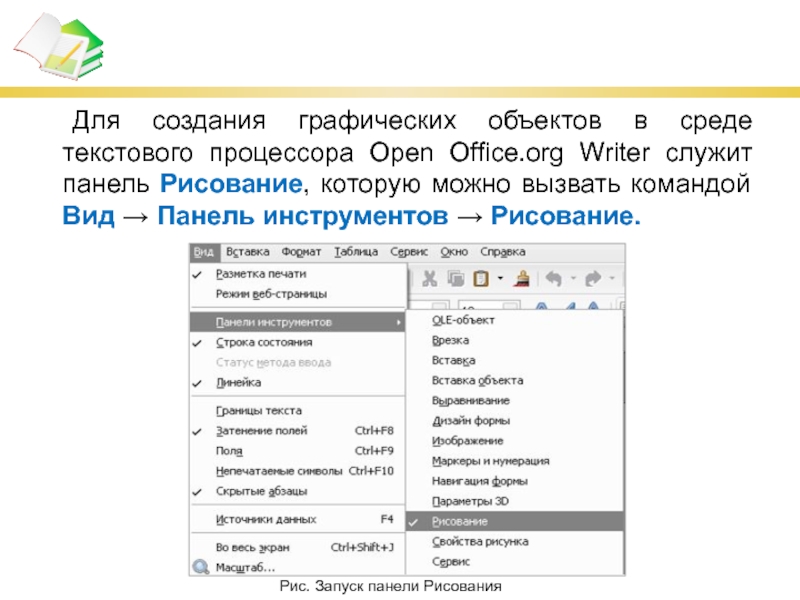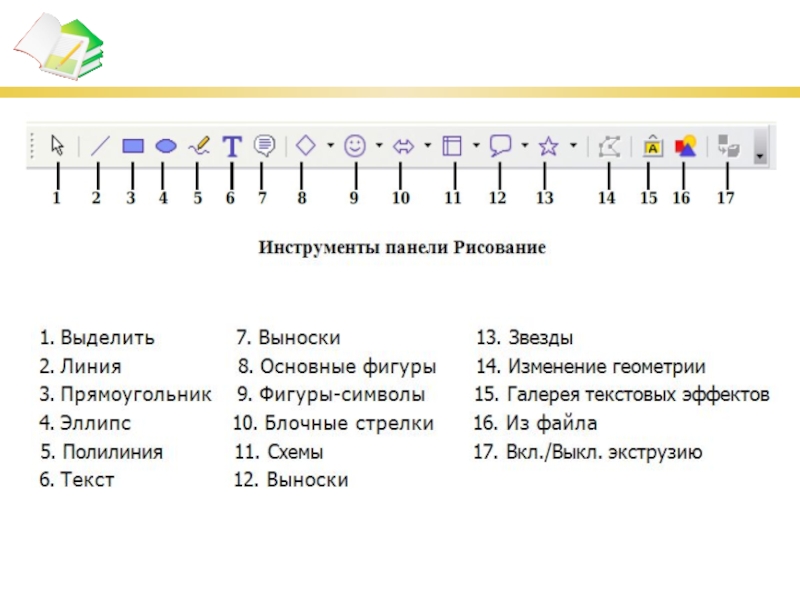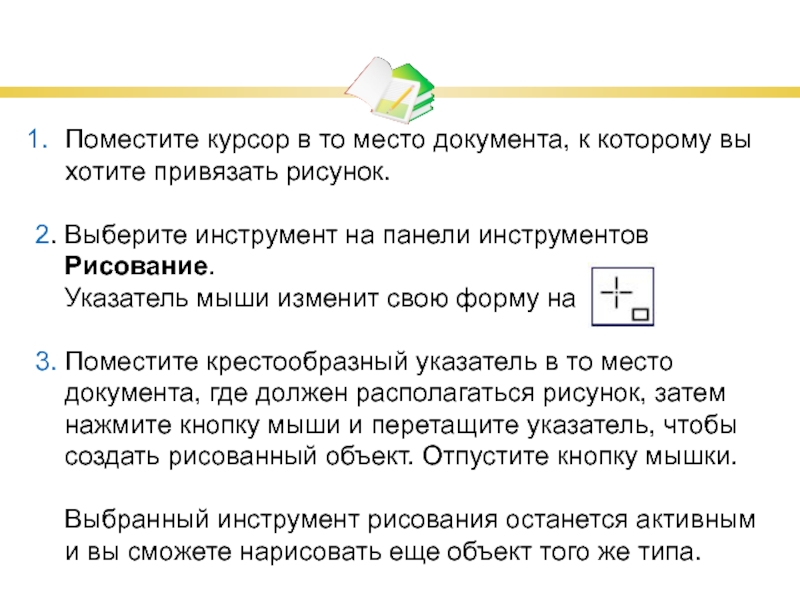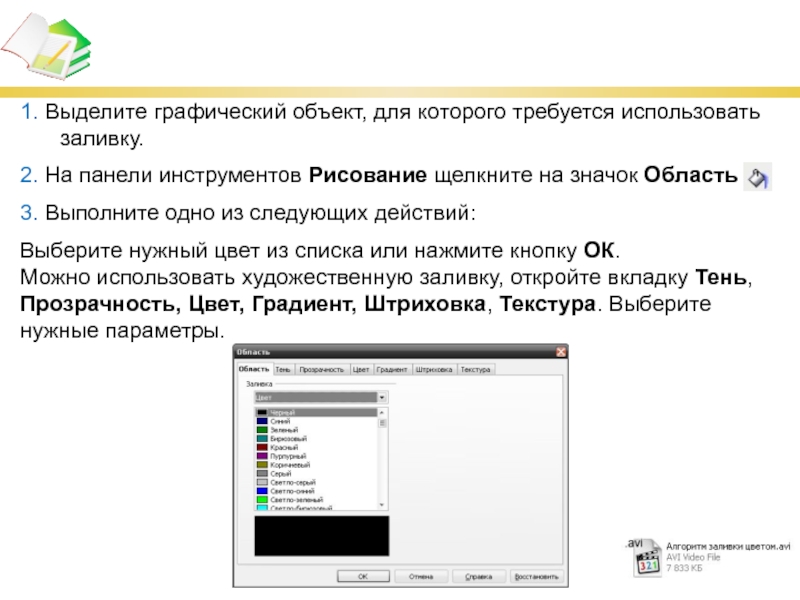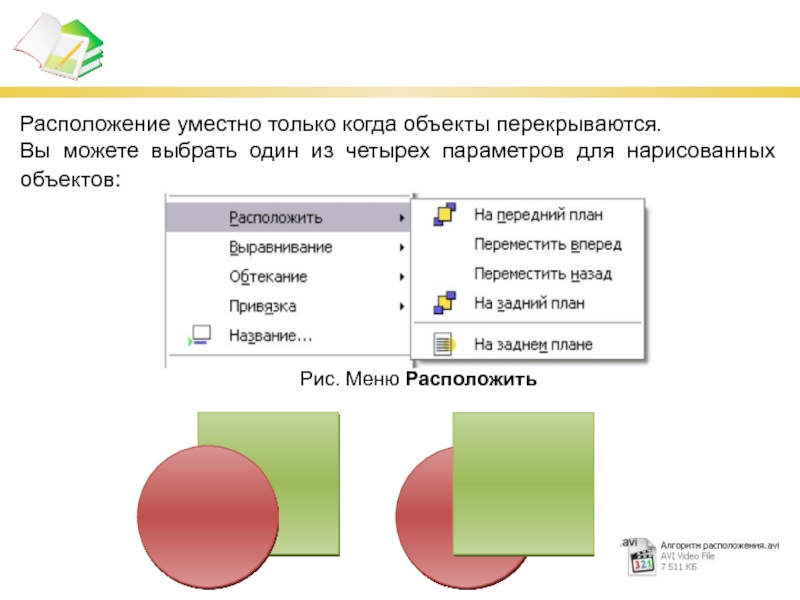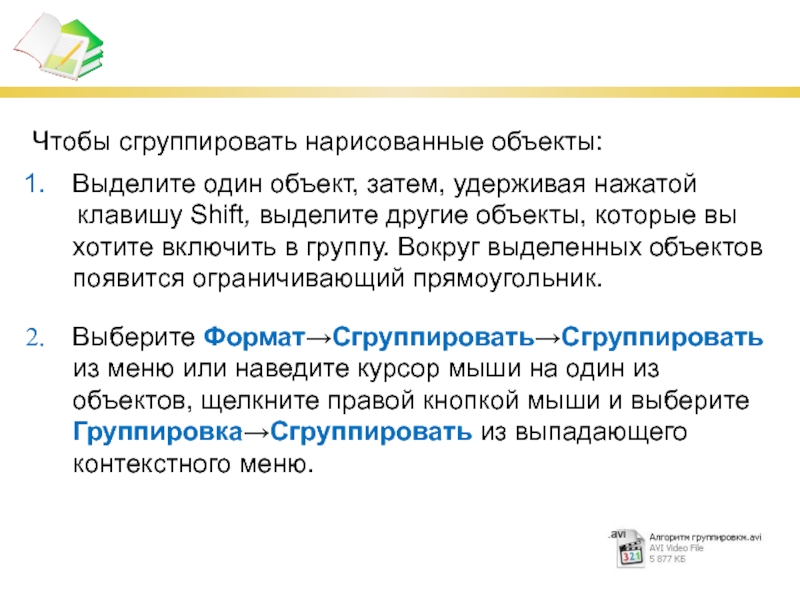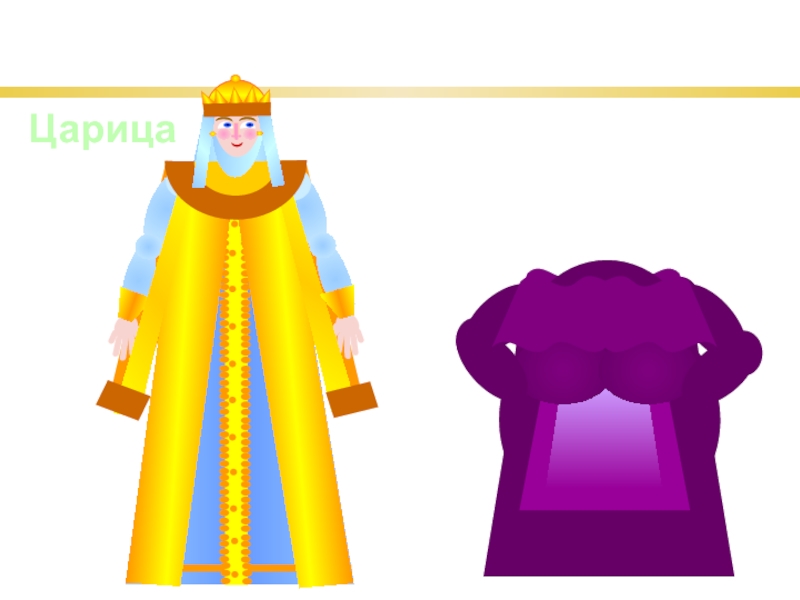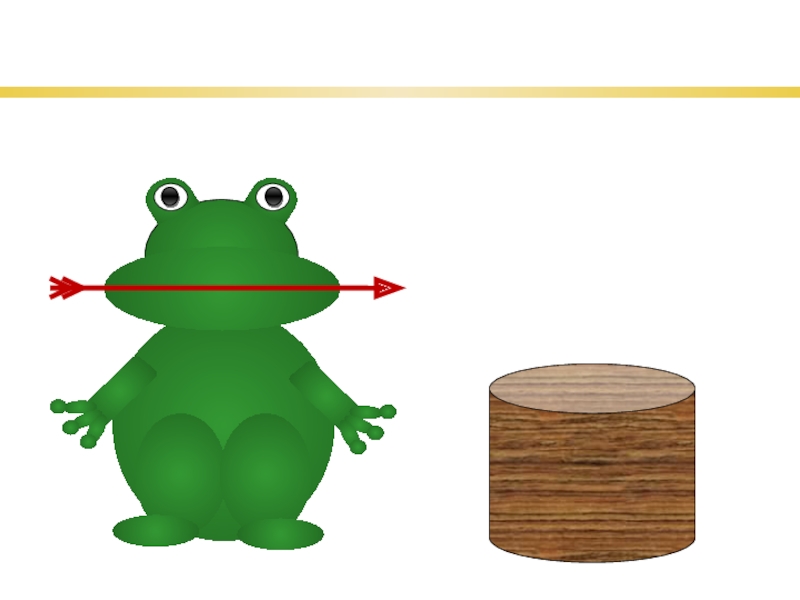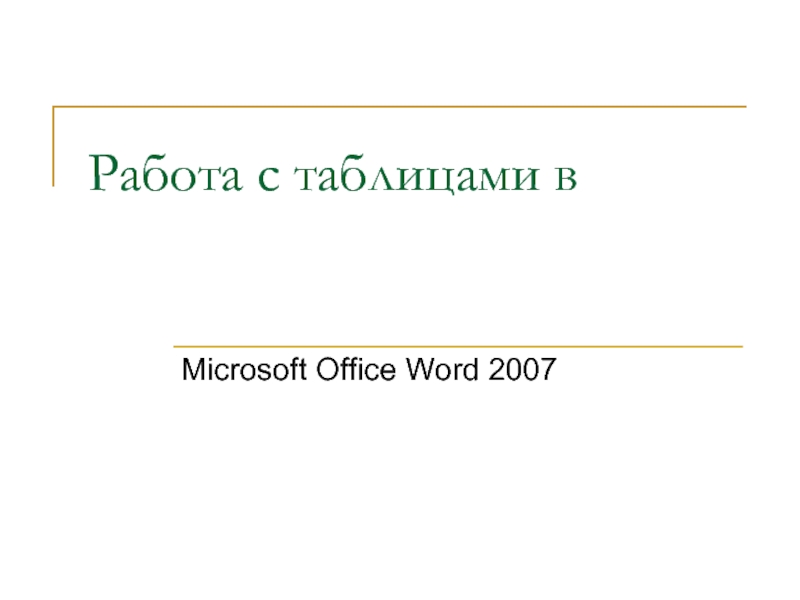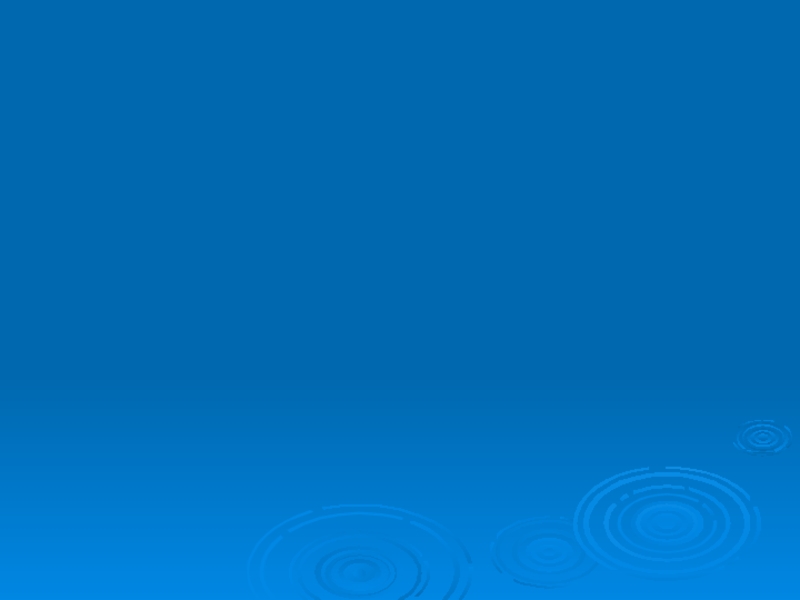для этого позвольте дать вам знания, которые пригодятся в жизни!
Вам
предстоит преодолевать трудности, но, как известно, их преодоление дарит бесценный опыт!Все в ваших руках, все вам под силу!
Самое ценное – это вы сами!
Не смотря ни на что, вы должны добиваться поставленной цели!