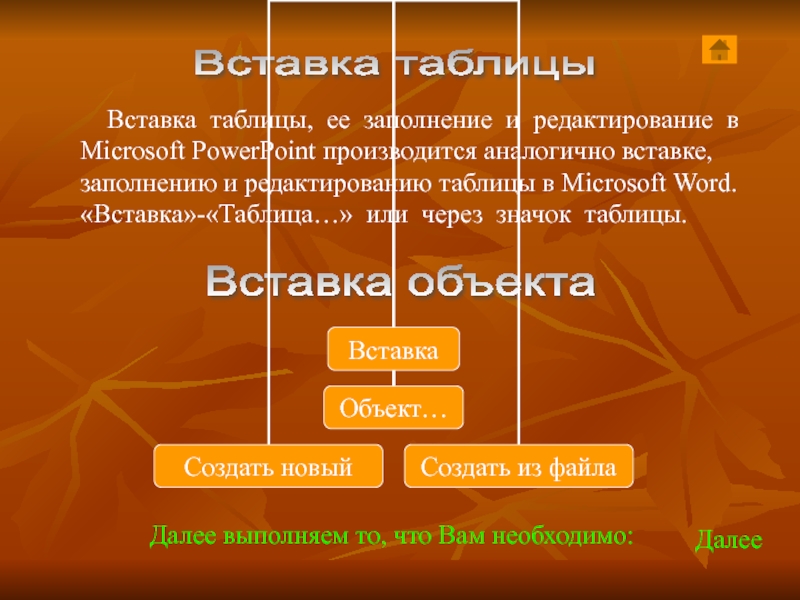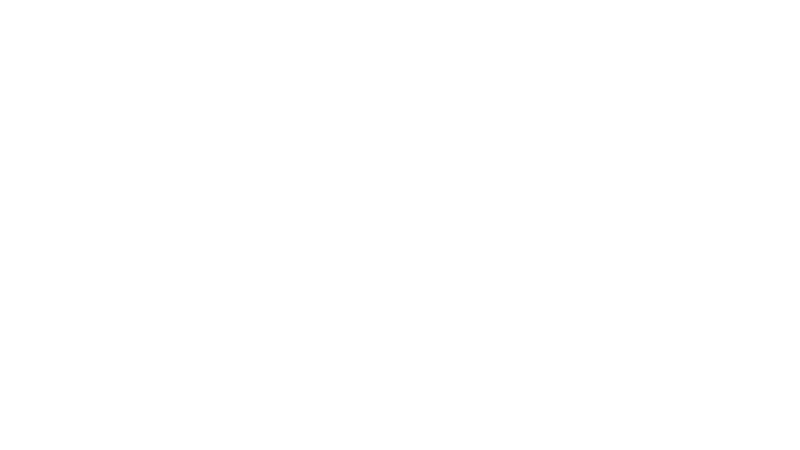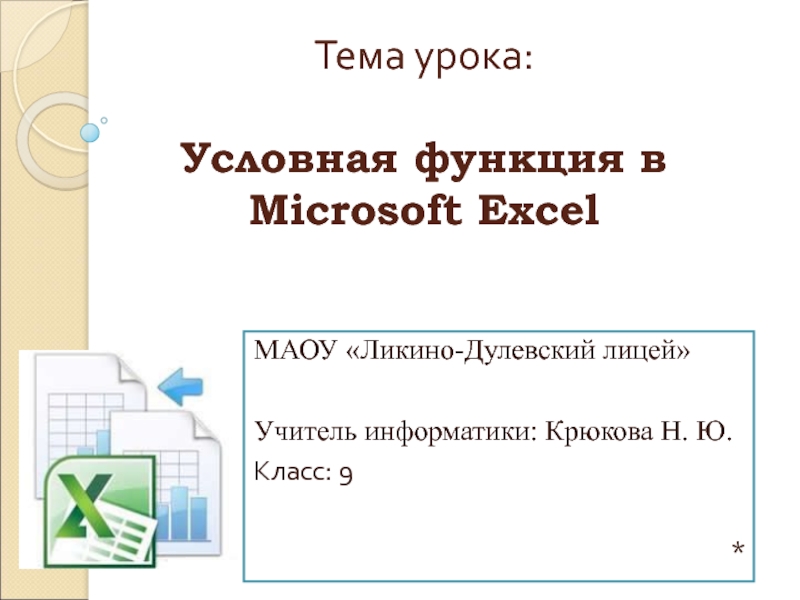Разделы презентаций
- Разное
- Английский язык
- Астрономия
- Алгебра
- Биология
- География
- Геометрия
- Детские презентации
- Информатика
- История
- Литература
- Математика
- Медицина
- Менеджмент
- Музыка
- МХК
- Немецкий язык
- ОБЖ
- Обществознание
- Окружающий мир
- Педагогика
- Русский язык
- Технология
- Физика
- Философия
- Химия
- Шаблоны, картинки для презентаций
- Экология
- Экономика
- Юриспруденция
Создание мультимедийных презентаций
Содержание
- 1. Создание мультимедийных презентаций
- 2. Краткие инструкции Power Point – программа для
- 3. 1. Определить фон слайдов; обычно он один
- 4. Как создать презентацию ФайлСоздатьНовая презентацияФайлСохранитьВвести названиеОпределить место
- 5. Вставка рисунка ВЫПОЛНИТЕ СЛЕДУЮЩИЕ ДЕЙСТВИЯ:Установите картинку в нужное место слайда.
- 6. Вставка звука Прежде всего необходимо определиться с
- 7. Фрагмент из балета«Ромео и Джульетта». БалПри повторном
- 8. Вставка текста Текст WordArtВставкаРисунокОбъект WordArtСтильОкНабираем необходимый текстОкВставка
- 9. Вставка таблицы Вставка таблицы, ее
- 10. Создать новый :Выбрать тип объектаКак значокЗначокВыбираем необходимый
- 11. Создать из файла ОбзорНаходим объектОкСвязать или нетЗначок
- 12. Вставка текста из WordaОткрыть документ Word. Найти
- 13. Выбор фона 1 способ: КонструкторШаблоны оформленияВыбрать шаблонЩелкнуть
- 14. Вставка обычной и организационной диаграммы Обычная диаграмма:ВставкаДиаграммаОдновременно
- 15. 25 апреля. 13.05Автор Корнилов В.В.Вставка даты и
- 16. Настройка анимации Например, если Вы хотите чтобы
- 17. Настройка гиперссылок Словесная гиперссылка:Выделить слово или текстВставкаГиперссылкаМестом
- 18. Настройка смены слайдов Прежде чем
- 19. Настройка презентации Прежде чем производить общую настойку
- 20. Автор презентации Корнилов Виталий ВалерьевичУчитель информатикиМОУ Абрамовской сошМайнского района Ульяновской области
- 21. Скачать презентанцию
Слайды и текст этой презентации
Слайд 1Создание презентации
Начальные сведения
Краткие инструкции
Вставка текста
Вставка рисунка
Вставка звука
Вставка обычной и
организационной диаграммы
Слайд 2Краткие инструкции
Power Point – программа для создания презентаций
Виды
презентаций:Сопровождение лекций.
2. Представление себя.
3. Выставочное представление товаров и т.д.
При создании презентации необходимо:
1. Определить тему презентации, ее название и назначение.
2. Определить структуру презентации (сколько и какие слайды,
линейное или разветвленное расположение слайдов ).
3. Наполнение каждого слайда: текст, графические объекты,
таблицы, диаграммы, звук, мультимедиа, гиперссылки и т.д.
Далее
Слайд 31. Определить фон слайдов; обычно он один и тот же,
но
может и меняться от слайда к слайду.
2. Способ появления
информации на экране ( по времениили по щелчку кнопкой мыши ) и что с ним
делать, когда он появиться ( исчезать или затеняться ).
3. Продумать музыкальное сопровождение: музыкальные
эффекты, музыкальные пьесы т.е. когда, где и какое время.
4 . Определить скрытые файлы т.е. при одном показе
презентации они показываются, а при другом нет.
5. Провести репетицию презентации, когда вы
проговариваете материал, а компьютер фиксирует время
смены слайдов и тогда при следующем показе
презентации компьютер сам будет менять слайды.
6. Определить надо ли во время демонстрации выделять
фрагменты.
7. Продумать затемнение экрана т.е. в любой момент
закрыть на время информацию на экране.
Во время создания презентации вы должны:
Далее
Слайд 4
Как создать презентацию
Файл
Создать
Новая презентация
Файл
Сохранить
Ввести название
Определить место хранения презентации
Ок
Что и
как делать можно узнать по ссылкам на домашней странице
Внимание!!!
Назначение кнопок
почти такое же как и в Worde и Еxсele Далее необходимо определить разметку вашего слайда
( лучше выбрать чистый лист). Выбрать шаблон оформления и провести заполнение слайда информацией
Сохраняйте каждое свое действие
Слайд 6Вставка звука
Прежде всего необходимо определиться с какого слайда
будет звучать
та или иная музыка. Выбираем этот слайд.
Вставка
Фильмы и звук
Звук из
файлаВыбираем файл
Ок
Отвечаем на вопрос и устанавливаем в нужное место динамик.
Если ответили «Да» то музыка будет звучать после открытия
слайда, если «Нет» то необходимо будет щелкнуть по значку.
Аналогично вставляется фрагмент видеофильма, анимации
Слайд 7
Фрагмент из балета
«Ромео и Джульетта». Бал
При повторном щелчке по экрану
данный
фрагмент повторитсяЩелкни кнопкой мыши по экрану
Слайд 8Вставка текста
Текст WordArt
Вставка
Рисунок
Объект WordArt
Стиль
Ок
Набираем необходимый текст
Ок
Вставка текста
В нижней части
экрана находим значок в виде тетрадного
листа с буквой А
и активизируем его. Затем в появившемся четырехугольнике набираем необходимый нам текст.
Текст набирается и редактируется так же как и в Worde.
Далее
Слайд 9Вставка таблицы
Вставка таблицы, ее заполнение и редактирование
в Microsoft PowerPoint производится аналогично вставке, заполнению и редактированию таблицы
в Microsoft Word. «Вставка»-«Таблица…» или через значок таблицы.Вставка объекта
Далее выполняем то, что Вам необходимо:
Далее
Слайд 10Создать новый :
Выбрать тип объекта
Как значок
Значок
Выбираем необходимый вид значка
Нажимаем Ок
Можно и не выбирать значок, а нажать « Ок
» тогда получимлейбл самого объекта, но лучше все же выбрать значок самому.
Создаем необходимый файл: рисуем, записываем
музыку, формулу и т.д. Сохраняем его под каким-то
именем. Затем при необходимости связываем значок с
файлом гиперссылкой и при нажатии на значок во
время демонстрации будет открываться этот файл .
Дальше
Слайд 11
Создать из файла
Обзор
Находим объект
Ок
Связать или нет
Значок или нет
Ок
При
создании объекта из файла мы выполняем те же
действия, что и
при создании нового файла стой лишь разницей, что вставляем значок уже готового файла .
Внимательно читайте текст выводимый в окне « Результат»
Создавайте, где это необходимо гиперссылки
Слайд 12
Вставка текста из Worda
Открыть документ Word. Найти необходимый фрагмент.
Выделить его.
Команда « Правка », « копировать ». Закрыть
документ Word.
Открыть презентацию. Открыть слайд.Нажимаем « Правка », « Вставить ». Редактируем.
Вставка формулы
Вставка
Объект
Microsoft Equation 3.0
Ок
На появившемся поле создаем необходимую формулу.
Выделяем ее. « Правка ». « Копировать ». Выходим из
редактора. Открываем презентацию. Открываем слайд.
« Правка ». « Вставить ». Редактируем.
Слайд 13Выбор фона
1 способ:
Конструктор
Шаблоны оформления
Выбрать шаблон
Щелкнуть по треугольнику
Выбрать
из предложенного что вам необходимо
2 способ:
Формат
Фон
Нажимаем на треугольник
Выбираем главный цвет
Нажимаем
на треугольникВыбираем способы заливки
Выбираем необходимое и Ок
Аналогично для фона можно выбрать текстуру, узор
или рисунок лишь бы на фоне была видна информация.
Слайд 14Вставка обычной и организационной диаграммы
Обычная диаграмма:
Вставка
Диаграмма
Одновременно с появлением диаграммы
появляется и
электронная таблица. С изменением данных в таблице
изменяется и
внешний вид диаграммы и ее легенда.Организационная диаграмма:
Вставка
Орг. Диаграмма
Выбираем внешний вид диаграммы
Ок
Экспериментируя со ссылками вы сможете научиться
составлять любые диаграммы. При удалении ячейки диаграммы используйте клавишу DELETE, предварительно выделив эту ячейку. Используйте также значок отмены хода.
Слайд 1525 апреля. 13.05
Автор Корнилов В.В.
Вставка даты и времени
Вставка
Дата и
время
Выбор необходимого
При выборе «дату и время» - «фиксировано» и наборе,
например, «25 апреля . 13.05» Ваша запись меняться не
будет. Если же выбрать «дату и время» - «автообновление»,
то будет высвечиваться дата и время показа презентации.
В этом же окне вы можете проставить номер слайда и
оформить нижний колонтитул, как на данном слайде .
После выбора, нажимаем «применить» или «применить
ко всем» (или к данному слайду или для всех слайдов).
Аналогичное действие:
Вид
Колонтитулы…
Слайд 16Настройка анимации
Например, если Вы хотите чтобы ваш текст появлялся
на экране причудливым образом, тогда Вы должны последовательно выполнить
следующие действия:Выделить слово или текст
Показ слайдов
Настройка анимации
Добавить эффект
Выбрать эффект
Выбрать действие
Ок
Выбрать начало, свойство и скорость эффекта
Ок
Слайд 17Настройка гиперссылок
Словесная гиперссылка:
Выделить слово или текст
Вставка
Гиперссылка
Местом в документе
Выбрать нужный
слайд
Ок
Управляющие кнопки:
Выбрать слайд
Вставка
Рисунок
Автофигуры
Управляющие кнопки
Выбрать кнопку
Навести крест
Выбрать действия
Ок
Слайд 18Настройка смены слайдов
Прежде чем настраивать смену слайдов
их надо отсортиро-
вать в порядке очередности выхода на экран во
время показа.Это делается вручную, путем перетаскивания слайдов в левой
части экрана или через «Вид» - «Сортировщик слайдов» .
После этого начинаем изменять настройку смены слайдов:
Показ слайдов
Смена слайдов
Затем делаем следующее:
Выбираем вид смены слайда
Скорость смены слайда
звук при смене слайда
Все эти действия повторяются для каждого слайда
Слайд 19Настройка презентации
Прежде чем производить общую настойку презентации,
необходимо проверить
правильность воспроизведения
каждого слайда в отдельности. Для этого выделите слайд,
затем нажмите
на значок «Рюмка» или «Просмотр». Затем проведите сортировку слайдов с помощью режима сортировщика слайдов (в нижнем левом углу или «Вид» - «Сортировщик слайдов») простым пере- таскиванием. После этого настраивайте презентацию.
Показ слайдов
Настройка презентации
Отметьте необходимое: установите аппаратное
ускорение, смену слайдов и т.д. Нажмите Ок.