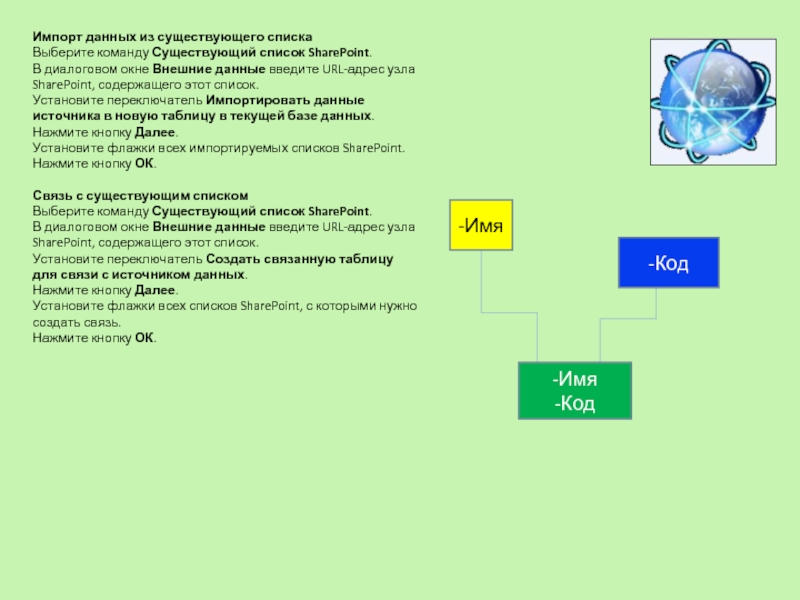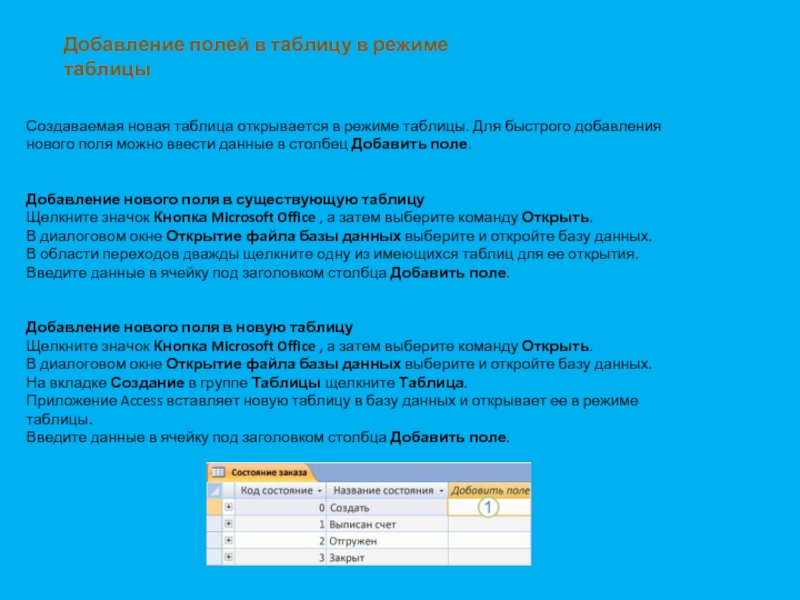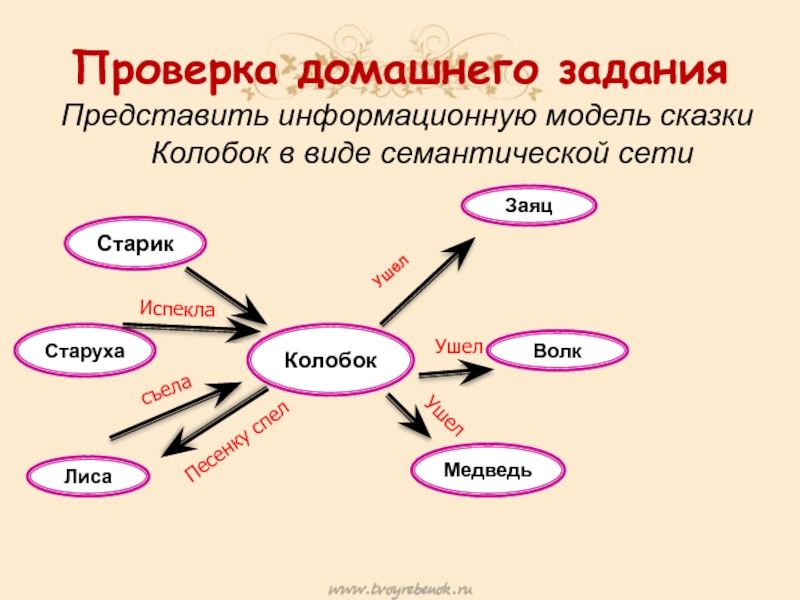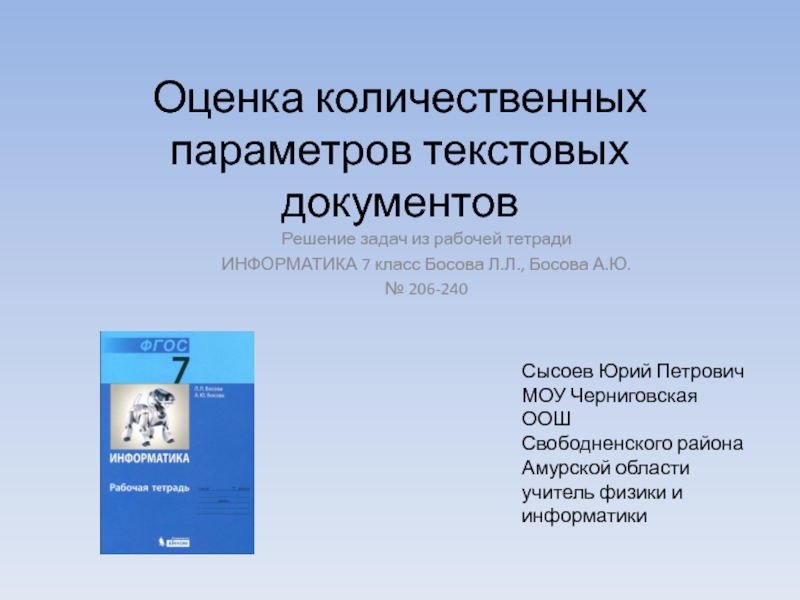по различным темам. Каждая таблица может состоять из множества полей
различного типа, включая текст, числа, даты и рисунки.Таблица содержит данные по определенной теме, например, сведения о сотрудниках или товарах. Каждая запись в таблице включает данные об одном элементе, например о конкретном сотруднике. Запись состоит из полей и включает такие сведения, как имя, адрес и телефонный номер. Кроме того, запись обычно называется строкой, а поле – столбцом.