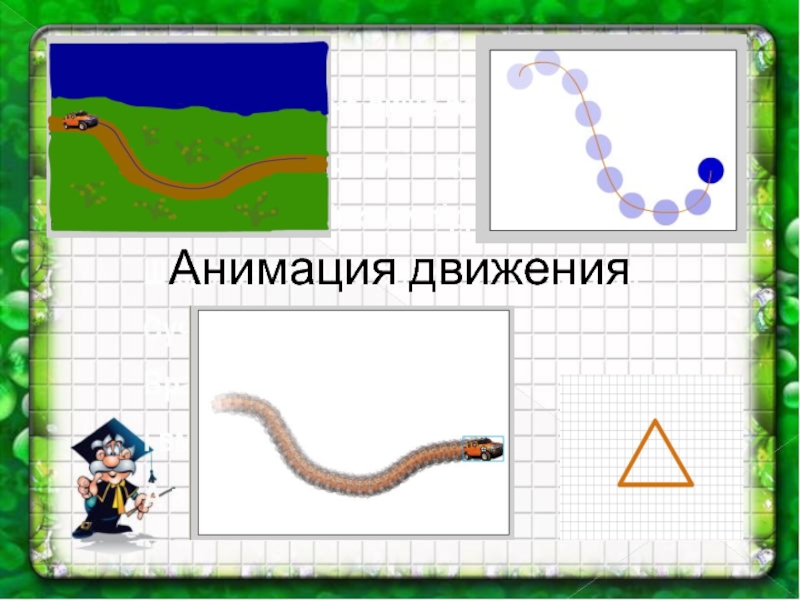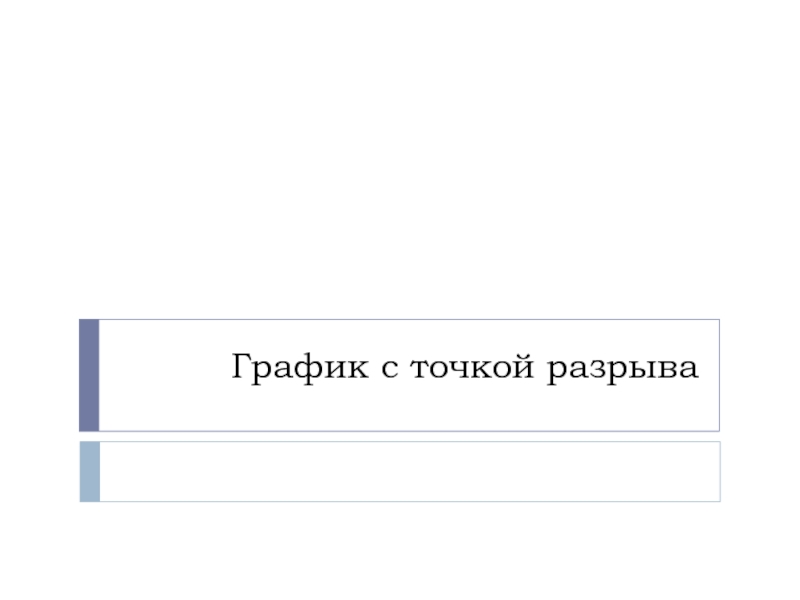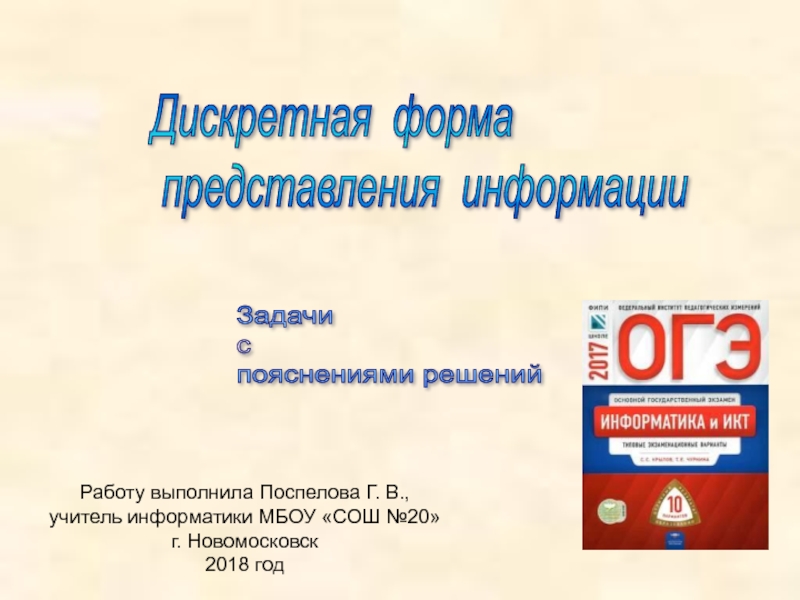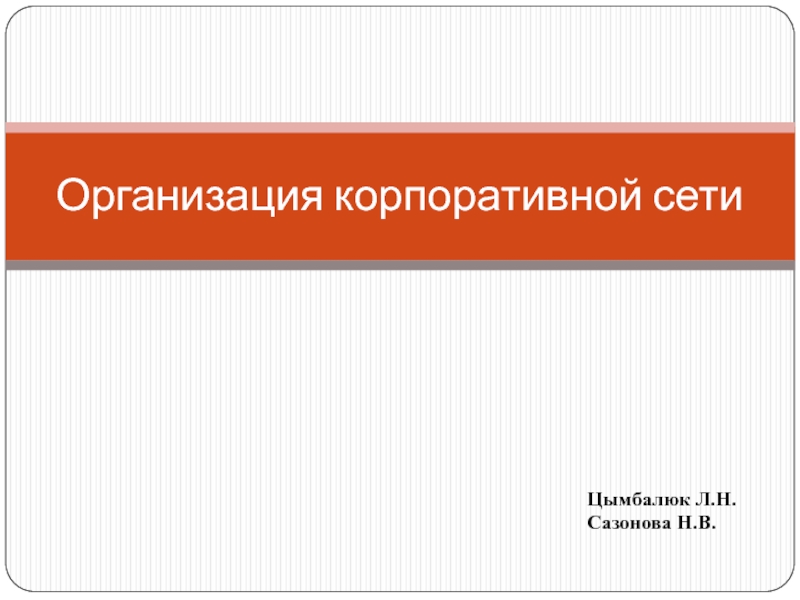Разделы презентаций
- Разное
- Английский язык
- Астрономия
- Алгебра
- Биология
- География
- Геометрия
- Детские презентации
- Информатика
- История
- Литература
- Математика
- Медицина
- Менеджмент
- Музыка
- МХК
- Немецкий язык
- ОБЖ
- Обществознание
- Окружающий мир
- Педагогика
- Русский язык
- Технология
- Физика
- Философия
- Химия
- Шаблоны, картинки для презентаций
- Экология
- Экономика
- Юриспруденция
Текстовый процессор Microsoft Word
Содержание
- 1. Текстовый процессор Microsoft Word
- 2. 1. Запуск программыПуск → Программы → Microsoft Office → Microsoft Word
- 3. 2. Элементы окнаСтрока заголовка.имя файла свернуть
- 4. Строка меню команд.Расположена под строкой заголовкаСтрока состояния.Расположена
- 5. 3. Настройка панелей инструментовВид → Панели инструментов → Стандартная, Форматирование, Рисование, Таблицы и границы.
- 6. Проверка правильности:
- 7. 4. Ввод текстаЗаглавная буква – Shift +
- 8. 5. Форматирование текстас помощью панели инструментов Форматирование
- 9. Этапы форматирования:Выделить необходимый фрагмент для форматирования. Способы
- 10. для выделения можно установить курсор в начале
- 11. 6. Перемещение по текстус помощью стрелок на
- 12. 7. Удаление символовDelete (Del) – удаляет символ
- 13. 8. Сохранение документаВ строке меню командФайл → Сохранить как…
- 14. Выбираем месторасположение сохраняемого файла (в нашем случае
- 15. 9. Копирование текстаВыделить нужный текст любым способом.На
- 16. Отменить действиеНа панели инструментов Стандартная нажать на
- 17. Упражнения Задание 1. Наберите фразу, скопируйте её
- 18. Задание 2. Наберите текст, используя функции форматирования.АНТОНИМЫЯ
- 19. Скачать презентанцию
1. Запуск программыПуск → Программы → Microsoft Office → Microsoft Word
Слайды и текст этой презентации
Слайд 3
2. Элементы окна
Строка заголовка.
имя файла свернуть
название программы (на панель задач) свернуть в
окно(уменьшается размер) закрыть
управляющие
кнопки:
Слайд 4Строка меню команд.
Расположена под строкой заголовка
Строка состояния.
Расположена в нижней части
окна
Полосы прокрутки.
Расположены справа и в нижней части окна
Слайд 53. Настройка панелей инструментов
Вид → Панели инструментов → Стандартная,
Форматирование,
Рисование,
Таблицы и границы.
Слайд 74. Ввод текста
Заглавная буква – Shift + буква.
Между словами -
один пробел.
Перед знаками препинания пробел не ставится, а после ставится.
Исключение составляет длинное тире (до и после ставится пробел).Знаки препинания:
точка – около правого Shift слева клавиша,
запятая – Shift + точка,
точка – буква Ю,
запятая – буква Б.
Остальные знаки препинания через Shift + цифра.
Перевод на следующую строку ПК выполняет сам.
Перевод на следующий абзац – Enter.
Красная строка – Tab.
Все буквы заглавные – Caps Lock.
если Ru
если En
Слайд 85. Форматирование текста
с помощью панели инструментов Форматирование
по левому
краю,
по центру,
по правому краю,
по
ширинешрифт размер начертание: полужирный,
курсив,
подчеркнутый
выравнивание
междустрочный
интервал
масштаб
цвет
шрифта
нумерованный
список
маркированный
список
Слайд 9Этапы форматирования:
Выделить необходимый фрагмент для форматирования.
Способы выделения:
двойное нажатие
левой кнопкой на слове – выделяет слово.
тройное нажатие левой кнопкой
на слове – выделяет абзац. Shift + стрелки , - посимвольное выделение в выбранном направлении.
Shift + Home – выделение до начала строки с позиции курсора.
Shift + End – выделение до конца строки с позиции курсора.
Слайд 10для выделения можно установить курсор в начале фрагмента; нажать левую
кнопку мыши и, удерживая это нажатие, вести мышку до конца.
для выделения всего текста: в строке заголовка Правка → Выделить всё.
При любом способе выделения фрагмент должен выделиться черным цветом.
Применить нужное форматирование.
После форматирования, чтобы снять выделение, нужно нажать левой кнопкой мыши в любом месте документа.
Слайд 116. Перемещение по тексту
с помощью стрелок на клавиатуре: вверх, вниз,
вправо, влево.
Home – в начало строки.
End – в конец строки.
Ctrl
+ Home – в начало текста.Ctrl + End – в конец текста.
с помощью мыши, нажав левой кнопкой мыши.
Page Up – на страницу вверх.
Page Down – на страницу вниз.
Ctrl + , - в начало следующего слова.
Слайд 127. Удаление символов
Delete (Del) – удаляет символ справа от курсора.
Backspace,
- удаляет символ слева от курсора.
выделить фрагмент, нажать Delete или
Backspace.
Слайд 14Выбираем месторасположение сохраняемого файла (в нашем случае Рабочий стол) на
левой панели.
В поле Имя файла набираем нужное имя.
Нажимаем в этом
окне на кнопку Сохранить или на клавишу Enter.Данное окно закроется, вернемся в Word.
Закрываем программу.
Слайд 159. Копирование текста
Выделить нужный текст любым способом.
На панели инструментов Стандартная
нажать на инструмент Копировать .
Переместить курсор на место,
куда должен быть помещен копируемый текст.На панели инструментов Стандартная нажать на инструмент Вставить .
Слайд 16Отменить действие
На панели инструментов Стандартная нажать на инструмент
Отменить
Вернуть
действие
На панели инструментов Стандартная нажать на инструмент
Вернуть
Слайд 17Упражнения
Задание 1. Наберите фразу, скопируйте её
и измените параметры
для каждой строки:
Я работаю с Microsoft Word успешно. 8
Я работаю с Microsoft Word успешно. 10
Я работаю с Microsoft Word успешно. 12 ж
Я работаю с Microsoft Word успешно. 14 ч
Я работаю с Microsoft Word успешно. 16 к
Я работаю с Microsoft Word успешно. 16 жч
Я работаю с Microsoft Word успешно. 20 кч
Слайд 18Задание 2. Наберите текст, используя функции форматирования.
АНТОНИМЫ
Я антоним к слову
зной,
Я в реке в тени густой,
И в бутылке лимонада,
А зовут
меня ...(Прохлада)
Я антоним шума, стука,
Без меня вам просто мука.
Я для отдыха, для сна,
Да и в школе я нужна.
Называюсь ...
(Тишина)