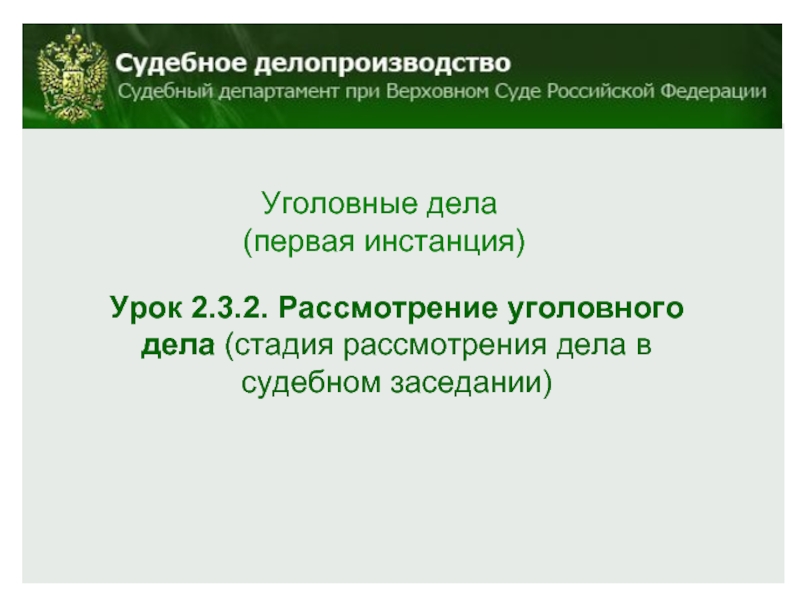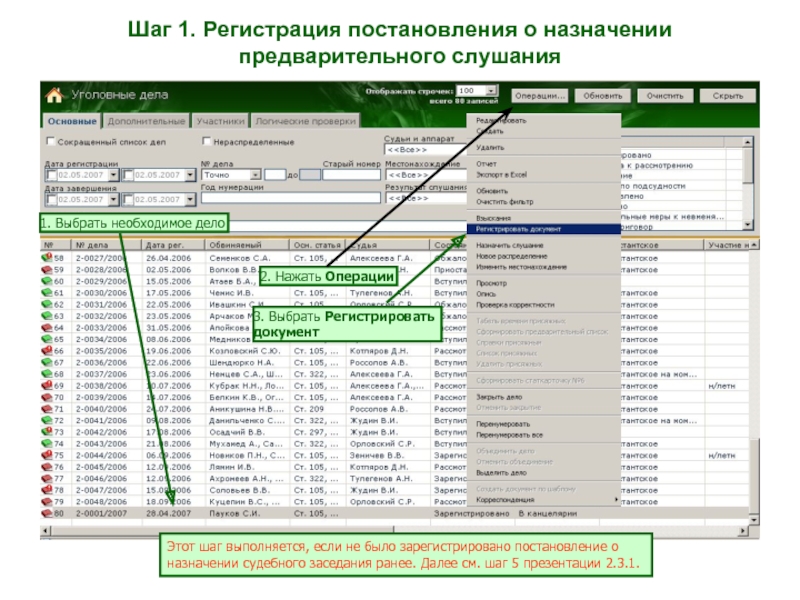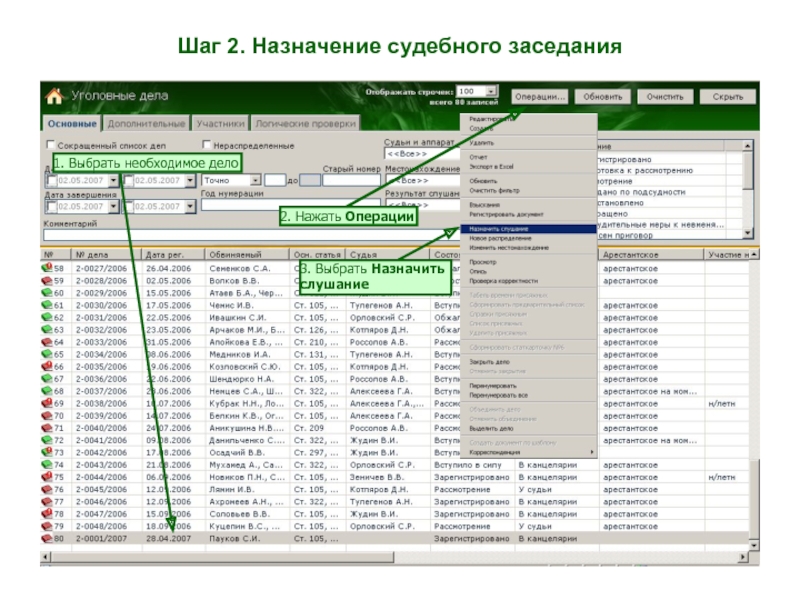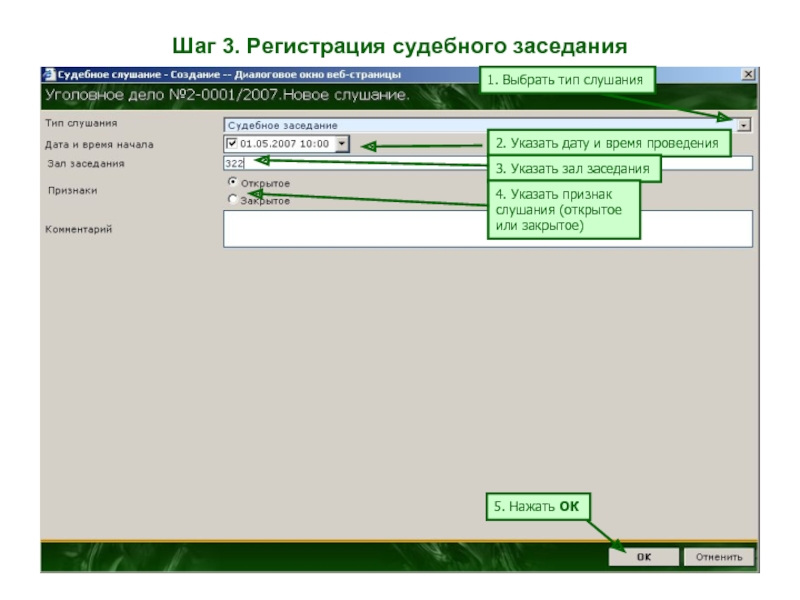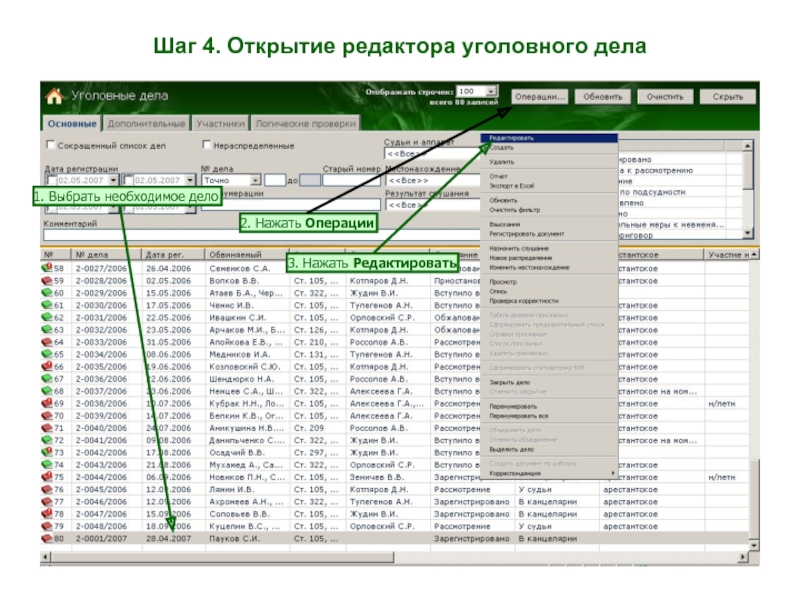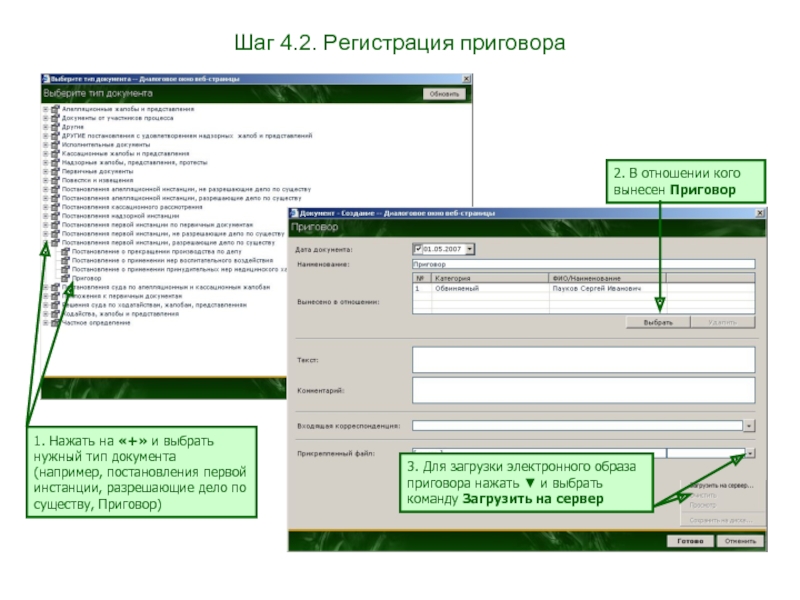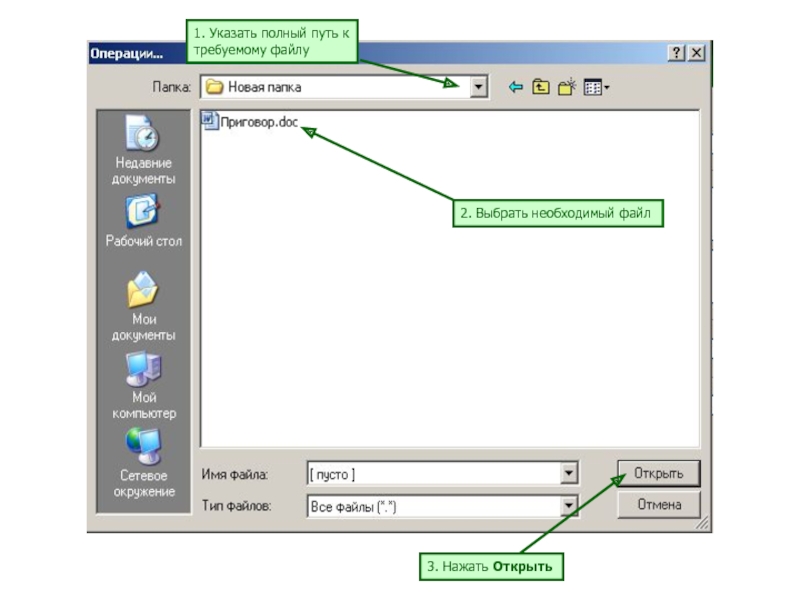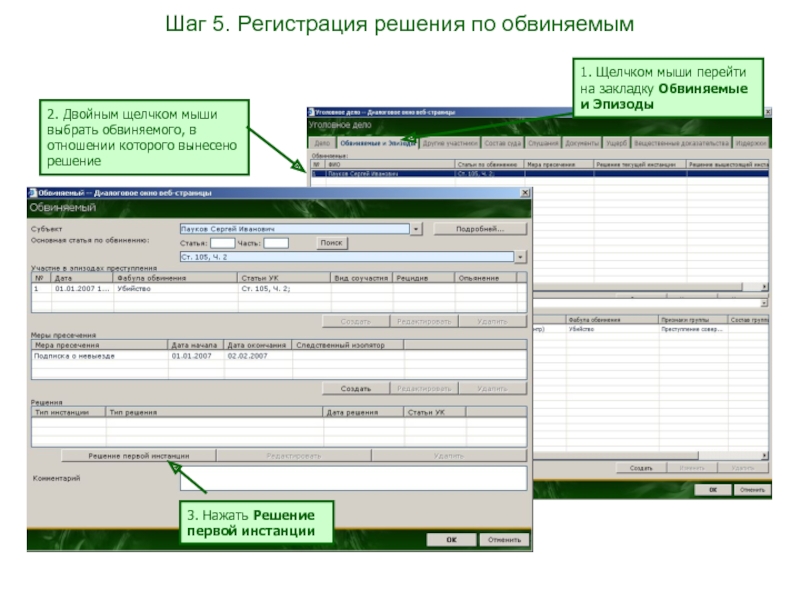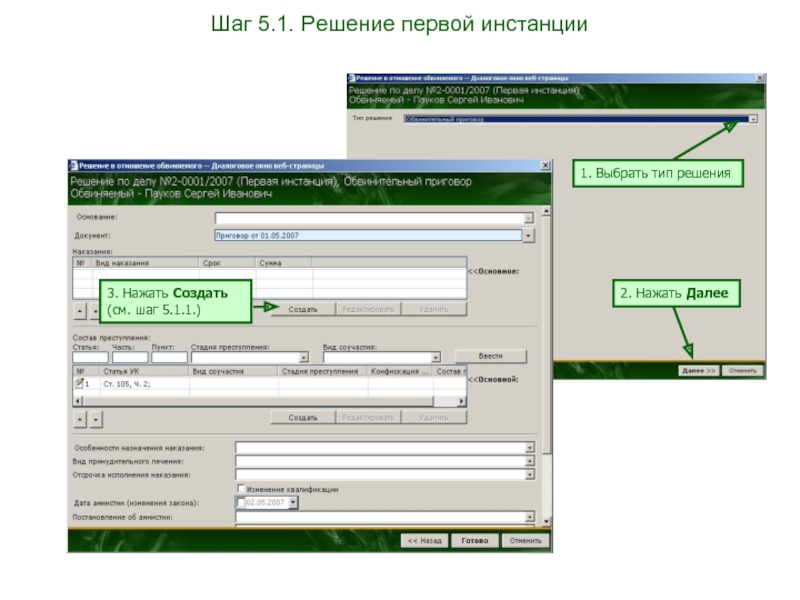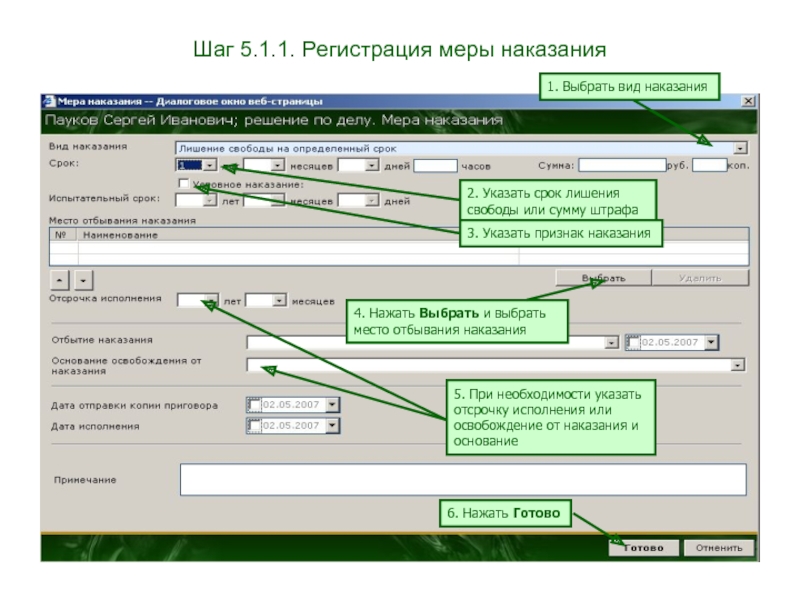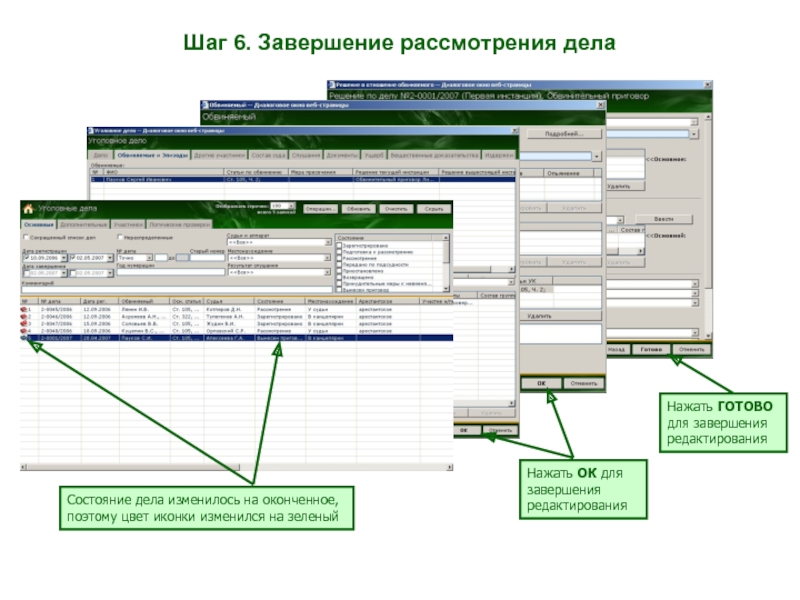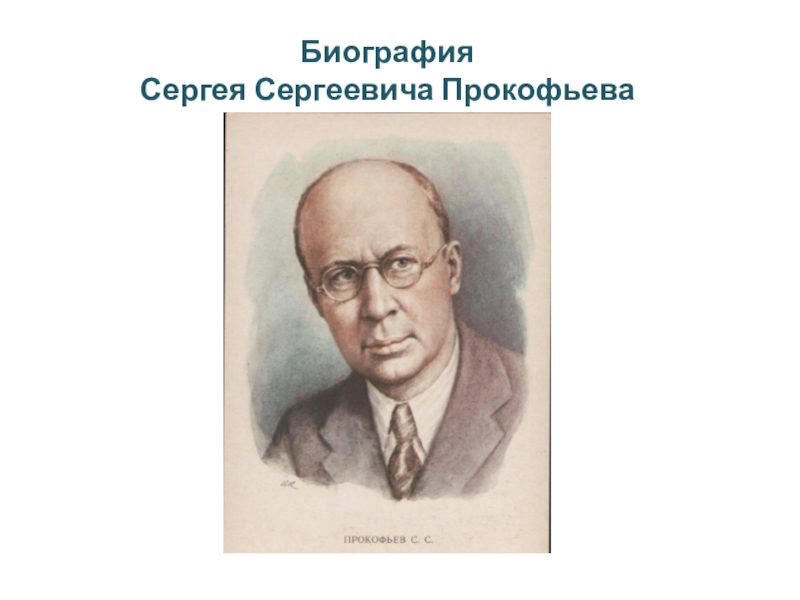Разделы презентаций
- Разное
- Английский язык
- Астрономия
- Алгебра
- Биология
- География
- Геометрия
- Детские презентации
- Информатика
- История
- Литература
- Математика
- Медицина
- Менеджмент
- Музыка
- МХК
- Немецкий язык
- ОБЖ
- Обществознание
- Окружающий мир
- Педагогика
- Русский язык
- Технология
- Физика
- Философия
- Химия
- Шаблоны, картинки для презентаций
- Экология
- Экономика
- Юриспруденция
Уголовные дела (первая инстанция)
Содержание
- 1. Уголовные дела (первая инстанция)
- 2. Шаг 1. Регистрация постановления о назначении предварительного
- 3. Шаг 2. Назначение судебного заседания2. Нажать Операции1. Выбрать необходимое дело3. Выбрать Назначитьслушание
- 4. Шаг 3. Регистрация судебного заседания1. Выбрать тип
- 5. Шаг 4. Открытие редактора уголовного дела2. Нажать Операции1. Выбрать необходимое дело3. Нажать Редактировать
- 6. Шаг 4.1. Регистрация результата судебного заседания1. Перейти
- 7. Шаг 4.2. Регистрация приговора1. Нажать на «+»
- 8. 1. Указать полный путь к требуемому файлу2. Выбрать необходимый файл3. Нажать Открыть
- 9. Шаг 5. Регистрация решения по обвиняемым2. Двойным
- 10. Шаг 5.1. Решение первой инстанции1. Выбрать тип решения3. Нажать Создать (см. шаг 5.1.1.)2. Нажать Далее
- 11. Шаг 5.1.1. Регистрация меры наказания1. Выбрать вид
- 12. Шаг 6. Завершение рассмотрения делаНажать ОК для
- 13. Скачать презентанцию
Слайды и текст этой презентации
Слайд 2Шаг 1. Регистрация постановления о назначении предварительного слушания
2. Нажать Операции
1.
Выбрать необходимое дело
3. Выбрать Регистрировать
документ
Этот шаг выполняется, если не было
зарегистрировано постановление о назначении судебного заседания ранее. Далее см. шаг 5 презентации 2.3.1.Слайд 3Шаг 2. Назначение судебного заседания
2. Нажать Операции
1. Выбрать необходимое дело
3.
Выбрать Назначить
слушание
Слайд 4Шаг 3. Регистрация судебного заседания
1. Выбрать тип слушания
2. Указать дату
и время проведения
3. Указать зал заседания
4. Указать признак слушания (открытое
или закрытое)5. Нажать ОК
Слайд 5Шаг 4. Открытие редактора уголовного дела
2. Нажать Операции
1. Выбрать необходимое
дело
3. Нажать Редактировать
Слайд 6Шаг 4.1. Регистрация результата судебного заседания
1. Перейти на закладку Слушания,
щелкнув по ней мышкой
2. Двойным щелчком мыши выбрать нужное слушание
3.
Выбрать результат заседания Вынесено решение4. Для регистрации документов нажать Создать (см. след. слайд)
Слайд 7Шаг 4.2. Регистрация приговора
1. Нажать на «+» и выбрать нужный
тип документа (например, постановления первой инстанции, разрешающие дело по существу,
Приговор)3. Для загрузки электронного образа приговора нажать ▼ и выбрать команду Загрузить на сервер
2. В отношении кого вынесен Приговор
Слайд 9Шаг 5. Регистрация решения по обвиняемым
2. Двойным щелчком мыши выбрать
обвиняемого, в отношении которого вынесено решение
3. Нажать Решение первой инстанции
1.
Щелчком мыши перейти на закладку Обвиняемые и ЭпизодыСлайд 10Шаг 5.1. Решение первой инстанции
1. Выбрать тип решения
3. Нажать Создать
(см. шаг 5.1.1.)
2. Нажать Далее
Слайд 11Шаг 5.1.1. Регистрация меры наказания
1. Выбрать вид наказания
2. Указать срок
лишения свободы или сумму штрафа
3. Указать признак наказания
4. Нажать Выбрать
и выбрать место отбывания наказания5. При необходимости указать отсрочку исполнения или освобождение от наказания и основание
6. Нажать Готово