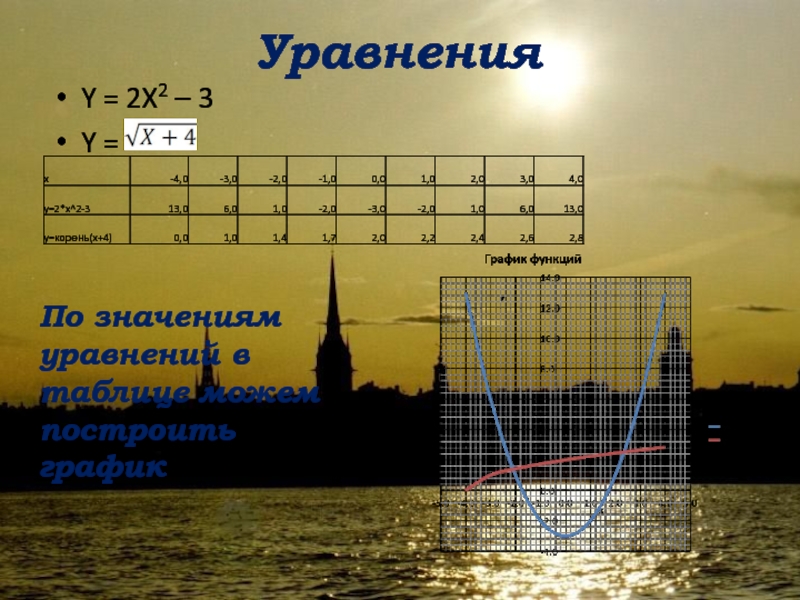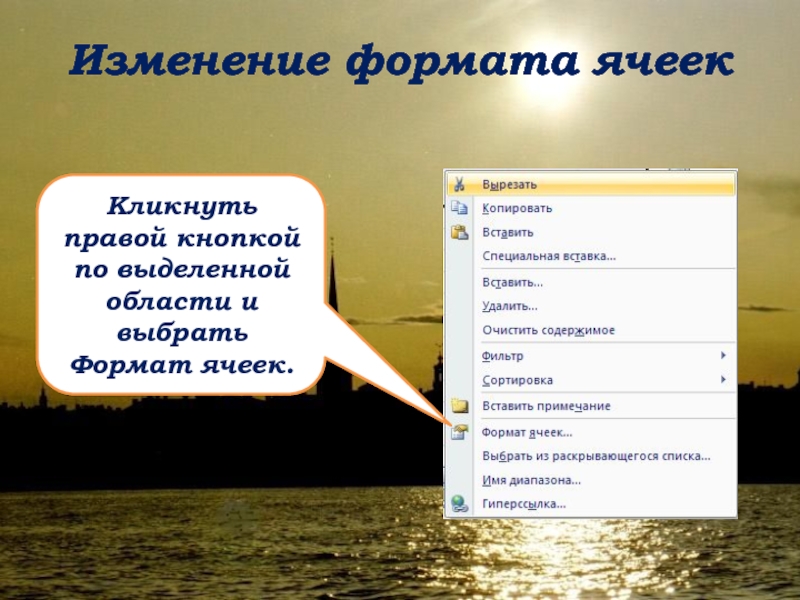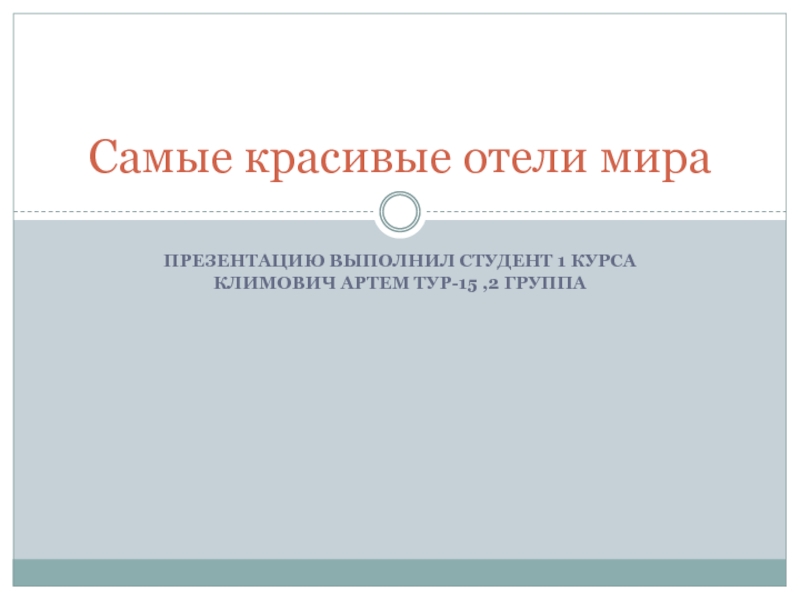Разделы презентаций
- Разное
- Английский язык
- Астрономия
- Алгебра
- Биология
- География
- Геометрия
- Детские презентации
- Информатика
- История
- Литература
- Математика
- Медицина
- Менеджмент
- Музыка
- МХК
- Немецкий язык
- ОБЖ
- Обществознание
- Окружающий мир
- Педагогика
- Русский язык
- Технология
- Физика
- Философия
- Химия
- Шаблоны, картинки для презентаций
- Экология
- Экономика
- Юриспруденция
Построение диаграммы типа график в электронной таблице по значению функций.
Содержание
- 1. Построение диаграммы типа график в электронной таблице по значению функций.
- 2. УравненияY = 2X2 – 3Y = По значениям уравнений в таблице можем построить график
- 3. Создание значений функций в электронной таблице.Строка формулЗаносим
- 4. Изменение формата ячеекПрежде, чем перейти к заполнению
- 5. Изменение формата ячеекКликнуть правой кнопкой по выделенной области и выбрать Формат ячеек.
- 6. Изменение формата ячеекВ появившемся окне выбираем вкладку
- 7. Создание значений функций в электронной таблице.В ячейку В1 вводим минимальное значение аргумента (число – 4)
- 8. Создание значений функций в электронной таблице.В ячейки
- 9. Создание значений функций в электронной таблице.Выделяем ячейку
- 10. Создание значений функций в электронной таблице.Появится диалоговое окно Мастер функций. Выберем Категорию - Математические
- 11. Создание значений функций в электронной таблице.Теперь выбираем функцию – СТЕПЕНЬ и ok
- 12. Создание значений функций в электронной таблице.В диалоговом
- 13. Создание значений функций в электронной таблице.Затем продолжить вводить значения простых чисел и Enter (подтверждение введенных данных)
- 14. Создание значений функций в электронной таблице.Чтобы не вводить подобную формулу в каждую ячейку, можно воспользоваться автомаркером
- 15. Создание значений функций в электронной таблице.Аналогично создаем
- 16. Внешний вид таблицыТаблице можно задать границы (меню подобно Microsoft Office Word 2007)
- 17. Построение диаграммы типа графикВыделяем область А1:J3, выбираем
- 18. Получится диаграмма график функций
- 19. Для редактирования диаграммыПри работе с диаграммой (пока
- 20. Создаем наименование диаграммы и сетку.Выбираем основные промежуточные
- 21. Перед печатью на принтер, необходимо сделать предварительный просмотр
- 22. Самостоятельная работа.Попробуйте самостоятельно построить диаграмму типа график
- 23. Урок подготовила , учитель информатики: Цветкова Т. А.
- 24. Скачать презентанцию
УравненияY = 2X2 – 3Y = По значениям уравнений в таблице можем построить график
Слайды и текст этой презентации
Слайд 3Создание значений функций в электронной таблице.
Строка формул
Заносим в ячейки названия
строки значений функции:
А1 – X
А2 – Y = y=2*x^2-3
A3 –
Y = y=корень(x+4)Слайд 4Изменение формата ячеек
Прежде, чем перейти к заполнению таблицы, следует изменить
формат ячеек на числовой, с одним знаком после запятой.
Выделить диапазон
ячеек от B1 до J3 (B1:J3)Слайд 6Изменение формата ячеек
В появившемся окне выбираем вкладку ЧИСЛО и числовой
формат ЧИСЛОВОЙ (по умолчанию всегда ОБЩИЙ), изменяем число десятичных
знаков на 1 и okСлайд 7Создание значений функций в электронной таблице.
В ячейку В1 вводим минимальное
значение аргумента (число – 4)
Слайд 8Создание значений функций в электронной таблице.
В ячейки от С1 до
J1 заполняем с помощью автомаркера (нажимаем клавишу Ctrl и протягиваем
маркер мышкой от А1 до J1Слайд 9Создание значений функций в электронной таблице.
Выделяем ячейку В2 и заносим
данные (формулу) функции. Ставим знак равно (любая формула всегда начинается
со знака =), кликаем по закладке Формулы – Библиотека функций и выбираем Вставить функцию.
Слайд 10Создание значений функций в электронной таблице.
Появится диалоговое окно Мастер функций.
Выберем Категорию - Математические
Слайд 12Создание значений функций в электронной таблице.
В диалоговом окне Аргументы функции
задаем значения, какая ячейка является числом и цифру степени и
okСлайд 13Создание значений функций в электронной таблице.
Затем продолжить вводить значения простых
чисел и Enter (подтверждение введенных данных)
Слайд 14Создание значений функций в электронной таблице.
Чтобы не вводить подобную формулу
в каждую ячейку, можно воспользоваться автомаркером
Слайд 15Создание значений функций в электронной таблице.
Аналогично создаем формулу для следующей
функции, только выбираем из мастера функций КОРЕНЬ
Слайд 17Построение диаграммы типа график
Выделяем область А1:J3, выбираем вкладку Вставка –
Диаграммы и соответственно, вид диаграммы График
Слайд 19Для редактирования диаграммы
При работе с диаграммой (пока она активна), появится
дополнительное меню, где задаются все параметры для осей, а также
наименованияСлайд 20Создаем наименование диаграммы и сетку.
Выбираем основные промежуточные линии сетки, как
по горизонтали, так и по вертикали, получится как лист в
тетради в клеточкуСлайд 22Самостоятельная работа.
Попробуйте самостоятельно построить диаграмму типа
график в электронной таблице
по значению
следующих функций:
Y = X2 + 1
Y = X + 1
Теги