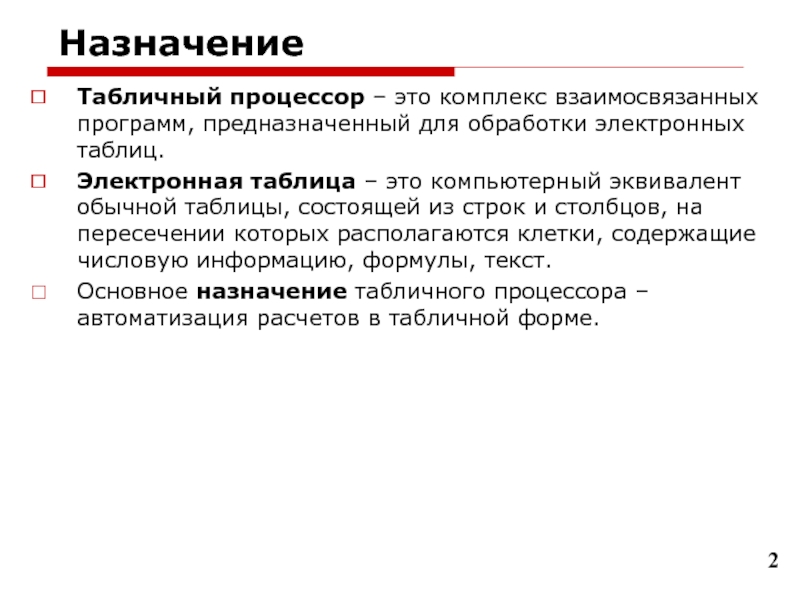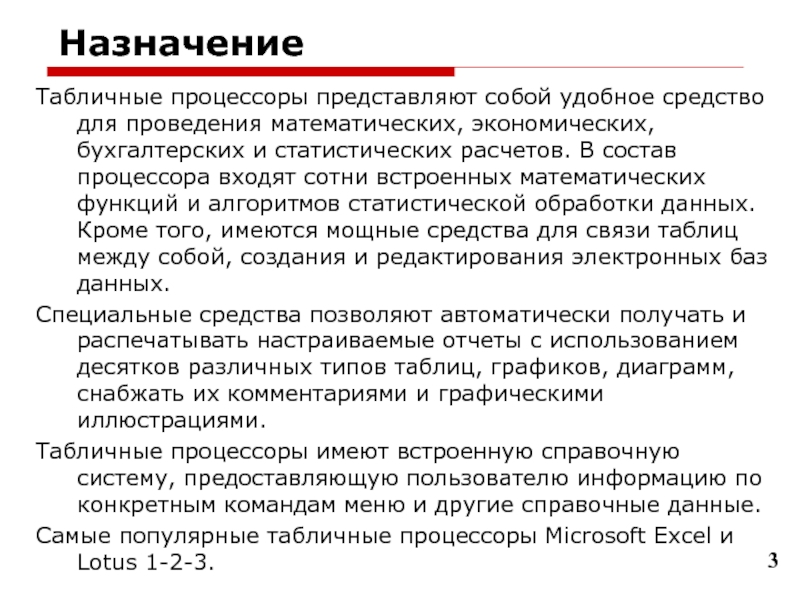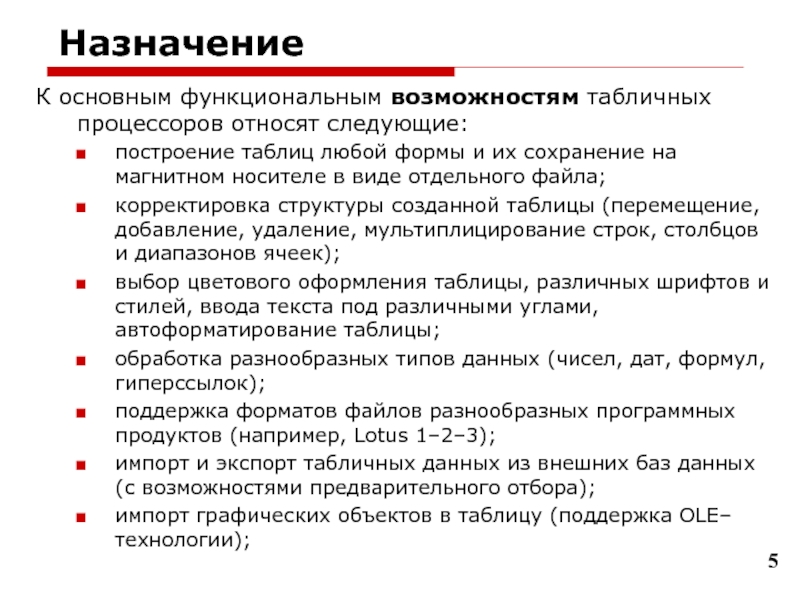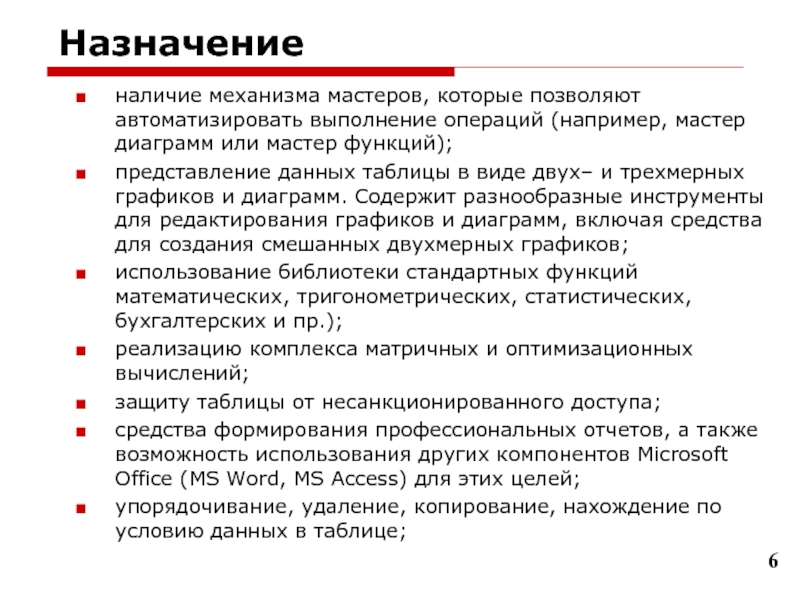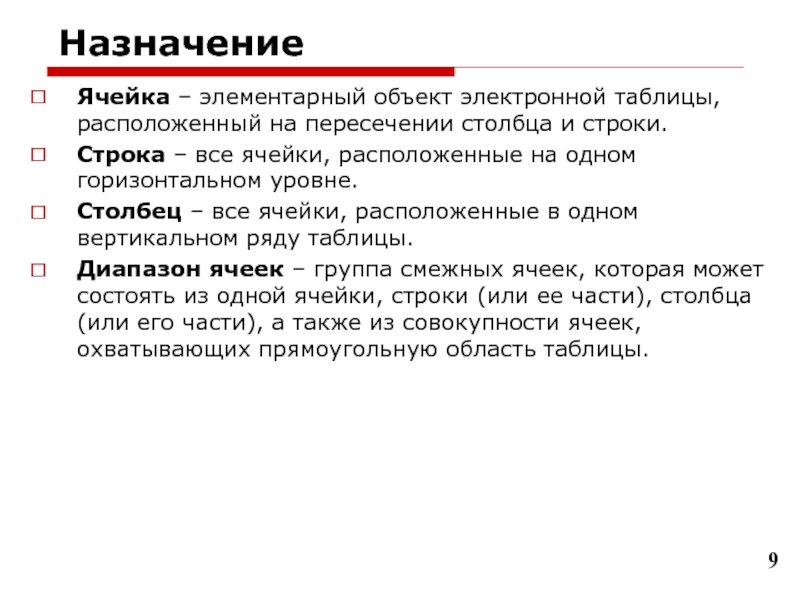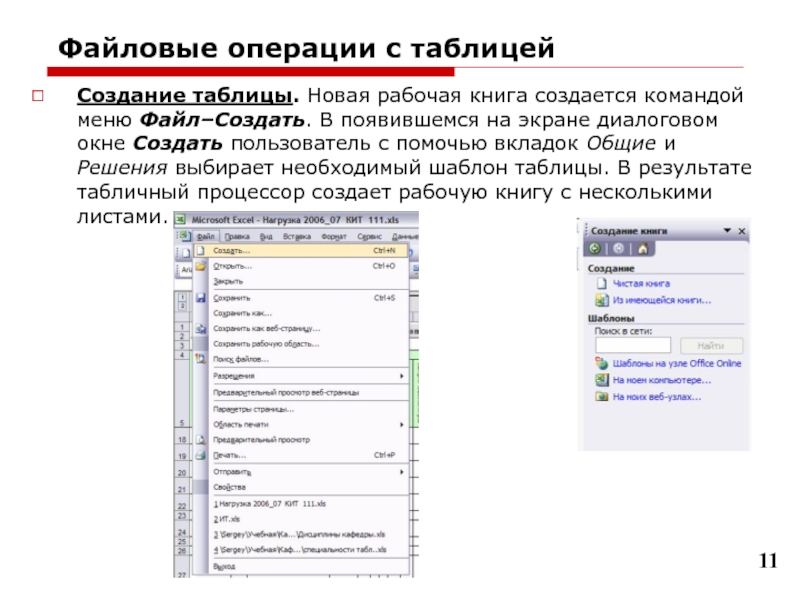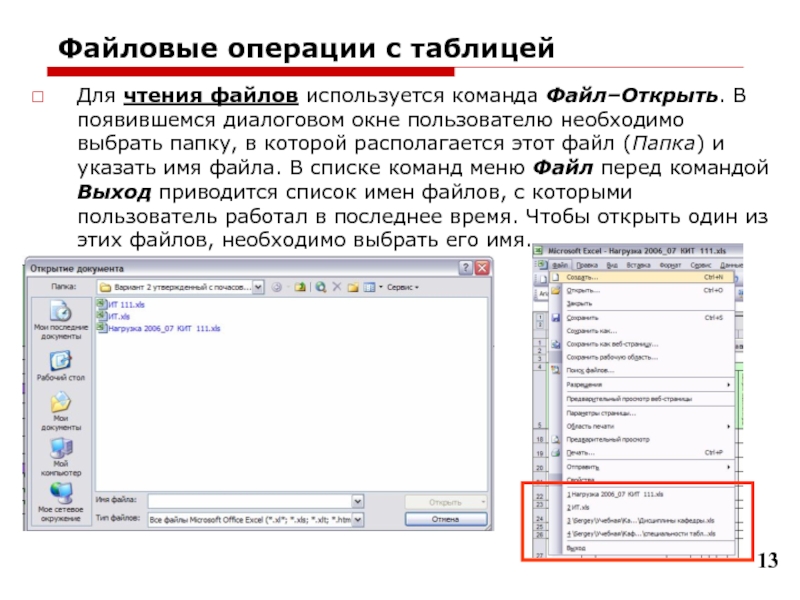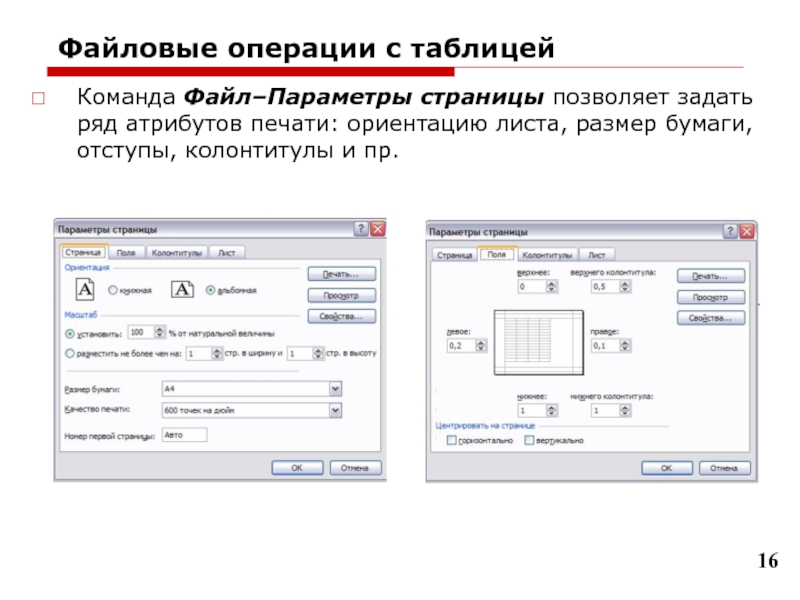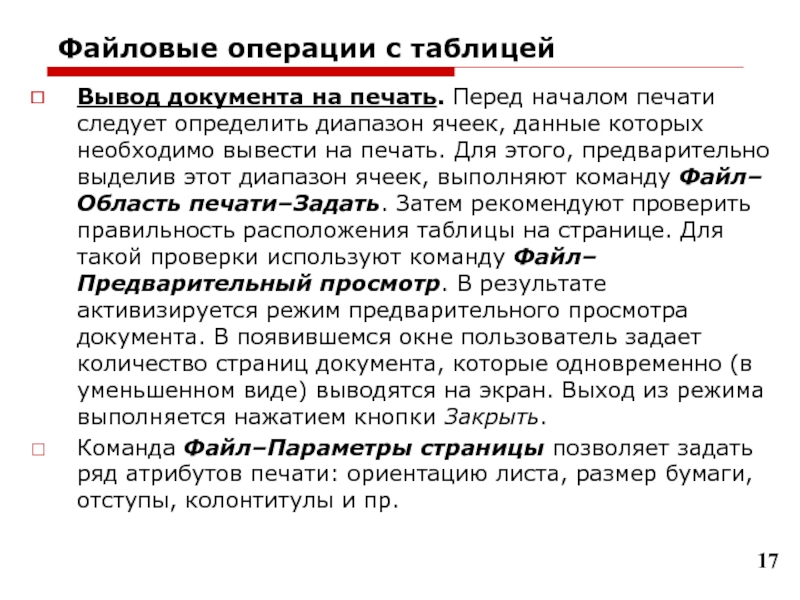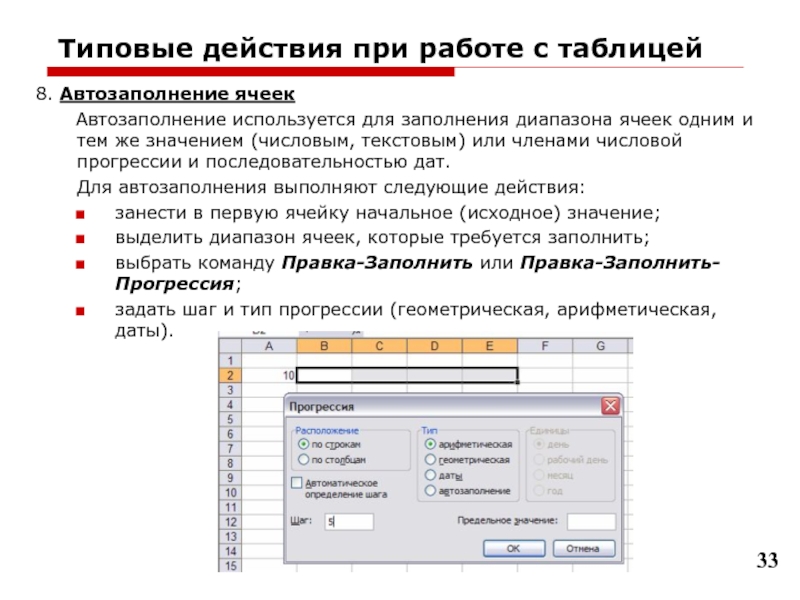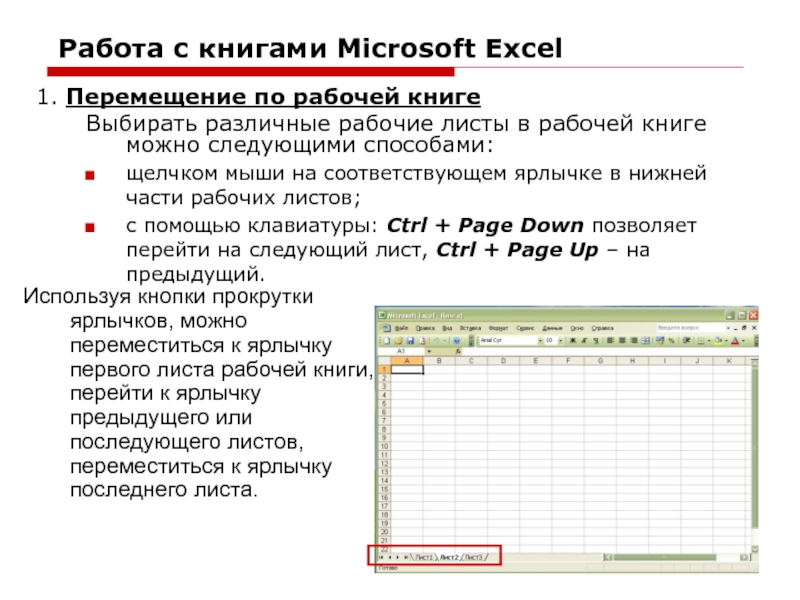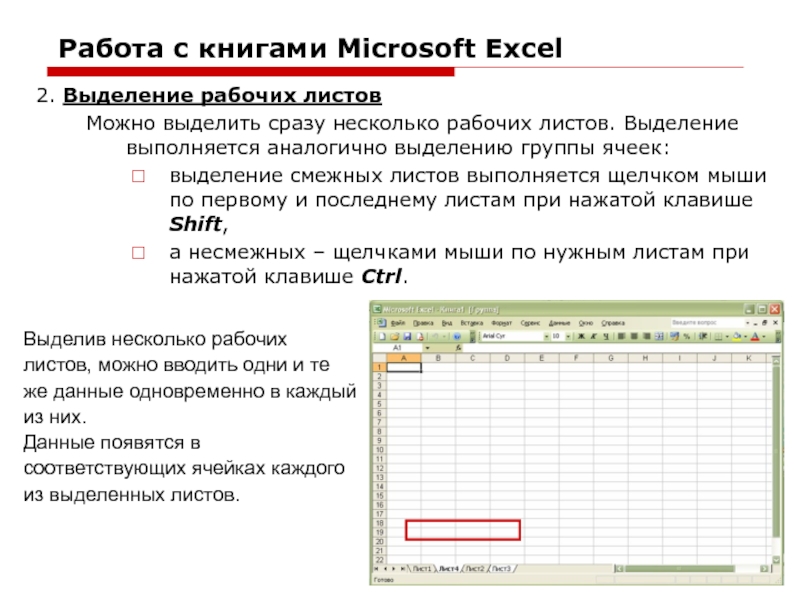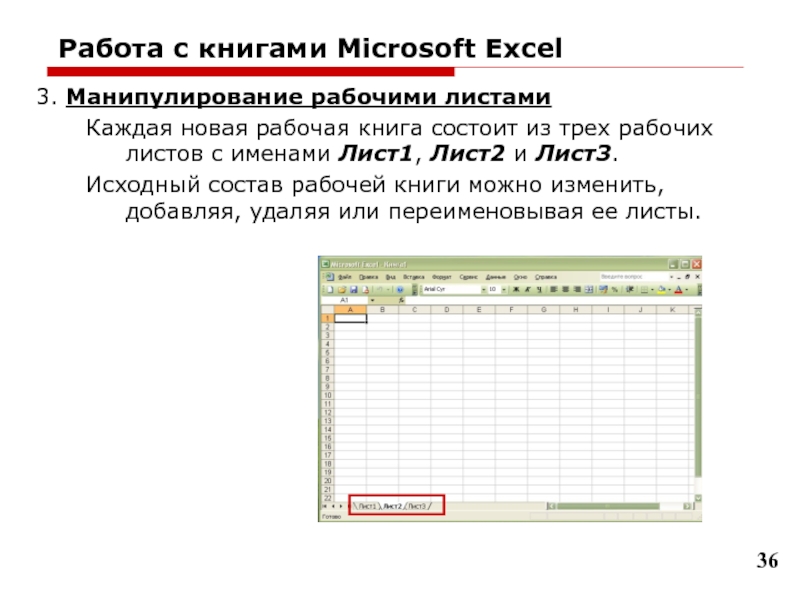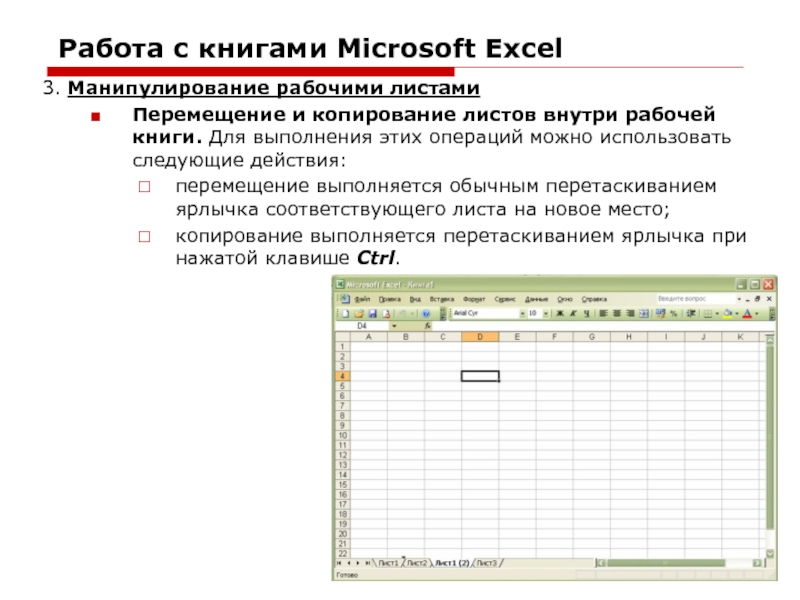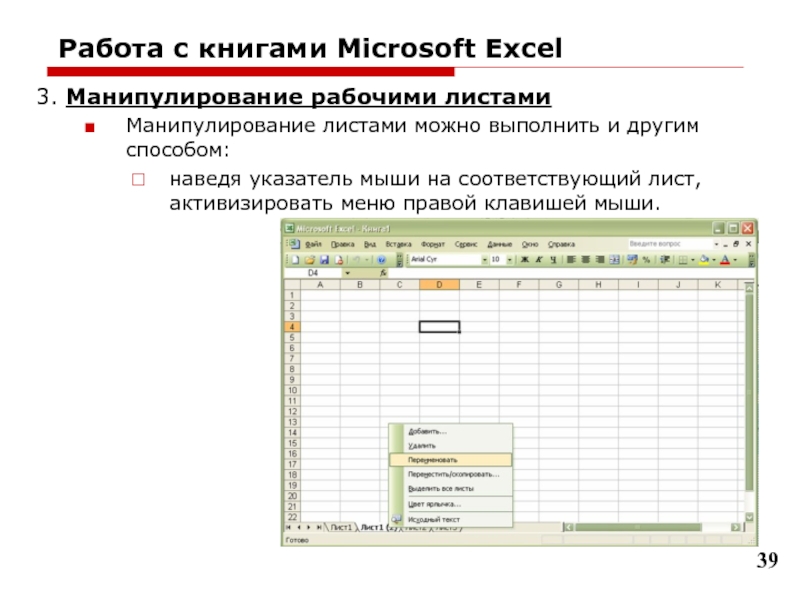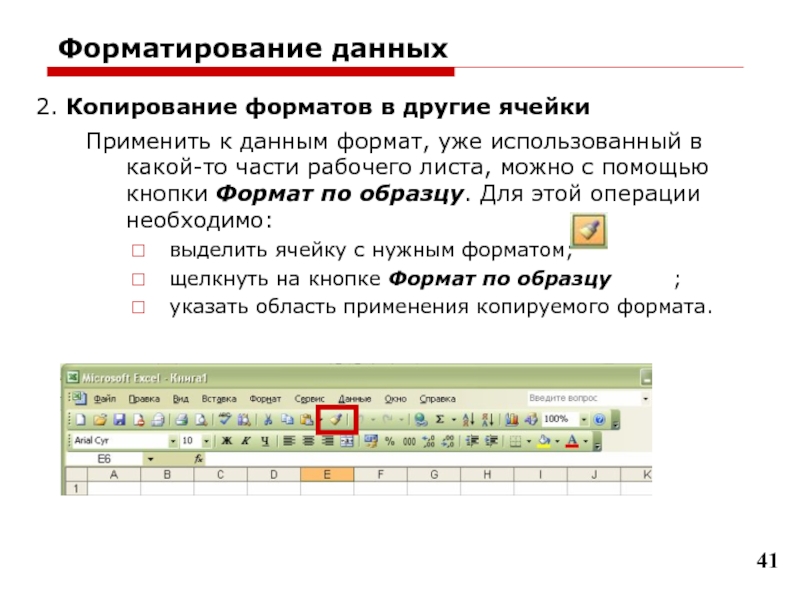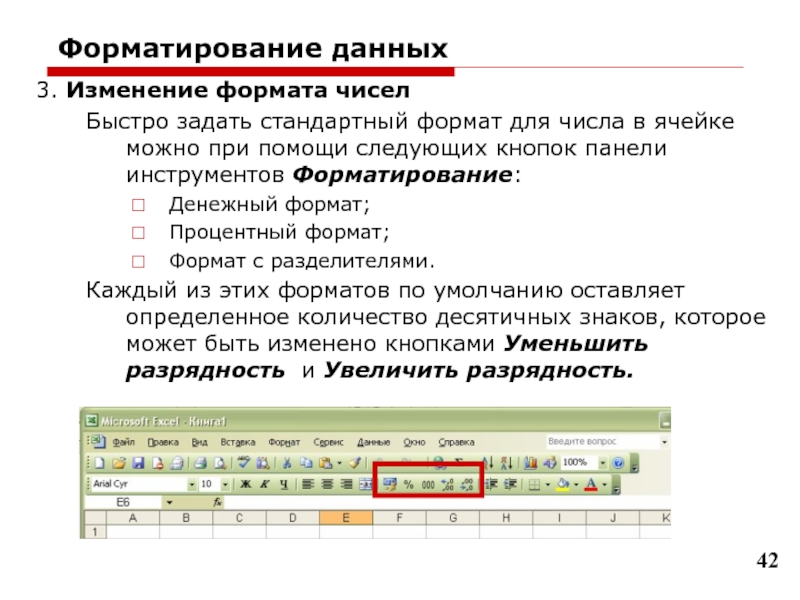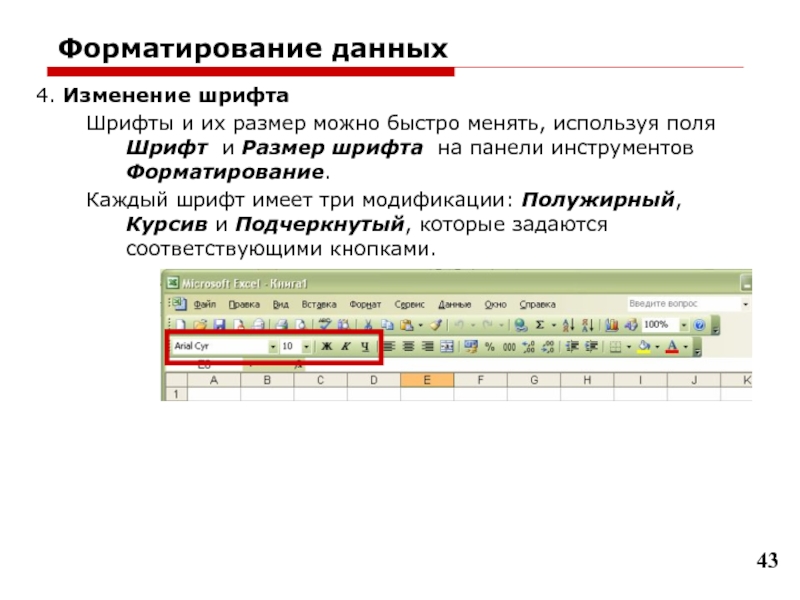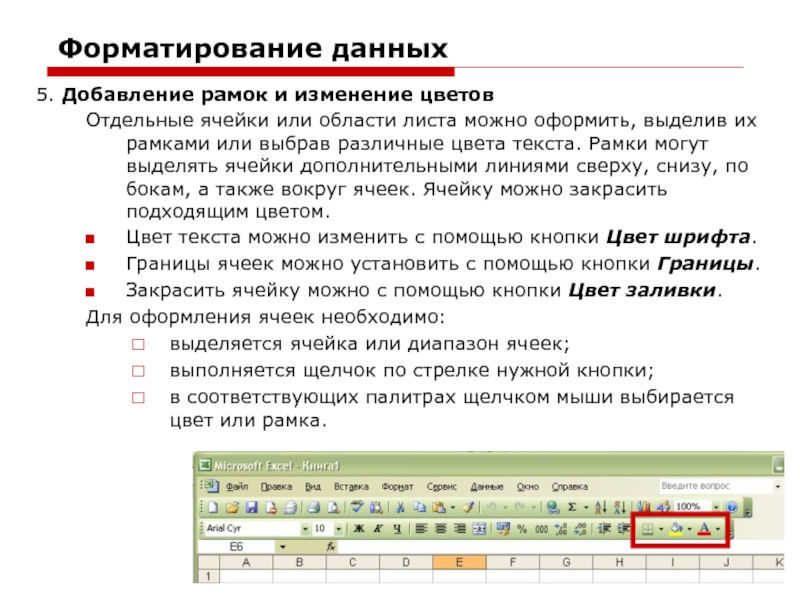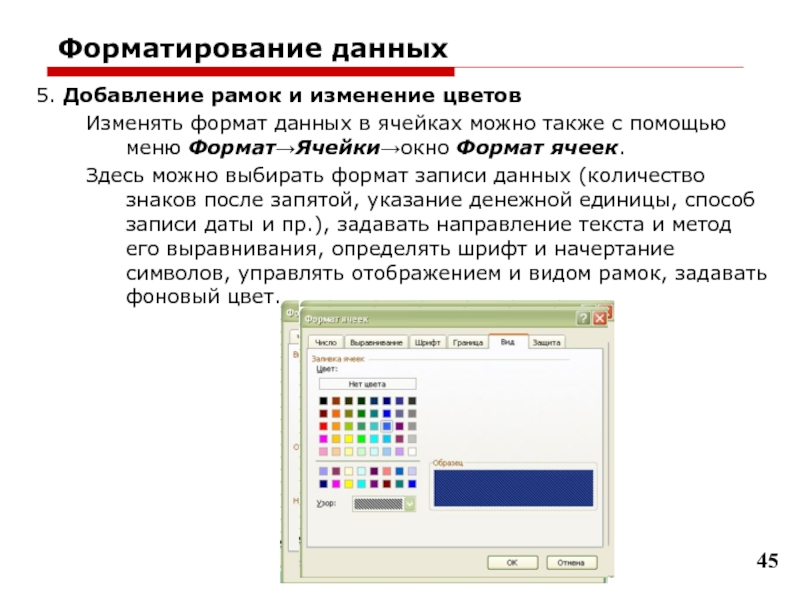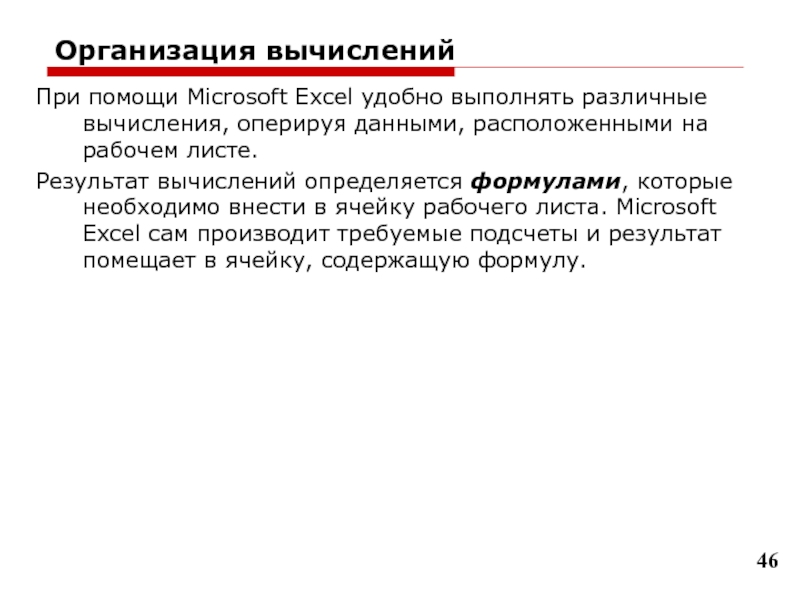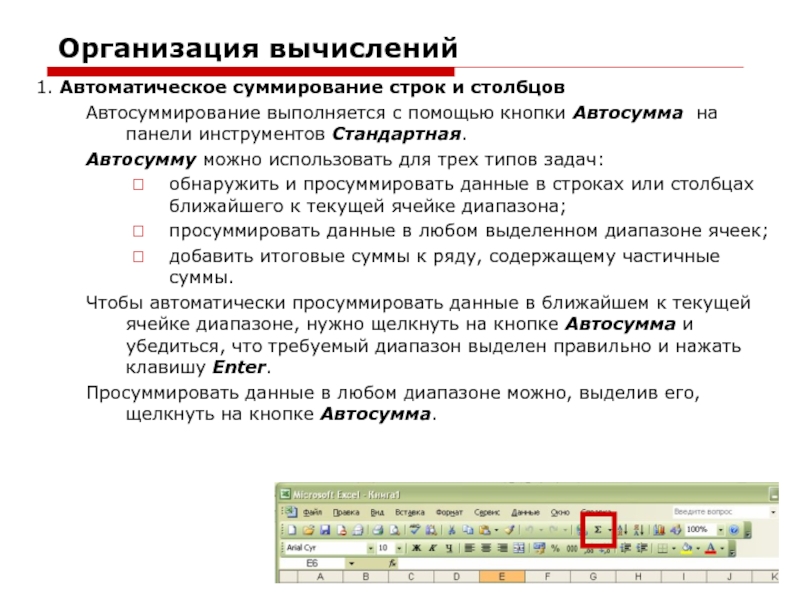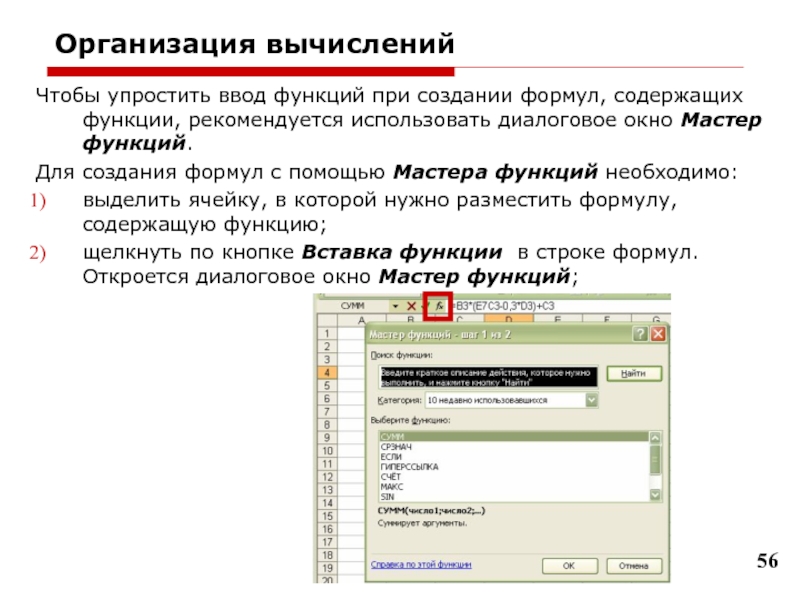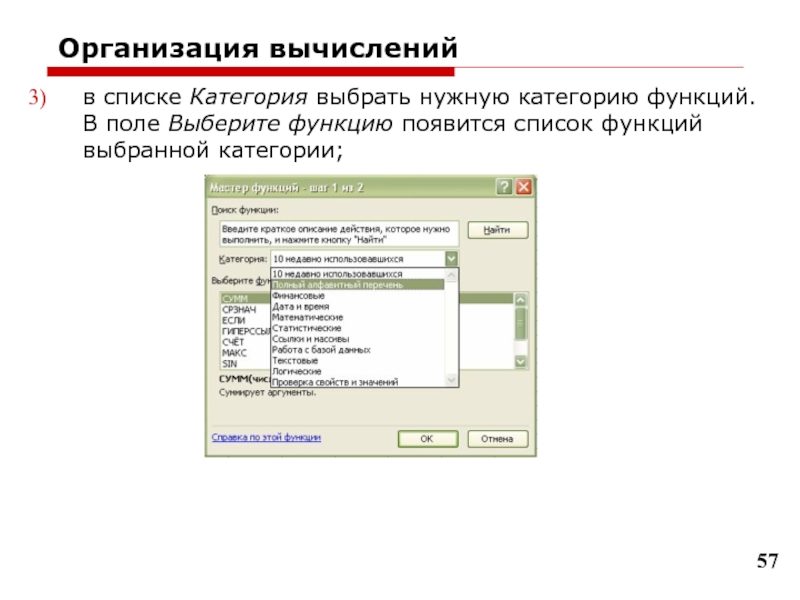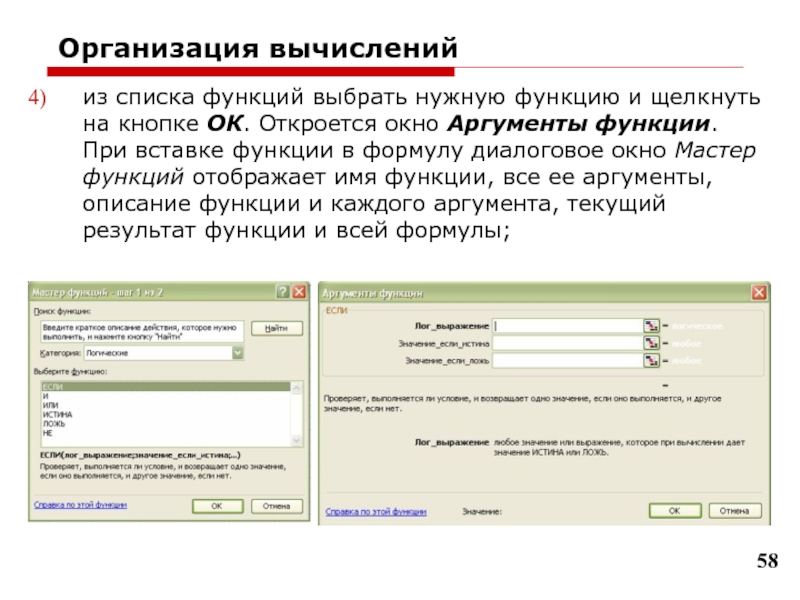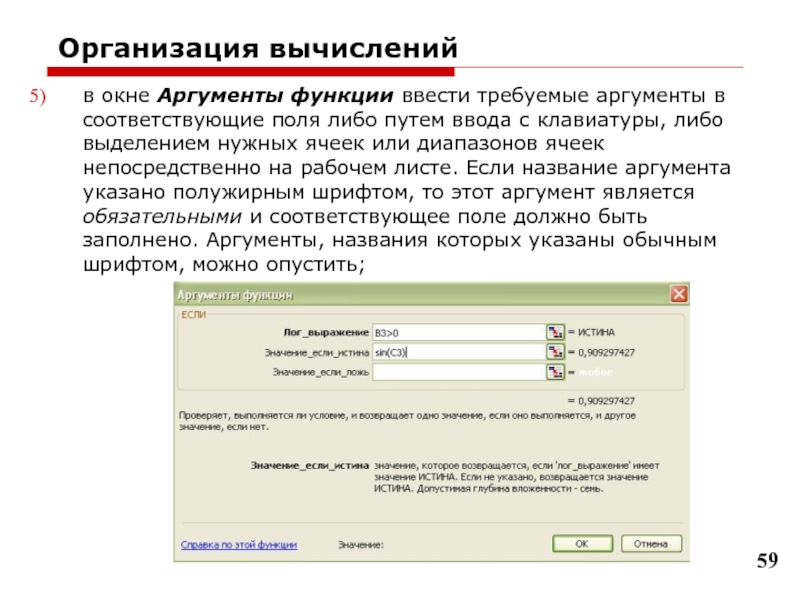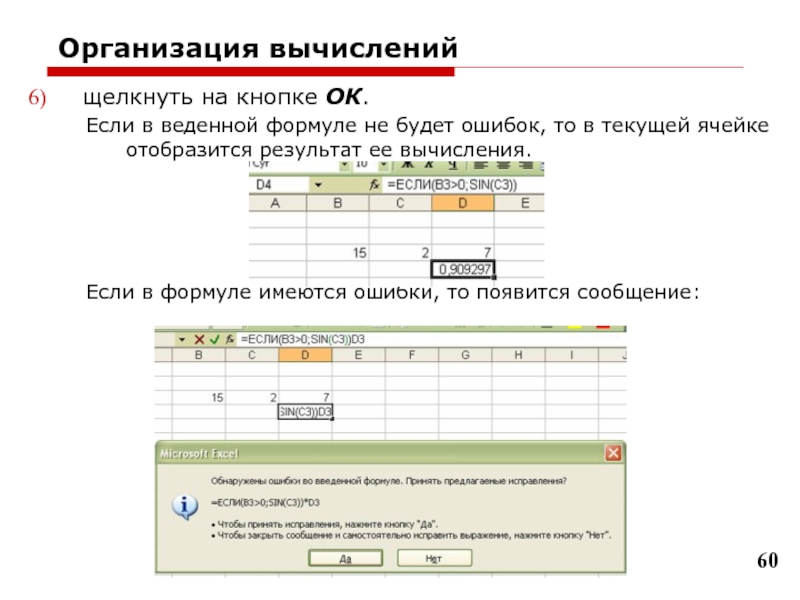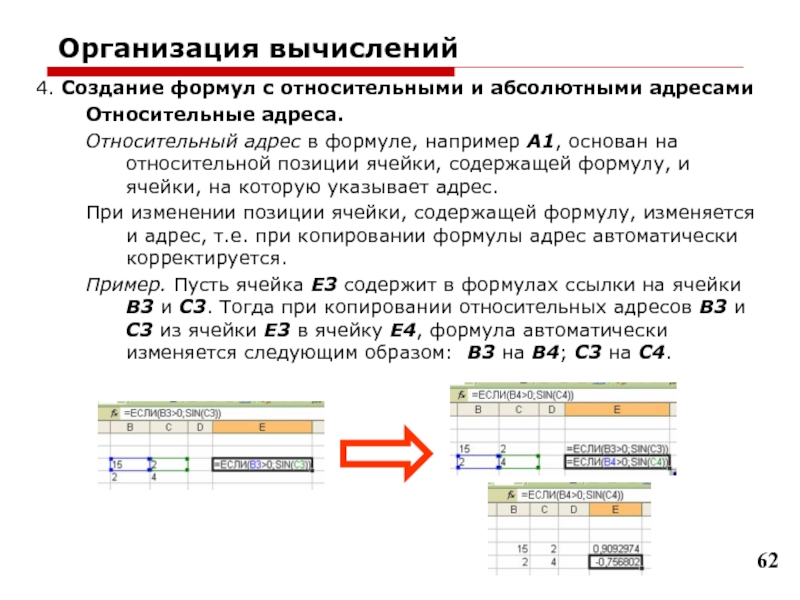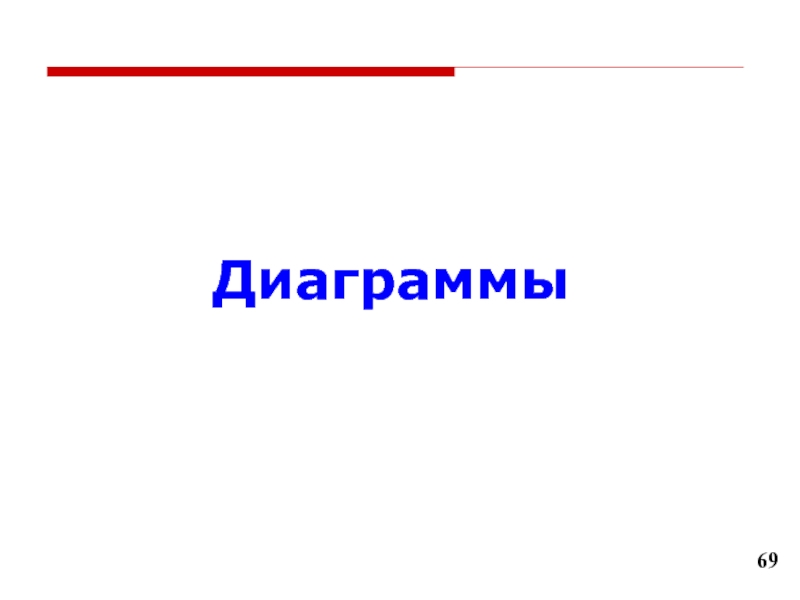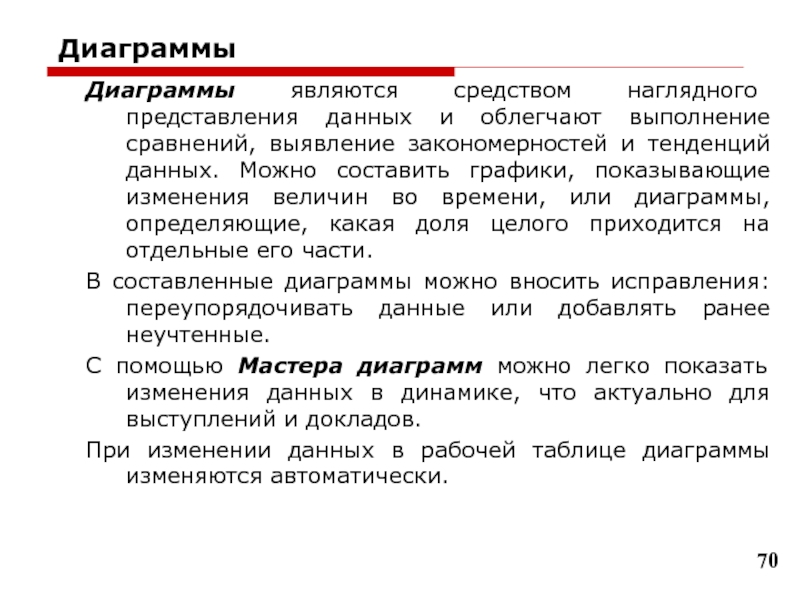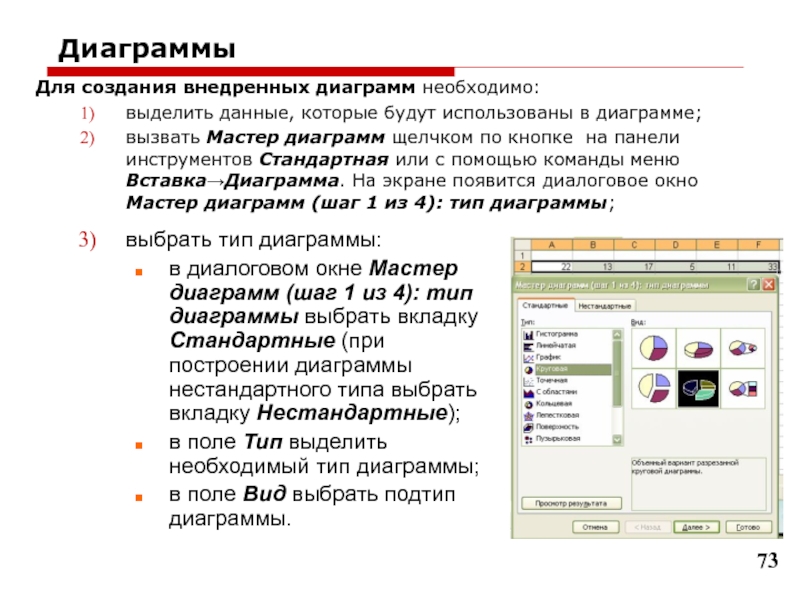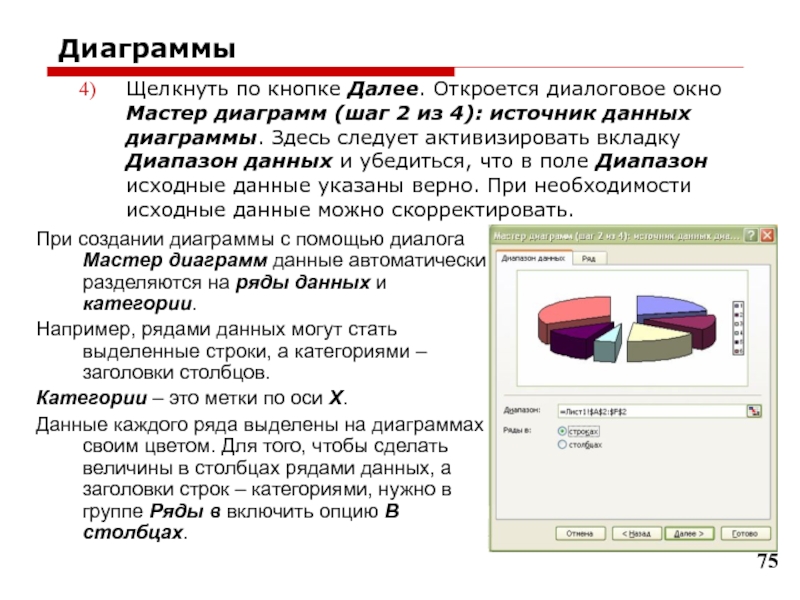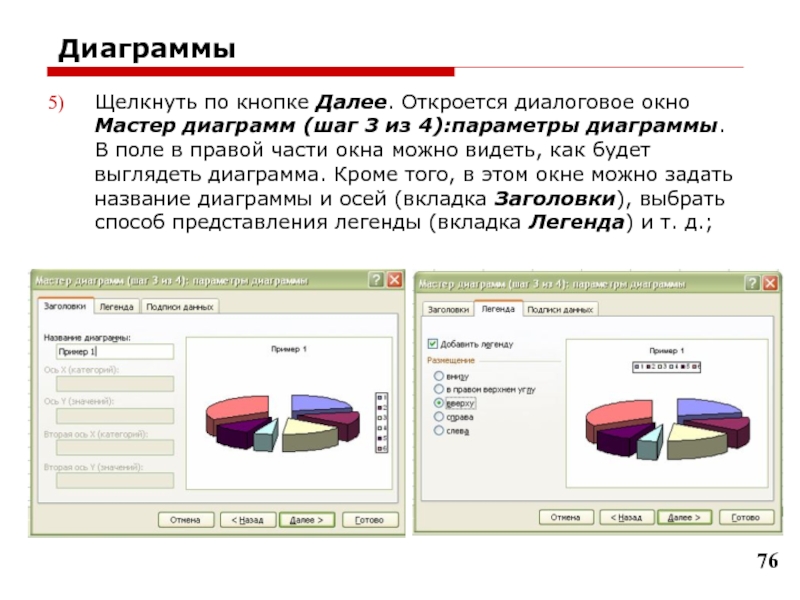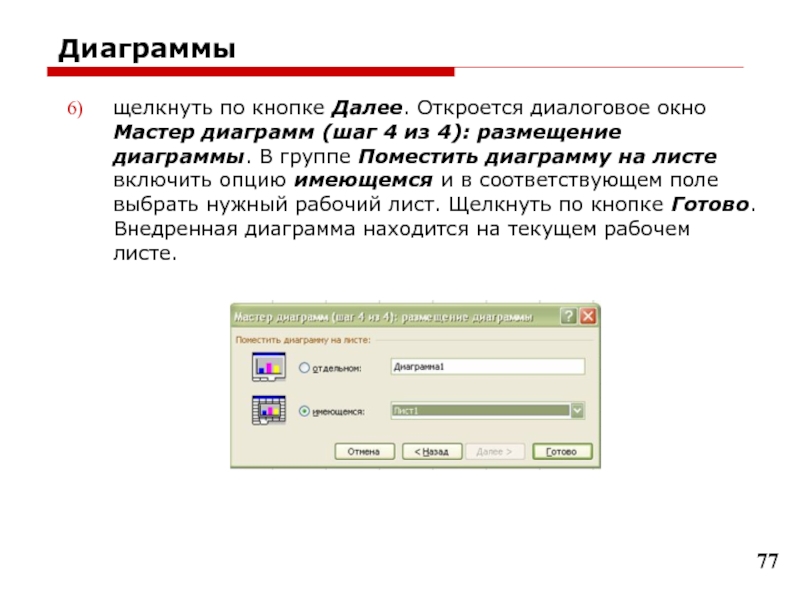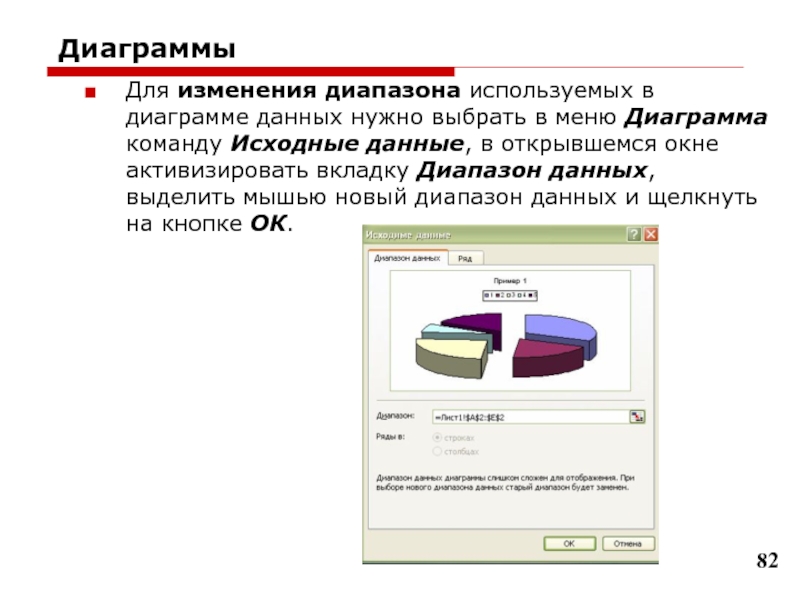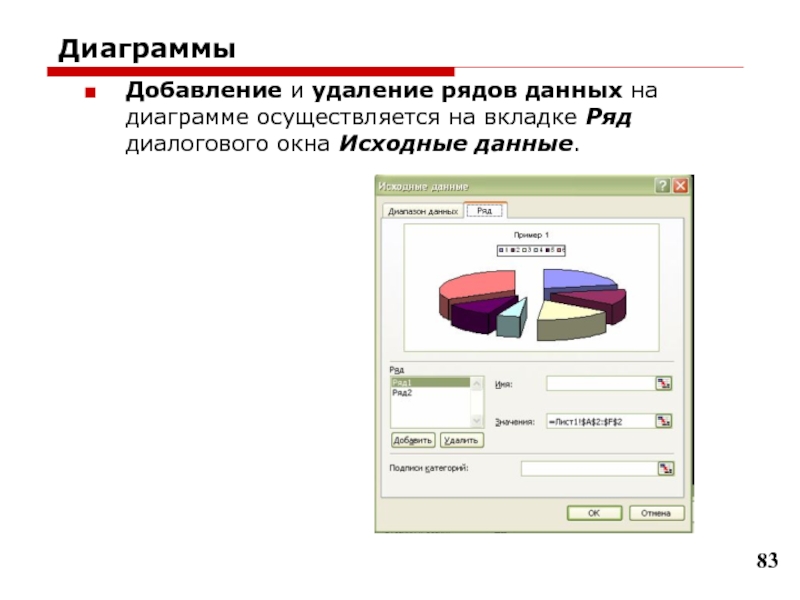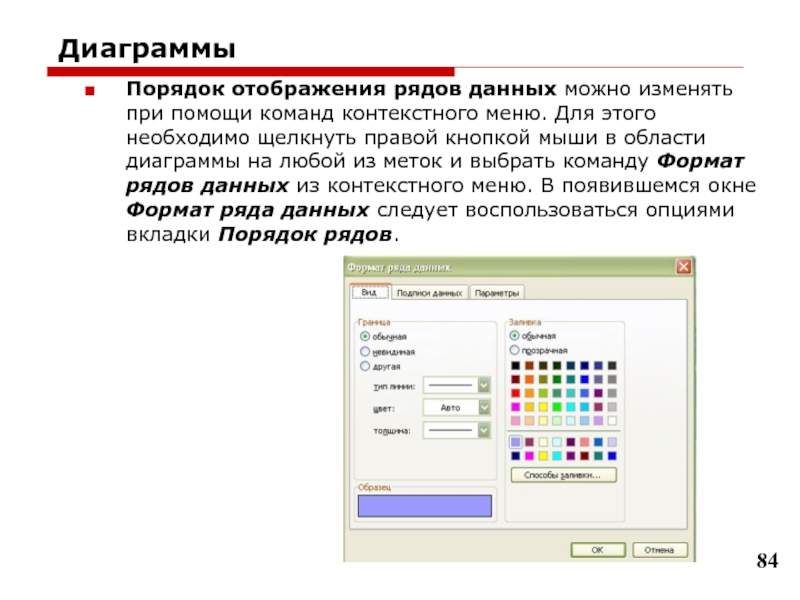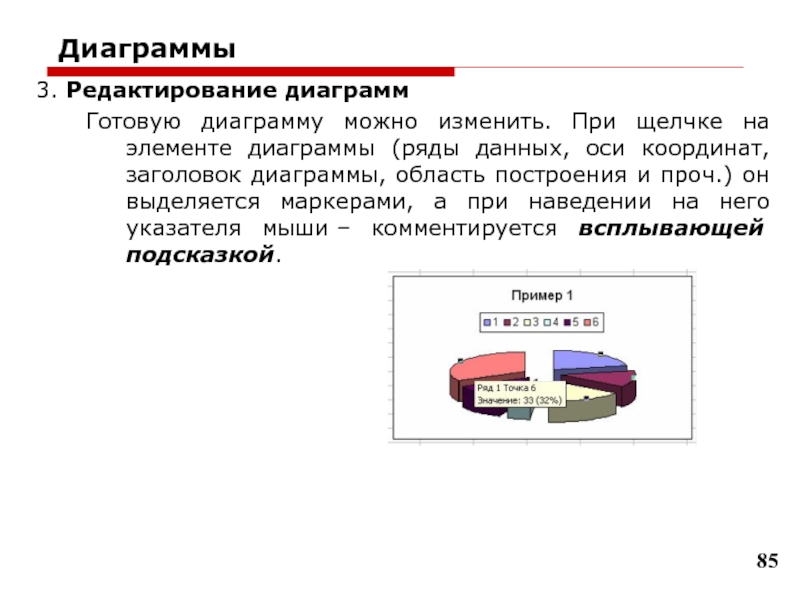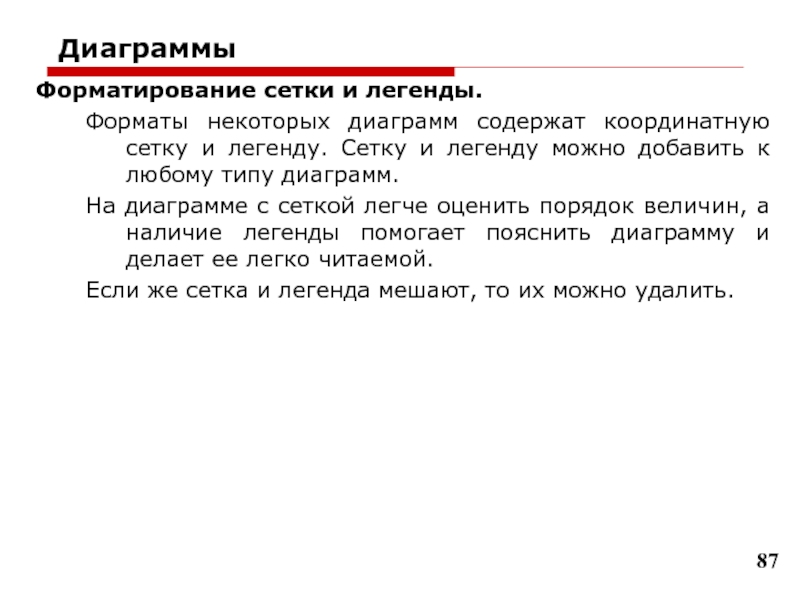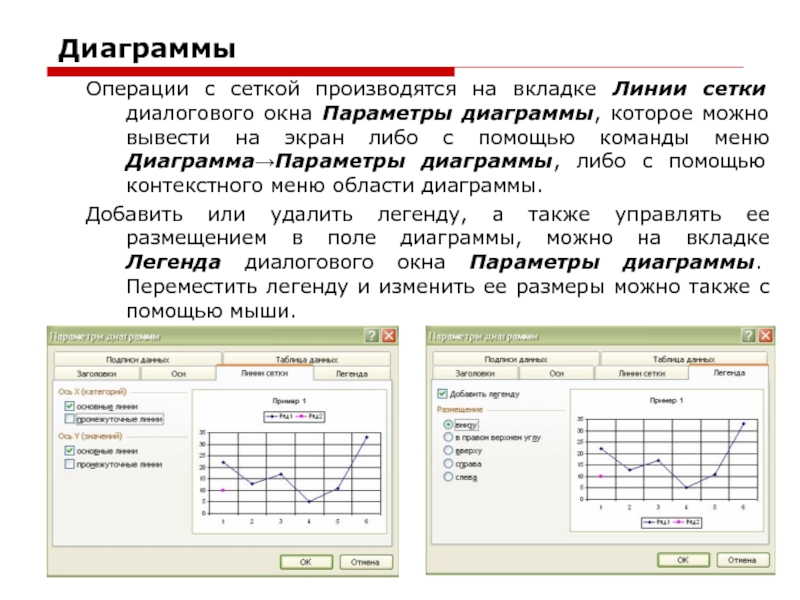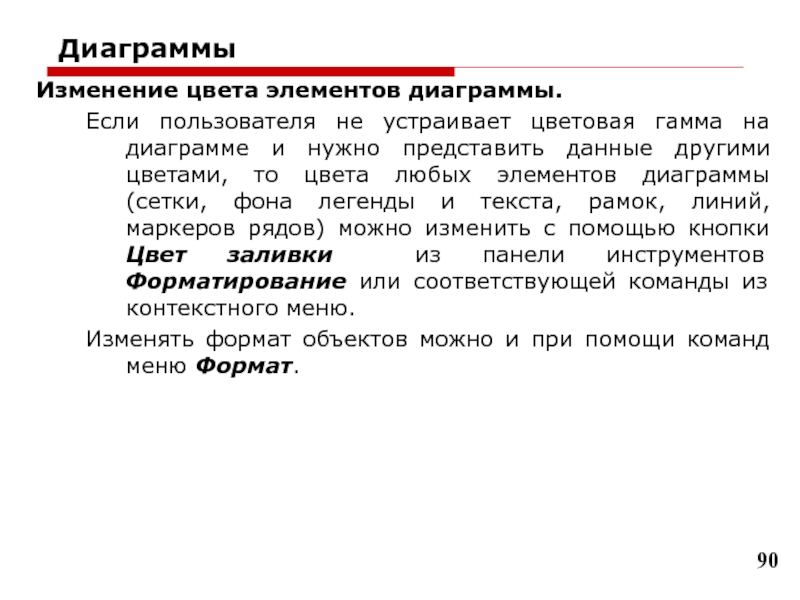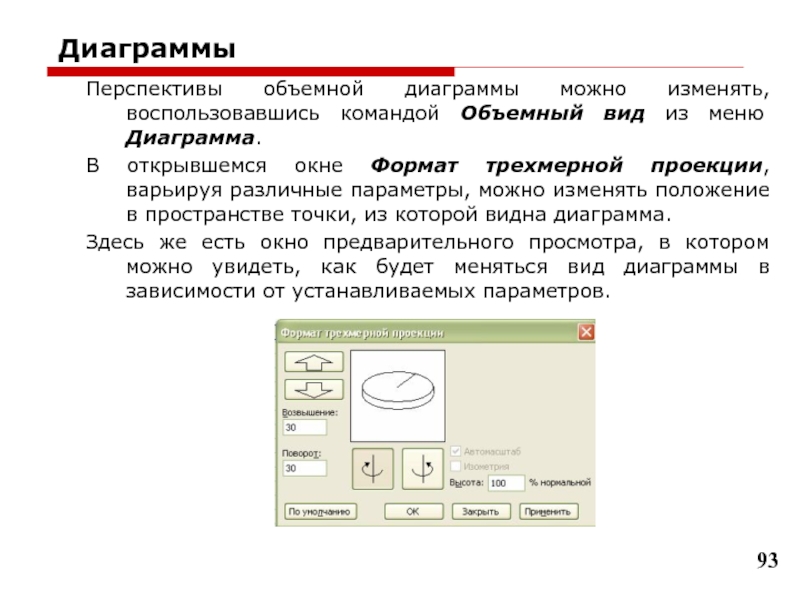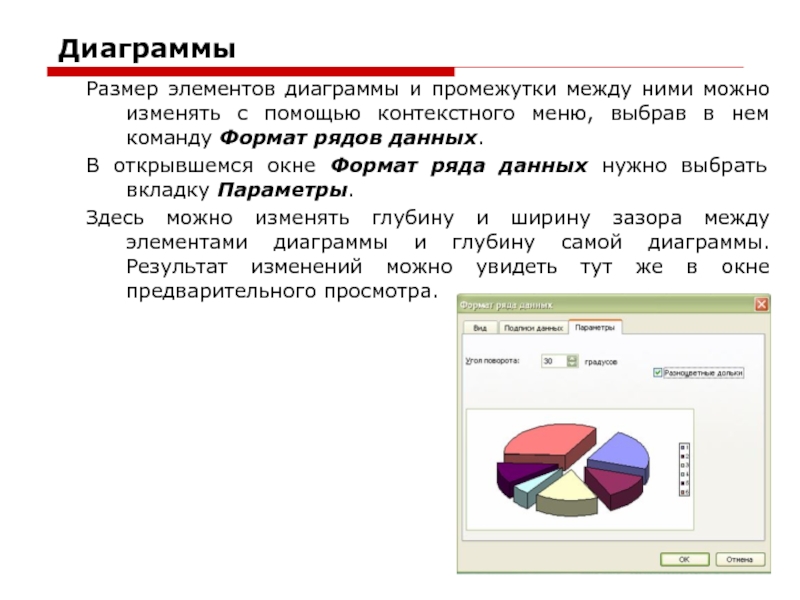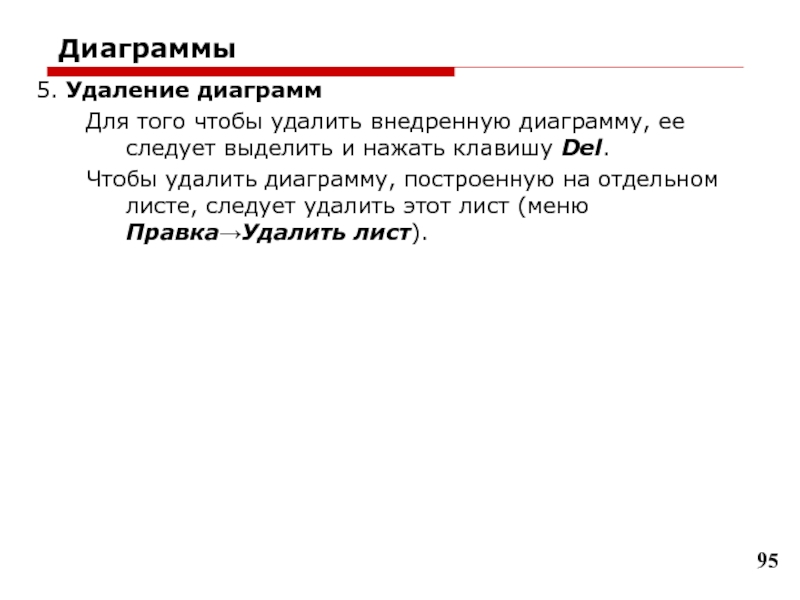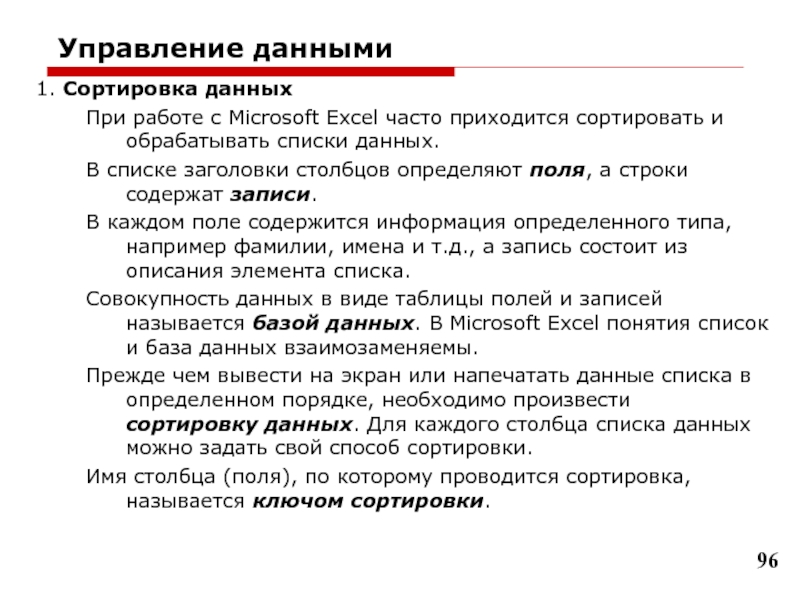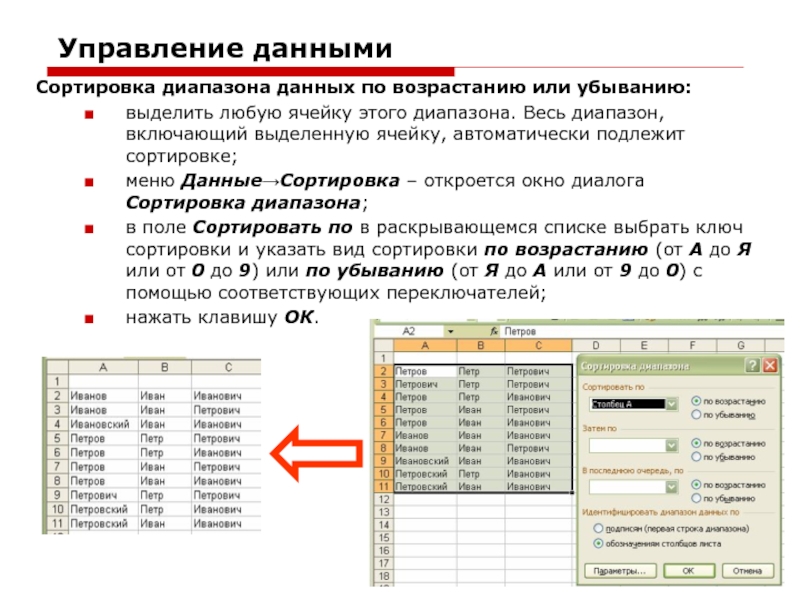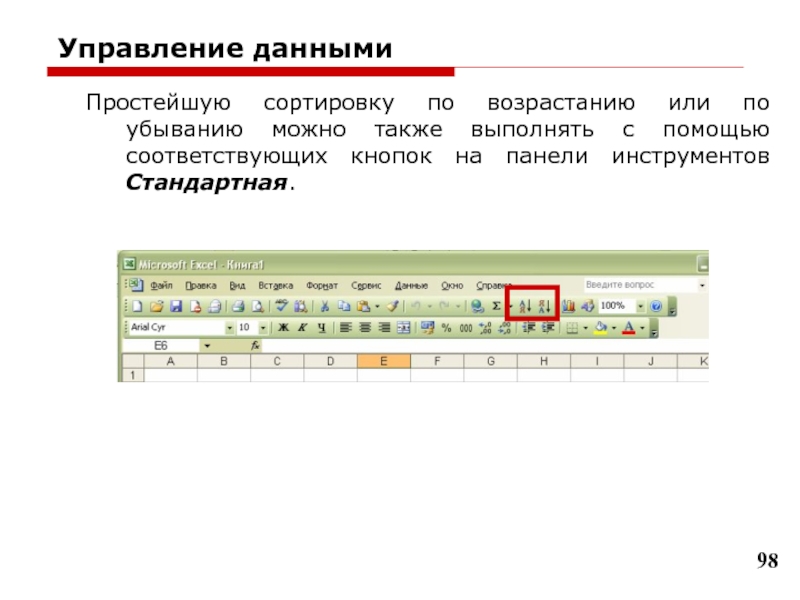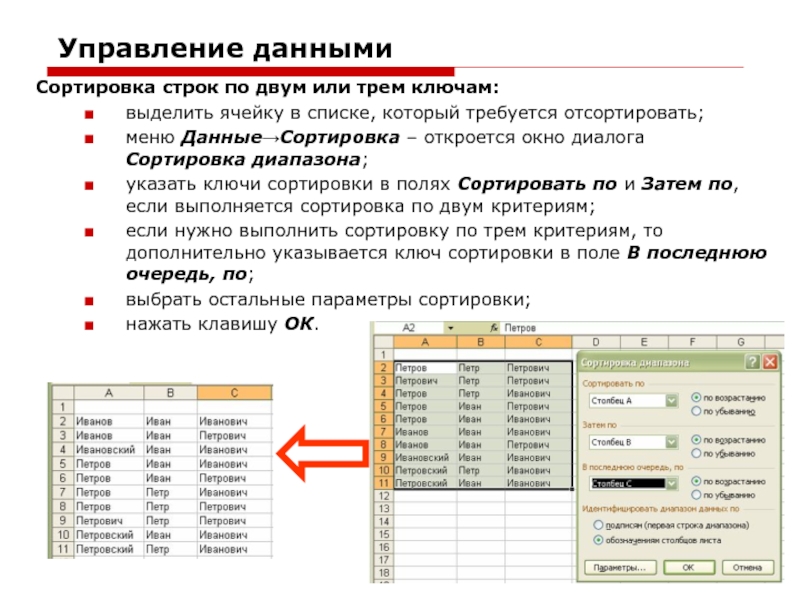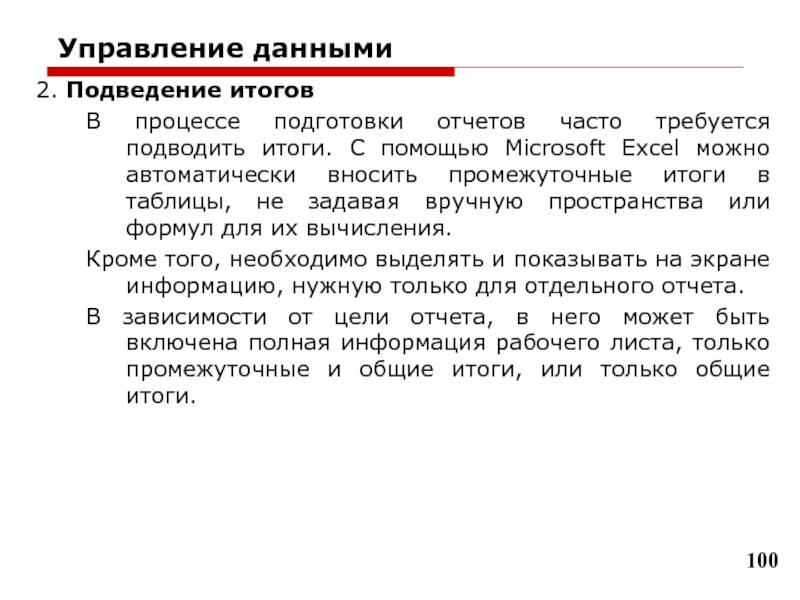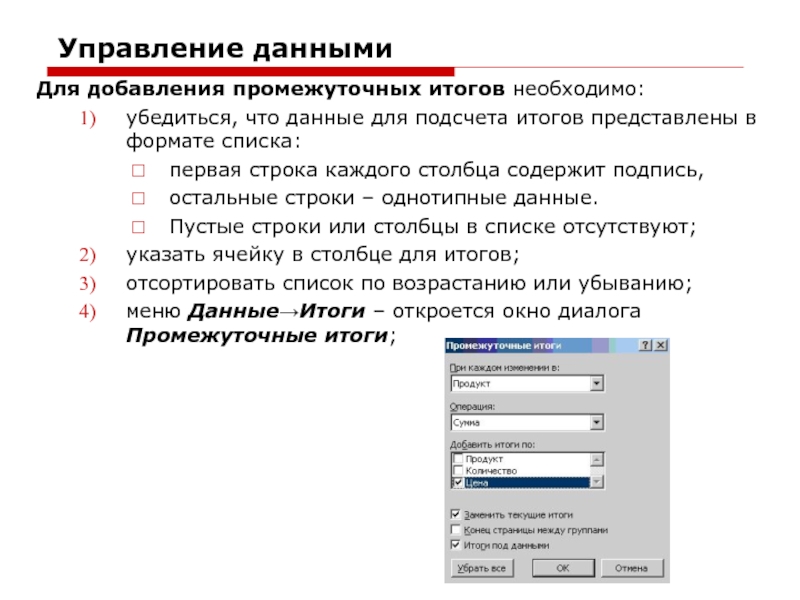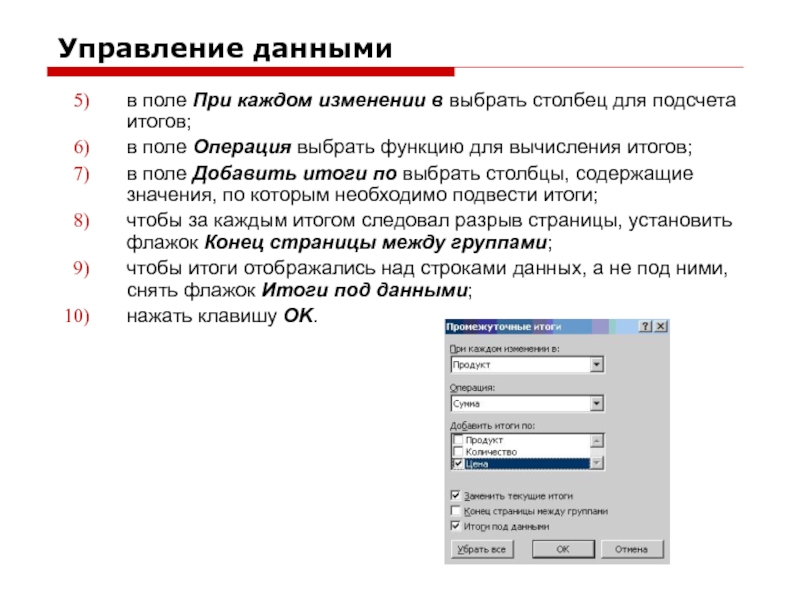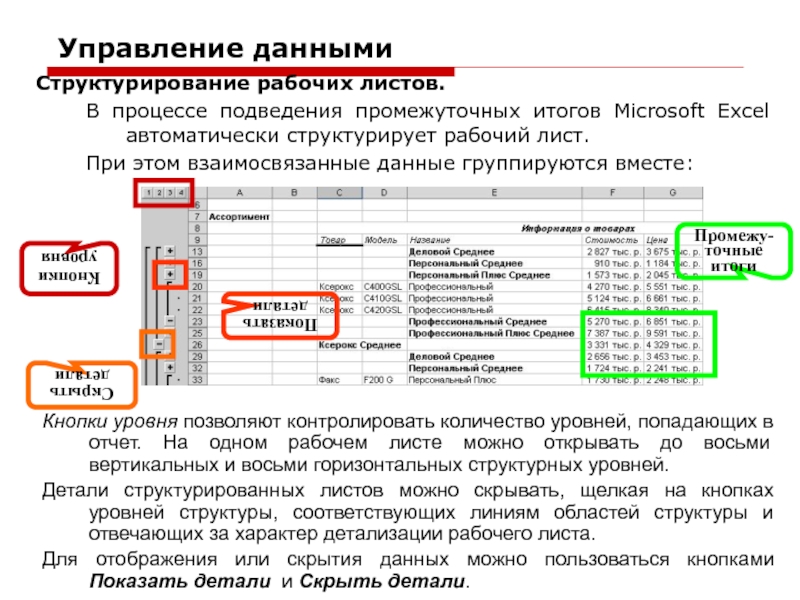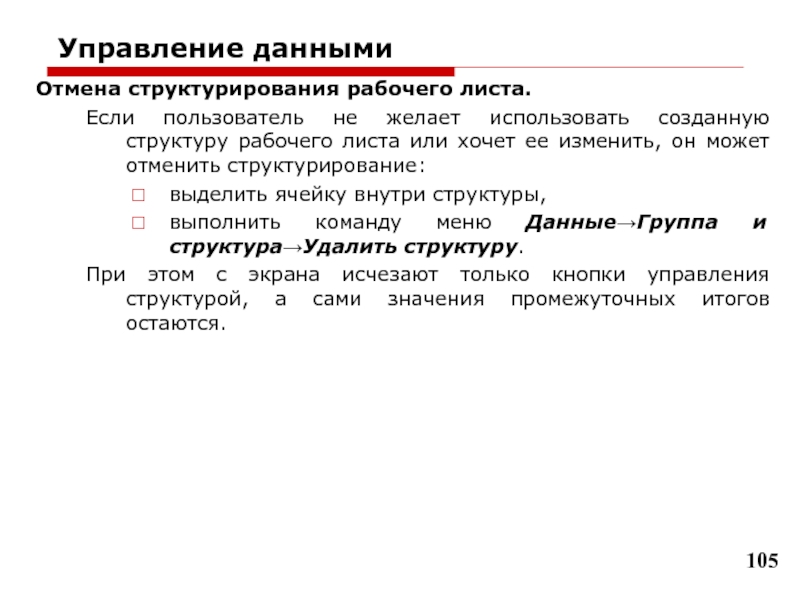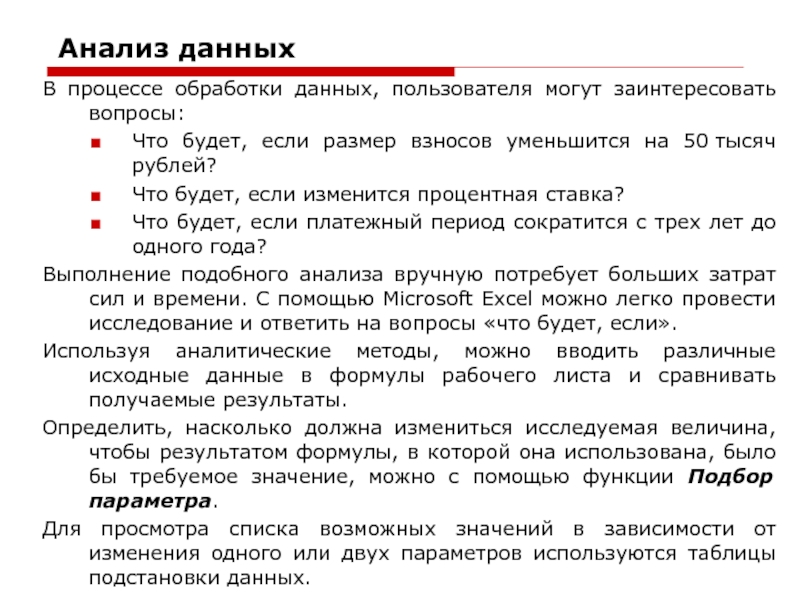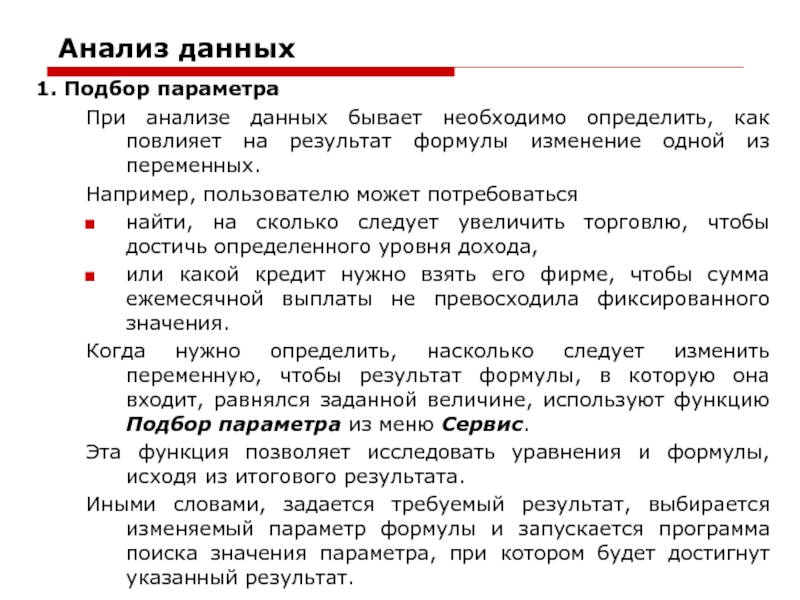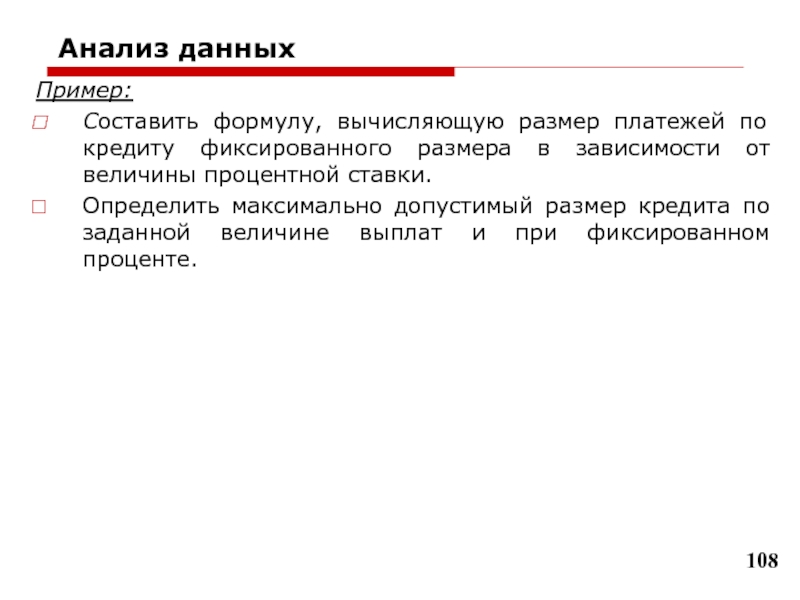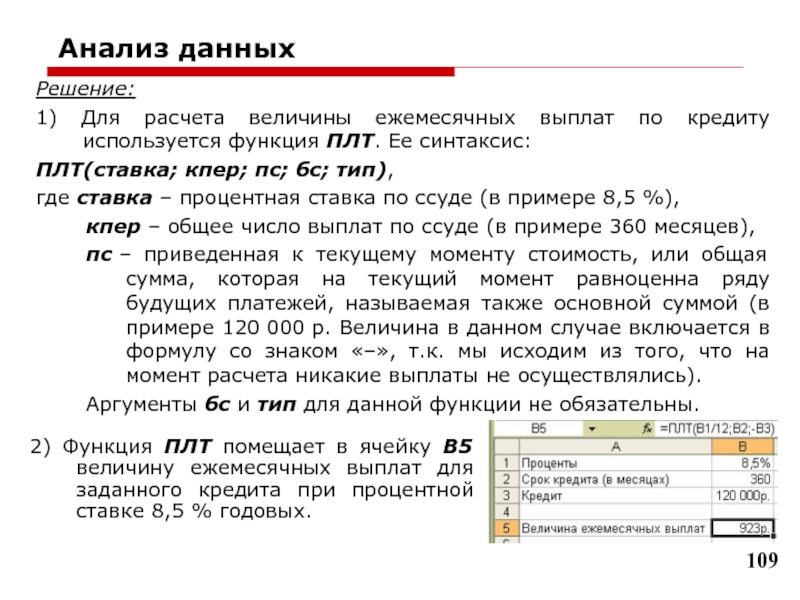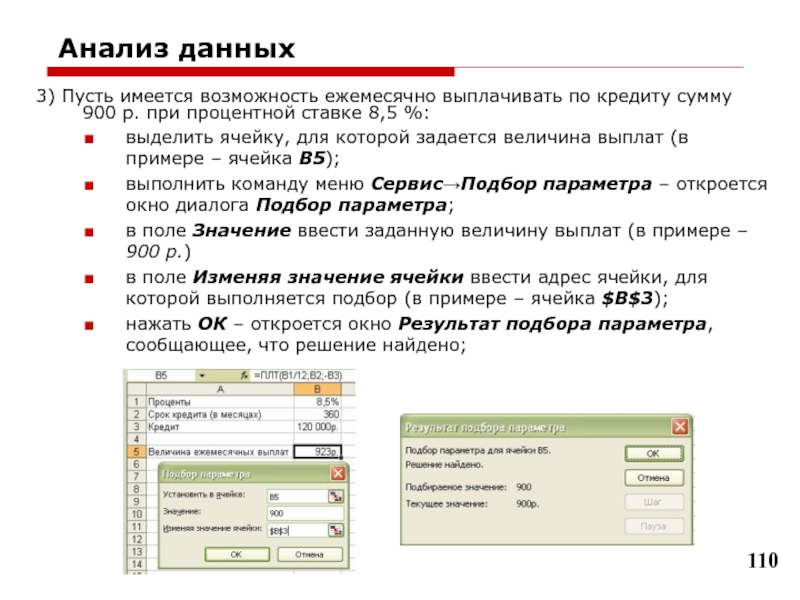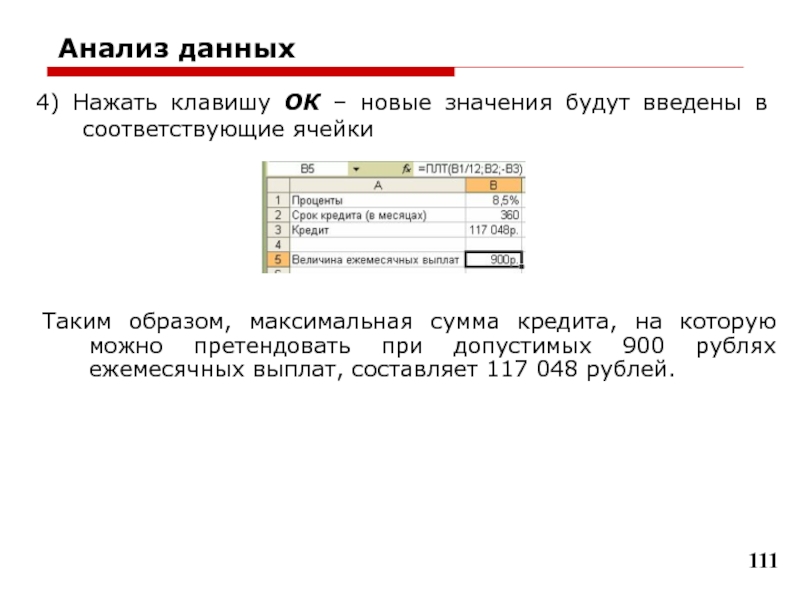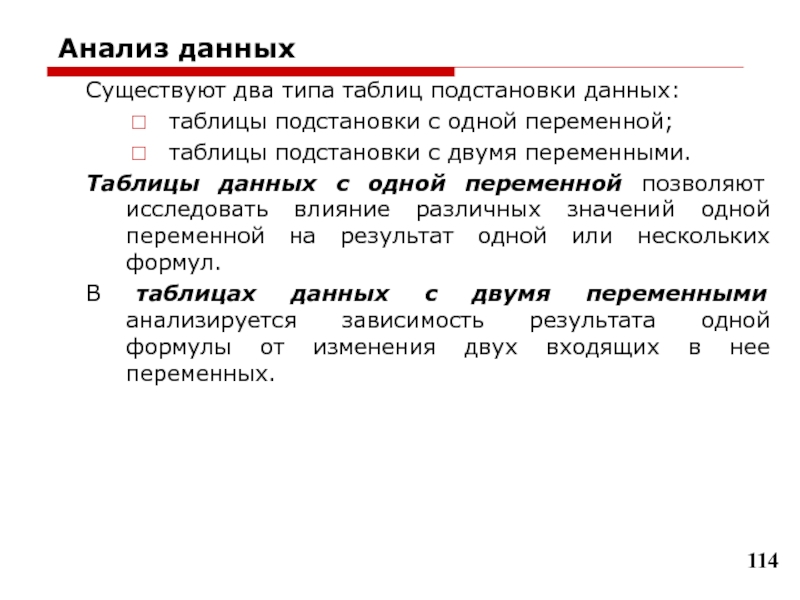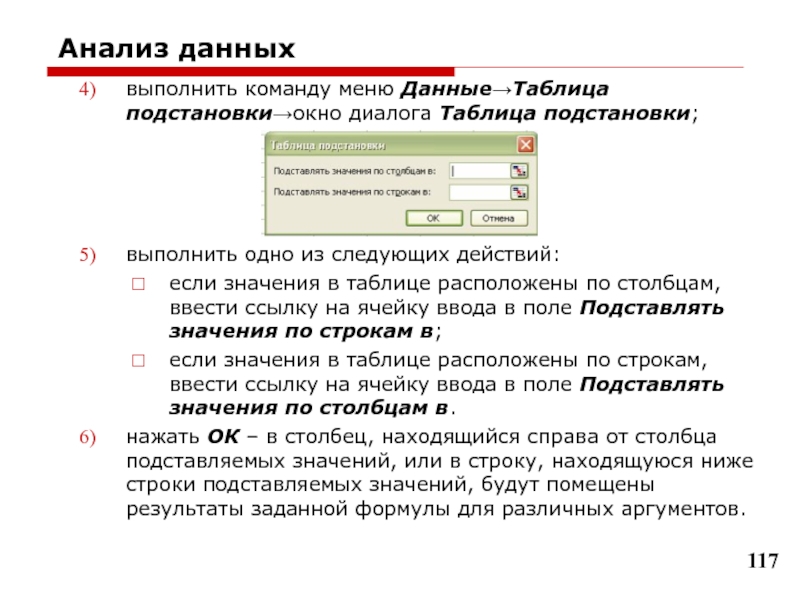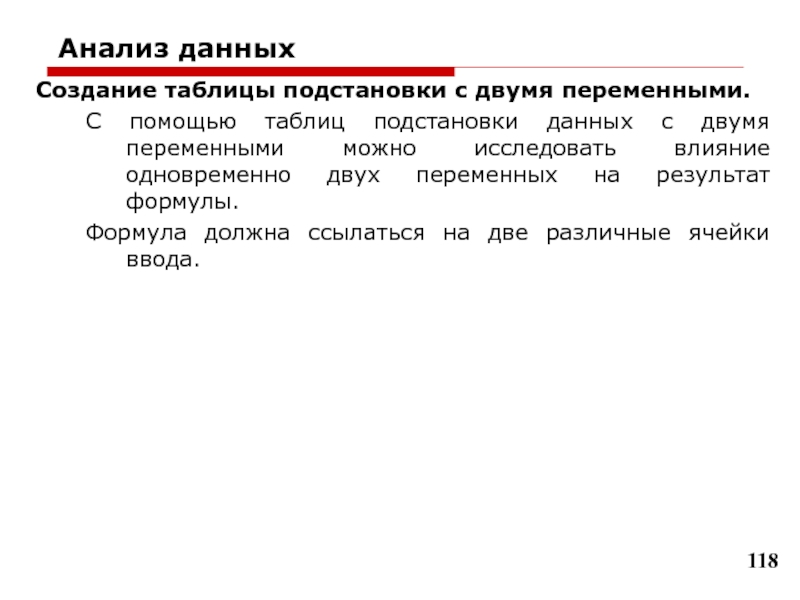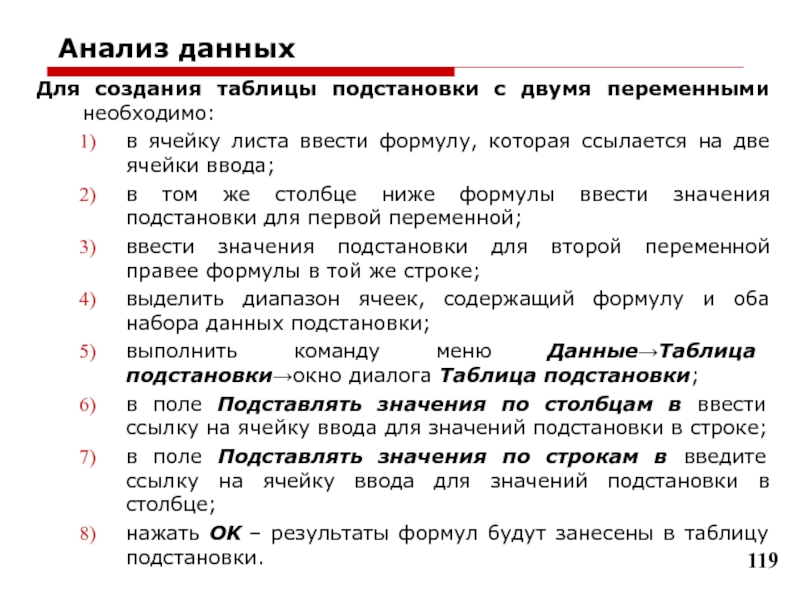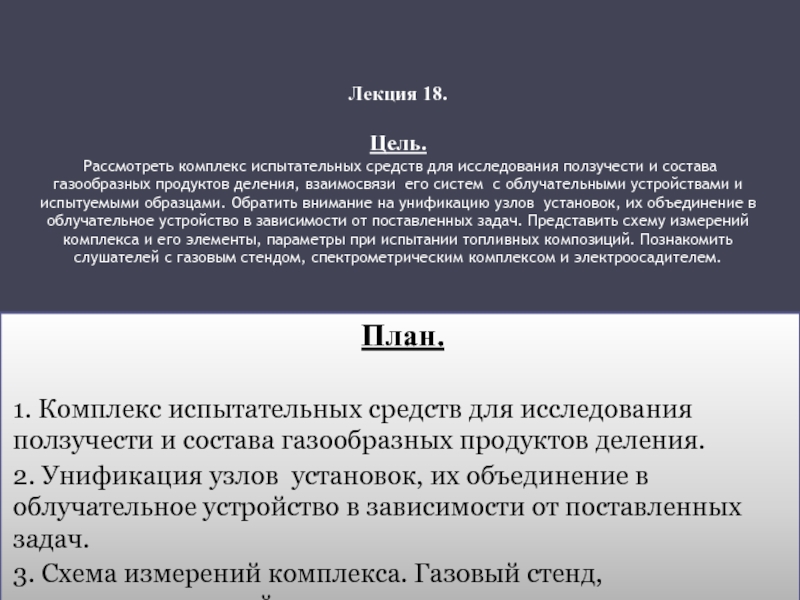Слайд 1Табличный процессор Microsoft Excel
Слайд 2Назначение
Табличный процессор – это комплекс взаимосвязанных программ, предназначенный для
обработки электронных таблиц.
Электронная таблица – это компьютерный эквивалент обычной таблицы,
состоящей из строк и столбцов, на пересечении которых располагаются клетки, содержащие числовую информацию, формулы, текст.
Основное назначение табличного процессора – автоматизация расчетов в табличной форме.
Слайд 3Назначение
Табличные процессоры представляют собой удобное средство для проведения математических,
экономических, бухгалтерских и статистических расчетов. В состав процессора входят сотни
встроенных математических функций и алгоритмов статистической обработки данных. Кроме того, имеются мощные средства для связи таблиц между собой, создания и редактирования электронных баз данных.
Специальные средства позволяют автоматически получать и распечатывать настраиваемые отчеты с использованием десятков различных типов таблиц, графиков, диаграмм, снабжать их комментариями и графическими иллюстрациями.
Табличные процессоры имеют встроенную справочную систему, предоставляющую пользователю информацию по конкретным командам меню и другие справочные данные.
Самые популярные табличные процессоры Microsoft Excel и Lotus 1-2-3.
Слайд 4Назначение
К основным функциям табличных процессоров относят:
создание таблиц одноразового и
многоразового пользования;
выполнение специальных расчетов (математических, статистических, бухгалтерских и пр.). При
изменении исходных значений расчетные значения должны автоматически изменяться. Это позволяет осуществлять анализ результатов и получать множество вариантов решения задачи;
построение по данным таблицы разнообразных графиков и диаграмм;
взаимодействие с другими офисными продуктами, текстовыми редакторами, системами управления базами данных и пр.
Слайд 5Назначение
К основным функциональным возможностям табличных процессоров относят следующие:
построение таблиц
любой формы и их сохранение на магнитном носителе в виде
отдельного файла;
корректировка структуры созданной таблицы (перемещение, добавление, удаление, мультиплицирование строк, столбцов и диапазонов ячеек);
выбор цветового оформления таблицы, различных шрифтов и стилей, ввода текста под различными углами, автоформатирование таблицы;
обработка разнообразных типов данных (чисел, дат, формул, гиперссылок);
поддержка форматов файлов разнообразных программных продуктов (например, Lotus 1–2–3);
импорт и экспорт табличных данных из внешних баз данных (с возможностями предварительного отбора);
импорт графических объектов в таблицу (поддержка OLE–технологии);
Слайд 6Назначение
наличие механизма мастеров, которые позволяют автоматизировать выполнение операций (например,
мастер диаграмм или мастер функций);
представление данных таблицы в виде двух–
и трехмерных графиков и диаграмм. Содержит разнообразные инструменты для редактирования графиков и диаграмм, включая средства для создания смешанных двухмерных графиков;
использование библиотеки стандартных функций математических, тригонометрических, статистических, бухгалтерских и пр.);
реализацию комплекса матричных и оптимизационных вычислений;
защиту таблицы от несанкционированного доступа;
средства формирования профессиональных отчетов, а также возможность использования других компонентов Microsoft Office (MS Word, MS Access) для этих целей;
упорядочивание, удаление, копирование, нахождение по условию данных в таблице;
Слайд 7Назначение
открытие и возможность работы одновременно с несколькими таблицами;
связку таблиц,
то есть автоматический перенос информации из одной таблицы в другую;
анализ
влияния изменений одних данных на другие, используемый, например, при прогнозировании динамики различных процессов;
поддержку работы в сети и организацию коллективной работы при одновременном редактировании таблицы несколькими пользователями. Возможно добавление комментариев с указанием пользователя, отслеживание внесенных изменений, установки персональных опций просмотра, печати и фильтрации, обеспечивается синхронизация таблиц через определенные интервалы времени;
интеллектуальное реагирование на действия пользователя (реализация технологии IntelliSence) – система предугадывает действия пользователя и помогает ему выполнить их;
и многое другое.
Слайд 9Назначение
Ячейка – элементарный объект электронной таблицы, расположенный на пересечении
столбца и строки.
Строка – все ячейки, расположенные на одном
горизонтальном уровне.
Столбец – все ячейки, расположенные в одном вертикальном ряду таблицы.
Диапазон ячеек – группа смежных ячеек, которая может состоять из одной ячейки, строки (или ее части), столбца (или его части), а также из совокупности ячеек, охватывающих прямоугольную область таблицы.
Слайд 10Имена объектов электронной таблицы
Таблица представляет собой сложный объект, который
состоит из элементарных объектов: строки, столбца, ячейки, диапазона ячеек.
Каждый
элементарный объект обладает именем, которое определено разработчиками электронной таблицы.
Строка: заголовки строк представлены в виде целых чисел, начиная с 1.
Столбец: заголовки столбцов задаются буквами латинского алфавита сначала от A до Z, затем от АА до AZ, от ВА до ВZ и т.д.
Ячейка: адрес ячейки определяется ее местоположением в таблице, и образуется из заголовков столбца и строки, на пересечении которых она находится. Сначала записывается заголовок столбца, а затем номер строки. Например: А3, D6, АВ46 и т.д.
Диапазон ячеек: задается указанием адресов первой и последней его ячеек, разделенных двоеточием. Например: адрес диапазона, образованного частью строки 3 – Е3:G3; адрес диапазона, имеющего вид прямоугольника с начальной ячейкой
F5 и конечной ячейкой G8 – F5:G8.
Слайд 11Файловые операции с таблицей
Создание таблицы. Новая рабочая книга создается командой
меню Файл–Создать. В появившемся на экране диалоговом окне Создать пользователь
с помочью вкладок Общие и Решения выбирает необходимый шаблон таблицы. В результате табличный процессор создает рабочую книгу с несколькими листами.
Слайд 12Файловые операции с таблицей
Сохранение таблицы осуществляется выбором команды Файл–Сохранить (сохранить
под старым именем) или Файл–Сохранить как (сохранить под новым именем).
В последнем варианте на экране появляется стандартное диалоговое окно Сохранение документа. Это окно содержит поля, в которых задается новое имя файла и маршрут к нему, указывается тип сохраняемого файла (Книга Microsoft Excel, Web–страница и пр.).
Слайд 13Файловые операции с таблицей
Для чтения файлов используется команда Файл–Открыть. В
появившемся диалоговом окне пользователю необходимо выбрать папку, в которой располагается
этот файл (Папка) и указать имя файла. В списке команд меню Файл перед командой Выход приводится список имен файлов, с которыми пользователь работал в последнее время. Чтобы открыть один из этих файлов, необходимо выбрать его имя.
Слайд 14Файловые операции с таблицей
Вывод документа на печать. Перед началом печати
следует определить диапазон ячеек, данные которых необходимо вывести на печать.
Для этого, предварительно выделив этот диапазон ячеек, выполняют команду Файл–Область печати–Задать. Затем рекомендуют проверить правильность расположения таблицы на странице. Для такой проверки используют команду Файл–Предварительный просмотр. В результате активизируется режим предварительного просмотра документа. Выход из режима выполняется нажатием кнопки Закрыть.
Слайд 16Файловые операции с таблицей
Команда Файл–Параметры страницы позволяет задать ряд атрибутов
печати: ориентацию листа, размер бумаги, отступы, колонтитулы и пр.
Слайд 17Файловые операции с таблицей
Вывод документа на печать. Перед началом печати
следует определить диапазон ячеек, данные которых необходимо вывести на печать.
Для этого, предварительно выделив этот диапазон ячеек, выполняют команду Файл–Область печати–Задать. Затем рекомендуют проверить правильность расположения таблицы на странице. Для такой проверки используют команду Файл–Предварительный просмотр. В результате активизируется режим предварительного просмотра документа. В появившемся окне пользователь задает количество страниц документа, которые одновременно (в уменьшенном виде) выводятся на экран. Выход из режима выполняется нажатием кнопки Закрыть.
Команда Файл–Параметры страницы позволяет задать ряд атрибутов печати: ориентацию листа, размер бумаги, отступы, колонтитулы и пр.
Слайд 18Форматирование табличных документов
Под форматированием табличного документа понимается ряд действий по
изменению формы представления как самого документа, так и его объектов.
Для форматирования объектов электронной таблицы, помимо обычных способов, принятых в текстовом процессоре, используются некоторые особые приемы:
Данных в ячейках могут быть представлены различным образом (в разных форматах);
Можно изменять ширину столбца или высоту строки, в которых хранятся данные;
Любой объект электронной таблицы может быть заключен в рамку и/или выделен специальным узором.
Форматирование любого объекта табличного документа осуществляется с помощью команд раздела меню Формат.
Слайд 19Форматирование табличных документов
Формат ячейки характеризуется следующими параметрами: число, выравнивание, шрифт,
рамка, вид, защита.
Число определяет тип данных, хранящихся в ячейке.
Выравнивание
и шрифт используются так же, как и в текстовом редакторе.
Рамка определяет внешнее обрамление ячейки (тип, толщину, штрих линии).
Вид определяет заливку и узор фона ячейки.
Защита определяет уровень защиты данных в ячейке.
Формат строки позволяет регулировать высоту строки и управлять отображением строки в таблице.
Высота строки регулируется автоматически или вручную. При автоматической регулировке высоты строки выбирается такое значение, чтобы все данных помещались в строке.
Формат столбца позволяет регулировать ширину столбца и управлять отображением столбца в таблице.
Ширина столбца может регулироваться автоматически или вручную. При автоматической регулировке ширины столбца выбирается такое значение, чтобы все данные помещались в столбце в одну строку.
Слайд 20Формат данных электронной таблицы
Общий формат
Общий формат используется по умолчанию и
позволяет вводить любые данные (числа, текст, даты, время и т.д.),
которые распознаются и форматируются автоматически.
Текстовый тип данных
Текстовые данные представляют собой некоторый набор символов. Если первый из них является буквой, кавычкой, апострофом или пробелом, либо цифры чередуются с буквами, то такая запись воспринимается как текст.
Действия над текстовыми данными производятся аналогично действиям над объектами в текстовом процессоре.
Слайд 21Формат данных электронной таблицы
Числовой тип данных
Числовые данные представляют собой последовательность
цифр, которые могут быть разделены десятичной запятой и начинаться с
цифры, знака числа (+ или -), или десятичной запятой.
Над числовыми данными в электронной таблице могут производиться различные математические операции.
Пример числовых данных:
232,5
-13,7
+100
,345
Слайд 22Формат данных электронной таблицы
Тип данных – даты
Этот тип данных используется
пи выполнении таких функций, как добавление к дате числа, получение
разности двух дат, при пересчете даты. Например вперед или назад. Пересчет чисел в даты производится автоматически в зависимости от заданного формата. Табличный процессор позволяет представлять вводимые числа как даты несколькими способами.
Пример. Представление дат в разных форматах:
4 июня 1989
06.99
Июнь 2006
4 июня
04.06.
Июнь
Слайд 23Формат данных электронной таблицы
Процентный формат данных
Процентный формат обеспечивает представление числовых
данных в форме процентов со знаком %.
Например, если установлена точность
в один десятичный знак, то при вводе числа 0.257 на экране появится 25.7%, а при вводе числа 257 на экране появится 25700.0%.
Денежный формат
Денежный формат обеспечивает такое представление чисел, при котором каждые три разряда разделены пробелом, а следом за последним десятичным знаком указывается денежная единица размерности – «р» (рубли). При этом пользователь может задать определенную точность представления (с округлением до целого числа (0 десятичных знаков), или с заданным количеством десятичных знаков.
Например, число 12345 будет записано в ячейке как 12345 р. ( с округлением до целого числа) и 12345.00р (с точностью до двух десятичных знаков).
Слайд 24Формат данных электронной таблицы
Помимо формата отображения числовых значений, для каждой
ячейки возможно установить другие параметры и атрибуты, например,
стиль шрифта,
его размер и начертание,
тип выравнивания,
оформление границ,
цвета и узоры,
задание примечаний (комментария к ячейке, выводящийся при позиционировании на нее указателя мыши).
Слайд 25Типовые действия при работе с таблицей
1. Изменение ширины столбца или
высоты строки
Выполняется путем перетягивания мышью линии, разделяющей столбцы в
строке заголовков или строки в столбце номеров строк. Аналогичные действия можно выполнить при помощи команд Формат–Столбец–Ширина или Формат–Строка–Высота.
Для выполнения автоматической подгонки ширины и высоты в соответствии с содержимым ячеек достаточно дважды щелкнуть мышью на разделительной линии между столбцами или строками либо выполнить команды Формат–Столбец–Автоподбор ширины, Формат–Строка–Автоподбор высоты.
Слайд 26Типовые действия при работе с таблицей
2. Выделение диапазона ячеек
Возможно
выделить смежные (например, А2:Е10) и несмежные (например, А2:В10; D2:E10) диапазоны.
Для выделения смежного диапазона необходимо:
щелкнуть мышью на крайней ячейке диапазона и, не отпуская левой кнопки мыши, протащить курсор, охватывая все ячейки диапазона;
установит курсор в крайнюю ячейку диапазона и, нажав клавишу Shift переместить его в последнюю ячейку диапазона.
Выделение несмежного диапазона ячеек осуществляется аналогично, только вместо клавиши Shift используется клавиша Ctrl.
Чтобы выделить строку или столбец, нужно щелкнуть по заголовку соответствующей строки или столбца.
Чтобы выделить весь рабочий лист, следует щелкнуть на пересечении строки заголовков столбцов и столбца заголовков строк.
Слайд 27Типовые действия при работе с таблицей
3. Ввод данных
В ячейки
рабочего листа можно вводить данные следующих типов:
текст,
числа
или
формулы.
Для этого нужно выделить (активизировать) ячейку и набрать с клавиатуры данные. В процессе ввода Microsoft Excel автоматически распознает тип данных.
Все, что набирается с клавиатуры, появляется и в текущей ячейке, и в строке формул.
Занести набранные данные в текущую ячейку можно, нажав клавишу Enter, или щелкнув мышью на другой ячейке.
Отменить ввод данных можно нажатием клавиши Esc.
Слайд 28Типовые действия при работе с таблицей
4. Редактирование данных
Редактировать данные
в ячейках можно двумя способами:
можно выделить ячейку и, щелкнув в
строке формул, отредактировать данные в строке формул;
редактировать данные прямо в ячейке. Для редактирования в ячейке нужно выполнить на ней двойной щелчок левой кнопкой мыши, а затем щелчком мыши поместить текстовый курсор на место, куда требуется внести изменения.
Чтобы удалить данные из ячейки, ее нужно выделить и нажать клавишу Del.
Слайд 29Типовые действия при работе с таблицей
5. Копирование, перенос ячеек
выделить этот
диапазон ячеек;
скопировать (команда Правка-Копировать) или перенести (Правка-Вырезать) этот диапазон в
буфер обмена Clipboard;
переместить курсор в новое место;
вставить сохраненный в буфере обмена диапазон (Правка-Вставить).
Слайд 30Типовые действия при работе с таблицей
6. Вставка и удаление ячеек,
строк и столбцов
При оформлении рабочих листов можно копировать ячейки
в любое место рабочей книги. Если не хватает пространства для записи данных в конкретную область рабочей таблицы, можно добавлять или удалять ячейки, строки и столбцы.
Когда происходит удаление ячеек рабочего листа, уничтожается их содержимое, а другие ячейки из правой или из нижней областей таблицы передвигаются на место удаленных.
Вставить ячейку, строку или столбец можно с помощью команд Ячейки, Строки, Столбцы из меню Вставка, а удалить – с помощью команды Удалить из меню Правка.
Слайд 31Типовые действия при работе с таблицей
6. Вставка и удаление ячеек,
строк и столбцов
Вставляя или удаляя строку или столбец, следует
выделять их целиком, а не какую-то отдельную их часть.
Для выделения строки или столбца целиком следует щелкнуть указателем мыши по их заголовкам.
Вставляя ячейку, строку или столбец, необходимо выделить ячейку, строку или столбец, расположенные непосредственно справа или внизу от позиции вставки.
При вставке с помощью команд меню следует определить, какие из старых ячеек передвинуть, чтобы освободить пространство для новой, а в случае удаления – какие ячейки займут место удаленных.
Вставлять, удалять и перемещать столбцы и строки можно так же, как и отдельные ячейки.
Слайд 32Типовые действия при работе с таблицей
7. Мультиплицирование ячеек
Мультиплицирование используется для
заполнения диапазона ячеек схожими данными, чаще всего формулами.
Для мультиплицирования
содержимого ячейки необходимо:
поместить табличный курсор в эту ячейку;
скопировать содержимое ячейки в буфер обмена (Правка-Копировать);
выделить диапазон ячеек, в которые требуется поместить мультиплицирование значение;
вставить содержимое буфера обмена (Правка-Вставить).
Слайд 33Типовые действия при работе с таблицей
8. Автозаполнение ячеек
Автозаполнение используется для
заполнения диапазона ячеек одним и тем же значением (числовым, текстовым)
или членами числовой прогрессии и последовательностью дат.
Для автозаполнения выполняют следующие действия:
занести в первую ячейку начальное (исходное) значение;
выделить диапазон ячеек, которые требуется заполнить;
выбрать команду Правка-Заполнить или Правка-Заполнить-Прогрессия;
задать шаг и тип прогрессии (геометрическая, арифметическая, даты).
Слайд 34Работа с книгами Microsoft Excel
1. Перемещение по рабочей книге
Выбирать различные рабочие листы в рабочей книге можно следующими способами:
щелчком
мыши на соответствующем ярлычке в нижней части рабочих листов;
с помощью клавиатуры: Ctrl + Page Down позволяет перейти на следующий лист, Ctrl + Page Up – на предыдущий.
Используя кнопки прокрутки ярлычков, можно переместиться к ярлычку первого листа рабочей книги, перейти к ярлычку предыдущего или последующего листов, переместиться к ярлычку последнего листа.
Слайд 35Работа с книгами Microsoft Excel
2. Выделение рабочих листов
Можно
выделить сразу несколько рабочих листов. Выделение выполняется аналогично выделению группы
ячеек:
выделение смежных листов выполняется щелчком мыши по первому и последнему листам при нажатой клавише Shift,
а несмежных – щелчками мыши по нужным листам при нажатой клавише Ctrl.
Выделив несколько рабочих
листов, можно вводить одни и те
же данные одновременно в каждый
из них.
Данные появятся в
соответствующих ячейках каждого
из выделенных листов.
Слайд 36Работа с книгами Microsoft Excel
3. Манипулирование рабочими листами
Каждая
новая рабочая книга состоит из трех рабочих листов с именами
Лист1, Лист2 и Лист3.
Исходный состав рабочей книги можно изменить, добавляя, удаляя или переименовывая ее листы.
Слайд 37Работа с книгами Microsoft Excel
3. Манипулирование рабочими листами
Вставка
листов. Для вставки новых рабочих листов следует выполнить команду меню
Вставка→Лист (добавится столько листов, сколько их было предварительно выделено).
Удаление листов. Для удаления рабочих листов следует выполнить команду меню Правка→Удалить лист (удалится столько листов, сколько их было предварительно выделено).
Переименование листов. Для переименования рабочего листа его нужно выделить, затем выполнить команду меню Формат→Лист→Переименовать, ввести новое имя поверх старого и нажать клавишу Enter или щелкнуть мышью вне ярлычка листа.
Слайд 38Работа с книгами Microsoft Excel
3. Манипулирование рабочими листами
Перемещение
и копирование листов внутри рабочей книги. Для выполнения этих операций
можно использовать следующие действия:
перемещение выполняется обычным перетаскиванием ярлычка соответствующего листа на новое место;
копирование выполняется перетаскиванием ярлычка при нажатой клавише Ctrl.
Слайд 39Работа с книгами Microsoft Excel
3. Манипулирование рабочими листами
Манипулирование
листами можно выполнить и другим способом:
наведя указатель мыши на
соответствующий лист, активизировать меню правой клавишей мыши.
Слайд 40Форматирование данных
1. Автоматическое форматирование данных
Этот вид форматирования позволяет
быстро придать диапазону ячеек эстетичный вид.
Microsoft Excel предлагает различные
варианты форматирования, включая форматы для финансовых данных, учетных сведений, списков, а также цветные и трехмерные форматы.
Для автоформатирования необходимо:
По умолчанию форматирование производится по всем элементам формата. Для частичного применения автоформата нажать кнопку Параметры и снять флажки для элементов форматирования, которые не нужно применять.
выделить диапазон, который требуется отформатировать;
выполнить команду меню Формат→Автоформат – откроется окно диалога Автоформат.
в списке форматов выбрать наиболее подходящий.
Для удаления примененного автоформата следует выполнить эти же шаги и выбрать формат с подписью Нет.
Слайд 41Форматирование данных
2. Копирование форматов в другие ячейки
Применить к данным
формат, уже использованный в какой-то части рабочего листа, можно с
помощью кнопки Формат по образцу. Для этой операции необходимо:
выделить ячейку с нужным форматом;
щелкнуть на кнопке Формат по образцу ;
указать область применения копируемого формата.
Слайд 42Форматирование данных
3. Изменение формата чисел
Быстро задать стандартный формат для
числа в ячейке можно при помощи следующих кнопок панели инструментов
Форматирование:
Денежный формат;
Процентный формат;
Формат с разделителями.
Каждый из этих форматов по умолчанию оставляет определенное количество десятичных знаков, которое может быть изменено кнопками Уменьшить разрядность и Увеличить разрядность.
Слайд 43Форматирование данных
4. Изменение шрифта
Шрифты и их размер можно быстро
менять, используя поля Шрифт и Размер шрифта на панели инструментов
Форматирование.
Каждый шрифт имеет три модификации: Полужирный, Курсив и Подчеркнутый, которые задаются соответствующими кнопками.
Слайд 44Форматирование данных
5. Добавление рамок и изменение цветов
Отдельные ячейки или
области листа можно оформить, выделив их рамками или выбрав различные
цвета текста. Рамки могут выделять ячейки дополнительными линиями сверху, снизу, по бокам, а также вокруг ячеек. Ячейку можно закрасить подходящим цветом.
Цвет текста можно изменить с помощью кнопки Цвет шрифта.
Границы ячеек можно установить с помощью кнопки Границы.
Закрасить ячейку можно с помощью кнопки Цвет заливки.
Для оформления ячеек необходимо:
выделяется ячейка или диапазон ячеек;
выполняется щелчок по стрелке нужной кнопки;
в соответствующих палитрах щелчком мыши выбирается цвет или рамка.
Слайд 45Форматирование данных
5. Добавление рамок и изменение цветов
Изменять формат данных
в ячейках можно также с помощью меню Формат→Ячейки→окно Формат ячеек.
Здесь можно выбирать формат записи данных (количество знаков после запятой, указание денежной единицы, способ записи даты и пр.), задавать направление текста и метод его выравнивания, определять шрифт и начертание символов, управлять отображением и видом рамок, задавать фоновый цвет.
Слайд 46Организация вычислений
При помощи Microsoft Excel удобно выполнять различные вычисления,
оперируя данными, расположенными на рабочем листе.
Результат вычислений определяется формулами,
которые необходимо внести в ячейку рабочего листа. Microsoft Excel сам производит требуемые подсчеты и результат помещает в ячейку, содержащую формулу.
Слайд 47Организация вычислений
Формула может содержать числовые константы, ссылки на ячейки
и функции Microsoft Excel, соединенные знаками арифметических операций:
+,
–,
*,
^,
/,
%.
Скобки позволяют изменять стандартный порядок выполнения действий.
Если ячейка содержит формулу, то в рабочем листе отображается только текущий результат вычисления этой формулы.
Чтобы увидеть саму формулу, надо выделить ячейку (сделать ее текущей) и посмотреть на запись, которая отображается в строке формул.
Слайд 48Организация вычислений
1. Автоматическое суммирование строк и столбцов
Автосуммирование выполняется
с помощью кнопки Автосумма на панели инструментов Стандартная.
Автосумму можно использовать
для трех типов задач:
обнаружить и просуммировать данные в строках или столбцах ближайшего к текущей ячейке диапазона;
просуммировать данные в любом выделенном диапазоне ячеек;
добавить итоговые суммы к ряду, содержащему частичные суммы.
Чтобы автоматически просуммировать данные в ближайшем к текущей ячейке диапазоне, нужно щелкнуть на кнопке Автосумма и убедиться, что требуемый диапазон выделен правильно и нажать клавишу Enter.
Просуммировать данные в любом диапазоне можно, выделив его, щелкнуть на кнопке Автосумма.
Слайд 49Организация вычислений
1. Составление элементарных формул
Элементарные формулы могут состоять
только из арифметических операторов и адресов ячеек.
Ввод формул в
ячейках необходимо начинать со знака равенства =, а завершать нажатием клавиши Enter.
Вместо чисел в формулах используются адреса ячеек, иначе говоря, ссылки на ячейки. Это означает, что результат расчета зависит от того, какие числа находятся в ячейках, участвующих в вычислении.
Таким образом, ячейка, содержащая формулу, является зависимой. Значение в зависимой ячейке подлежит пересчету всякий раз, когда изменяются значения в ячейках, на которые указывают ссылки, входящие в формулу.
Слайд 50Организация вычислений
1. Составление элементарных формул
Ссылку на ячейку можно
задать следующими способами:
ввести адрес ячейки вручную;
щелкнуть на нужной ячейке или
выделить нужный диапазон, адрес которого нужно внести в формулу. Ячейка или диапазон при этом выделяются цветной пунктирной рамкой.
Слайд 51Организация вычислений
2. Редактирование формул
Для редактирования формулы следует дважды
щелкнуть на соответствующей ячейке.
При этом ячейки (диапазоны), от которых
зависит значение формулы, выделяются на рабочем листе цветными рамками, а сами ссылки отображаются в ячейке и в строке формул тем же цветом. Это облегчает редактирование и проверку правильности формул.
Редактировать формулу можно непосредственно в ячейке или в строке формул.
Слайд 52Организация вычислений
3. Использование Мастера функций при составлении формул
Иногда
в вычислениях приходится использовать формулы, содержащие числа и функции.
Функции –
заранее определенные формулы, которые выполняют вычисления по заданным величинам, называемым аргументами, и в указанном порядке.
Каждая стандартная встроенная функция имеет свое имя.
Существуют различные типы аргументов:
число,
текст,
логическое значение (ИСТИНА и ЛОЖЬ),
массивы,
значение ошибки (например, #Н/Д)
или ссылки на ячейку.
В качестве аргументов могут использоваться
константы,
формулы
или функции.
Слайд 53Организация вычислений
Примеры записи формул, содержащих функции:
= СУММ (С22:С26) – в
этой формуле используется функция СУММ для того чтобы сложить значения
в диапазоне ячеек С22:С26 (диапазон С22:С26 – аргумент). Эта формула аналогична формуле = (С22 + С23 + С24 + С25 + С26);
=КОРЕНЬ(B10) – извлекает квадратный корень из числа, содержащегося в указанной ячейке;
=СЕГОДНЯ() – вставляет в ячейку текущую дату;
=ТДАТА() – вставляет в ячейку текущую дату и время.
Слайд 54Организация вычислений
Для удобства выбора и обращения к ним, все
функции объединены в группы, называемые категориями:
математические,
статистические,
финансовые,
функции
даты и времени,
логические,
текстовые и т.д.
Слайд 55Организация вычислений
Использование всех функций в формулах происходит по совершенно
одинаковым правилам:
Каждая функция имеет свое неповторимое (уникальное) имя;
При обращении к
функции после ее имени в круглых скобках указывается список аргументов, разделенных точкой с запятой;
Ввод функции в ячейку надо начинать со знака «=», а затем указать ее имя.
Слайд 56Организация вычислений
Чтобы упростить ввод функций при создании формул, содержащих
функции, рекомендуется использовать диалоговое окно Мастер функций.
Для создания формул с
помощью Мастера функций необходимо:
выделить ячейку, в которой нужно разместить формулу, содержащую функцию;
щелкнуть по кнопке Вставка функции в строке формул. Откроется диалоговое окно Мастер функций;
Слайд 57Организация вычислений
в списке Категория выбрать нужную категорию функций. В
поле Выберите функцию появится список функций выбранной категории;
Слайд 58Организация вычислений
из списка функций выбрать нужную функцию и щелкнуть
на кнопке ОК. Откроется окно Аргументы функции. При вставке функции
в формулу диалоговое окно Мастер функций отображает имя функции, все ее аргументы, описание функции и каждого аргумента, текущий результат функции и всей формулы;
Слайд 59Организация вычислений
в окне Аргументы функции ввести требуемые аргументы в
соответствующие поля либо путем ввода с клавиатуры, либо выделением нужных
ячеек или диапазонов ячеек непосредственно на рабочем листе. Если название аргумента указано полужирным шрифтом, то этот аргумент является обязательными и соответствующее поле должно быть заполнено. Аргументы, названия которых указаны обычным шрифтом, можно опустить;
Слайд 60Организация вычислений
щелкнуть на кнопке ОК.
Если в веденной формуле
не будет ошибок, то в текущей ячейке отобразится результат ее
вычисления.
Если в формуле имеются ошибки, то появится сообщение:
Слайд 61Организация вычислений
4. Копирование формулы в диапазон ячеек
Копирование формулы
в диапазон ячеек осуществляется так же, как и копирование данных.
Чтобы внести формулу в диапазон, нужно выделить ячейку, содержащую формулу, и перетащить маркер заполнения вниз, вверх, вправо или влево на сколько требуется.
Слайд 62Организация вычислений
4. Создание формул с относительными и абсолютными адресами
Относительные адреса.
Относительный адрес в формуле, например A1, основан на
относительной позиции ячейки, содержащей формулу, и ячейки, на которую указывает адрес.
При изменении позиции ячейки, содержащей формулу, изменяется и адрес, т.е. при копировании формулы адрес автоматически корректируется.
Пример. Пусть ячейка E3 содержит в формулах ссылки на ячейки B3 и C3. Тогда при копировании относительных адресов B3 и C3 из ячейки E3 в ячейку E4, формула автоматически изменяется следующим образом: B3 на B4; C3 на C4.
Слайд 63Организация вычислений
Абсолютные адреса.
Запись абсолютных адресов содержит знаки доллара
(например, $A$1).
Абсолютный адрес ячейки в формуле всегда ссылается на
ячейку, расположенную в определенном месте. При изменении позиции ячейки, содержащей формулу, абсолютный адрес не изменяется, т.е. при копировании формулы абсолютный адрес не корректируется.
Пример. Пусть ячейка E3 содержит в формулах ссылки на ячейки $B$3 и $C$3. Тогда при копировании этих абсолютных адресов из ячейки E3 в ячейку E4, формула остается прежней.
Слайд 64Организация вычислений
Смешанные адреса.
В формулах можно также использовать смешанные
адреса, которые задают столбец относительно, а строку абсолютно, или наоборот.
При изменении позиции ячейки, содержащей формулу, относительный адрес изменяется, а абсолютный – нет, т.е. при копировании формулы относительная ссылка автоматически корректируется, а абсолютная ссылка не корректируется.
Пример. Пусть ячейка E3 содержит в формулах ссылки на ячейки B$3 и $C3. Тогда при копировании этих абсолютных адресов из ячейки E3 в ячейку E4, формула автоматически преобразуется следующим образом: B3 не изменяется; C3 изменяется на C4.
Слайд 65Некоторые математические функции
Слайд 67Некоторые статистические функции
Слайд 70Диаграммы
Диаграммы являются средством наглядного представления данных и облегчают выполнение
сравнений, выявление закономерностей и тенденций данных. Можно составить графики, показывающие
изменения величин во времени, или диаграммы, определяющие, какая доля целого приходится на отдельные его части.
В составленные диаграммы можно вносить исправления: переупорядочивать данные или добавлять ранее неучтенные.
С помощью Мастера диаграмм можно легко показать изменения данных в динамике, что актуально для выступлений и докладов.
При изменении данных в рабочей таблице диаграммы изменяются автоматически.
Слайд 71Диаграммы
1. Построение диаграмм
Диаграммы можно строить как на одном
рабочем листе с данными, так и на отдельном листе рабочей
книги.
Диаграмма, построенная прямо на рабочем листе, называется внедренной.
Внедренная диаграмма рассматривается как графический объект и сохраняется в качестве части листа, на котором она создана.
Внедренные диаграммы следует использовать в случаях, когда требуется отобразить или напечатать одну или несколько диаграмм вместе с данными листа.
Слайд 72Диаграммы
Если диаграмма расположена на отдельном листе, то этот лист
называют листом диаграммы.
Лист диаграммы – это отдельный лист в книге,
имеющий собственное имя.
Листы диаграмм следует использовать в случаях, когда требуется просмотреть или изменить большие или сложные диаграммы отдельно от данных, или когда требуется сохранить пространство экрана для работы с листом.
Слайд 73Диаграммы
Для создания внедренных диаграмм необходимо:
выделить данные, которые будут использованы
в диаграмме;
вызвать Мастер диаграмм щелчком по кнопке на панели инструментов
Стандартная или с помощью команды меню Вставка→Диаграмма. На экране появится диалоговое окно Мастер диаграмм (шаг 1 из 4): тип диаграммы;
выбрать тип диаграммы:
в диалоговом окне Мастер диаграмм (шаг 1 из 4): тип диаграммы выбрать вкладку Стандартные (при построении диаграммы нестандартного типа выбрать вкладку Нестандартные);
в поле Тип выделить необходимый тип диаграммы;
в поле Вид выбрать подтип диаграммы.
Слайд 74Диаграммы
Мастер диаграмм Microsoft Excel позволяет строить диаграммы нескольких типов.
Для каждого из этих типов можно выбрать модификации основного варианта
диаграммы. Модификации могут включать линии разметки, заголовки и различные обозначения.
В зависимости от выбранного типа диаграммы можно получить различное отображение данных.
Например, линейчатые диаграммы обычно используют для сравнения по некоторым статьям или признакам, а гистограммы – для наблюдения изменений во времени.
Круговые диаграммы наглядно отображают соотношения частей и целого.
Диаграммы с областями и графики позволяют наилучшим образом изобразить непрерывное изменение величин во времени.
Диаграммы нестандартного типа позволяют совмещать различные типы представления данных в одной диаграмме.
Microsoft Excel предоставляет возможность предварительного просмотра диаграмм непосредственно при выборе типа (нажать и удерживать нажатой кнопку Просмотр результата).
Слайд 75Диаграммы
Щелкнуть по кнопке Далее. Откроется диалоговое окно Мастер диаграмм
(шаг 2 из 4): источник данных диаграммы. Здесь следует активизировать вкладку
Диапазон данных и убедиться, что в поле Диапазон исходные данные указаны верно. При необходимости исходные данные можно скорректировать.
При создании диаграммы с помощью диалога Мастер диаграмм данные автоматически разделяются на ряды данных и категории.
Например, рядами данных могут стать выделенные строки, а категориями – заголовки столбцов.
Категории – это метки по оси X.
Данные каждого ряда выделены на диаграммах своим цветом. Для того, чтобы сделать величины в столбцах рядами данных, а заголовки строк – категориями, нужно в группе Ряды в включить опцию В столбцах.
Слайд 76Диаграммы
Щелкнуть по кнопке Далее. Откроется диалоговое окно Мастер диаграмм
(шаг 3 из 4):параметры диаграммы. В поле в правой части окна
можно видеть, как будет выглядеть диаграмма. Кроме того, в этом окне можно задать название диаграммы и осей (вкладка Заголовки), выбрать способ представления легенды (вкладка Легенда) и т. д.;
Слайд 77Диаграммы
щелкнуть по кнопке Далее. Откроется диалоговое окно Мастер диаграмм
(шаг 4 из 4): размещение диаграммы. В группе Поместить диаграмму на
листе включить опцию имеющемся и в соответствующем поле выбрать нужный рабочий лист. Щелкнуть по кнопке Готово. Внедренная диаграмма находится на текущем рабочем листе.
Слайд 78Диаграммы
При необходимости местоположение готовой диаграммы можно изменять путем перетаскивания.
Можно
также изменять размеры с помощью маркеров, расположенных на сторонах и
углах диаграммы.
Слайд 79Диаграммы
Построение диаграммы на отдельном листе.
Если необходимо построить диаграмму
на отдельном листе, то в диалоговом окне Мастер диаграмм (шаг
4 из 4): размещение диаграммы в группе Поместить диаграмму на листе следует включить опцию отдельном и щелкнуть по кнопке Готово.
Слайд 80Диаграммы
2. Изменение данных диаграммы
Если диаграмма перенасыщена информацией или,
наоборот, включает слишком мало данных, или содержит неверные значения, существует
возможность добавить, удалить или исправить эти данные. Можно также удалять, добавлять или переупорядочивать ряды данных в диаграмме.
Перед тем как вносить изменения во внедренную диаграмму, ее нужно выделить, щелкнув на ней левой кнопкой мыши.
Выделенную диаграмму окружает рамка, а в строке меню появляются некоторые специфические для диаграмм команды и меню. Лист диаграммы автоматически становится текущим листом.
Слайд 81Диаграммы
Для удаления ряда данных нужно выделить этот ряд и
нажать клавишу Del.
Чтобы внести новый ряд данных во внедренную диаграмму,
нужно выделить данные и перетащить их на диаграмму (указатель мыши поместить на рамку выделенного диапазона, нажать левую копку мыши и, не отпуская ее, передвинуть рамку в область диаграммы). Для диаграмм на отдельных листах в этом случае используется команда Добавить данные из меню Диаграмма.
Слайд 82Диаграммы
Для изменения диапазона используемых в диаграмме данных нужно выбрать
в меню Диаграмма команду Исходные данные, в открывшемся окне активизировать
вкладку Диапазон данных, выделить мышью новый диапазон данных и щелкнуть на кнопке ОК.
Слайд 83Диаграммы
Добавление и удаление рядов данных на диаграмме осуществляется на
вкладке Ряд диалогового окна Исходные данные.
Слайд 84Диаграммы
Порядок отображения рядов данных можно изменять при помощи команд
контекстного меню. Для этого необходимо щелкнуть правой кнопкой мыши в
области диаграммы на любой из меток и выбрать команду Формат рядов данных из контекстного меню. В появившемся окне Формат ряда данных следует воспользоваться опциями вкладки Порядок рядов.
Слайд 85Диаграммы
3. Редактирование диаграмм
Готовую диаграмму можно изменить. При щелчке
на элементе диаграммы (ряды данных, оси координат, заголовок диаграммы, область
построения и проч.) он выделяется маркерами, а при наведении на него указателя мыши – комментируется всплывающей подсказкой.
Слайд 86Диаграммы
Изменение типа диаграммы:
щелчком мыши выделить диаграмму;
вывести на экран панель
инструментов Диаграммы, если она не отображается на экране;
щелкнуть на присоединенной
стрелке кнопки Тип диаграммы и в появившейся таблице типов выбрать нужный тип диаграммы. При этом тип построенной диаграммы автоматически изменяется на выбранный.
Тип диаграммы можно также изменить с помощью команды Тип диаграммы из контекстного меню. При этом открывается диалоговое окно Тип диаграммы, в котором можно выбрать иной тип и подтип диаграммы.
Слайд 87Диаграммы
Форматирование сетки и легенды.
Форматы некоторых диаграмм содержат координатную
сетку и легенду. Сетку и легенду можно добавить к любому
типу диаграмм.
На диаграмме с сеткой легче оценить порядок величин, а наличие легенды помогает пояснить диаграмму и делает ее легко читаемой.
Если же сетка и легенда мешают, то их можно удалить.
Слайд 88Диаграммы
Операции с сеткой производятся на вкладке Линии сетки диалогового
окна Параметры диаграммы, которое можно вывести на экран либо с
помощью команды меню Диаграмма→Параметры диаграммы, либо с помощью контекстного меню области диаграммы.
Добавить или удалить легенду, а также управлять ее размещением в поле диаграммы, можно на вкладке Легенда диалогового окна Параметры диаграммы. Переместить легенду и изменить ее размеры можно также с помощью мыши.
Слайд 89Диаграммы
4. Оформление диаграмм
Если необходимо выделить на диаграмме отдельный
элемент данных или придать какой-либо диаграмме особый вид, можно сделать
это, внося в диаграмму дополнительные линии, стрелки и выделяя элементы диаграммы различными цветами.
Маркеры отдельных данных можно выделить стрелочкой или линией, а также изменить цвет ряда данных или отдельных их значений. В диаграмму можно также вносить текстовые поля, менять шрифт и другие атрибуты уже имеющихся текстовых фрагментов.
Слайд 90Диаграммы
Изменение цвета элементов диаграммы.
Если пользователя не устраивает цветовая
гамма на диаграмме и нужно представить данные другими цветами, то
цвета любых элементов диаграммы (сетки, фона легенды и текста, рамок, линий, маркеров рядов) можно изменить с помощью кнопки Цвет заливки из панели инструментов Форматирование или соответствующей команды из контекстного меню.
Изменять формат объектов можно и при помощи команд меню Формат.
Слайд 91Диаграммы
Имя команды форматирования в контекстном меню зависит от типа
выбранного объекта:
Для легенды она называется Формат легенды,
для маркеров ряда
данных или сетки эта команда будет называться Формат рядов данных или Формат линий сетки соответственно,
для всей диаграммы – Формат области диаграммы и т. д.
Выполнение такой команды открывает диалоговое окно форматирования элемента диаграммы, различные вкладки которого позволяют изменять не только цвета, но и другие параметры отображения выбранного элемента данных.
Слайд 92Диаграммы
Изменение перспективы объемной диаграммы.
Работая с объемными диаграммами, можно
изменять большее количество параметров, нежели для плоских диаграмм. Для объемных
диаграмм можно
задать ориентацию в пространстве,
выбрать наилучшую перспективу изображения,
выбрать подходящий ракурс.
Меняя угол поворота диаграммы, можно сделать лучше видимыми элементы диаграммы, находящиеся на заднем плане, или даже переместить их на передний план.
Меняя перспективу, возвышение или угол поворота диаграммы, можно достичь наиболее наглядного изображения данных.
Слайд 93Диаграммы
Перспективы объемной диаграммы можно изменять, воспользовавшись командой Объемный вид
из меню Диаграмма.
В открывшемся окне Формат трехмерной проекции, варьируя
различные параметры, можно изменять положение в пространстве точки, из которой видна диаграмма.
Здесь же есть окно предварительного просмотра, в котором можно увидеть, как будет меняться вид диаграммы в зависимости от устанавливаемых параметров.
Слайд 94Диаграммы
Размер элементов диаграммы и промежутки между ними можно изменять
с помощью контекстного меню, выбрав в нем команду Формат рядов
данных.
В открывшемся окне Формат ряда данных нужно выбрать вкладку Параметры.
Здесь можно изменять глубину и ширину зазора между элементами диаграммы и глубину самой диаграммы. Результат изменений можно увидеть тут же в окне предварительного просмотра.
Слайд 95Диаграммы
5. Удаление диаграмм
Для того чтобы удалить внедренную диаграмму,
ее следует выделить и нажать клавишу Del.
Чтобы удалить диаграмму,
построенную на отдельном листе, следует удалить этот лист (меню Правка→Удалить лист).
Слайд 96Управление данными
1. Сортировка данных
При работе с Microsoft Excel
часто приходится сортировать и обрабатывать списки данных.
В списке заголовки
столбцов определяют поля, а строки содержат записи.
В каждом поле содержится информация определенного типа, например фамилии, имена и т.д., а запись состоит из описания элемента списка.
Совокупность данных в виде таблицы полей и записей называется базой данных. В Microsoft Excel понятия список и база данных взаимозаменяемы.
Прежде чем вывести на экран или напечатать данные списка в определенном порядке, необходимо произвести сортировку данных. Для каждого столбца списка данных можно задать свой способ сортировки.
Имя столбца (поля), по которому проводится сортировка, называется ключом сортировки.
Слайд 97Сортировка диапазона данных по возрастанию или убыванию:
выделить любую ячейку этого
диапазона. Весь диапазон, включающий выделенную ячейку, автоматически подлежит сортировке;
меню Данные→Сортировка –
откроется окно диалога Сортировка диапазона;
в поле Сортировать по в раскрывающемся списке выбрать ключ сортировки и указать вид сортировки по возрастанию (от А до Я или от 0 до 9) или по убыванию (от Я до А или от 9 до 0) с помощью соответствующих переключателей;
нажать клавишу ОК.
Управление данными
Слайд 98Управление данными
Простейшую сортировку по возрастанию или по убыванию можно
также выполнять с помощью соответствующих кнопок на панели инструментов Стандартная.
Слайд 99Управление данными
Сортировка строк по двум или трем ключам:
выделить
ячейку в списке, который требуется отсортировать;
меню Данные→Сортировка – откроется окно диалога
Сортировка диапазона;
указать ключи сортировки в полях Сортировать по и Затем по, если выполняется сортировка по двум критериям;
если нужно выполнить сортировку по трем критериям, то дополнительно указывается ключ сортировки в поле В последнюю очередь, по;
выбрать остальные параметры сортировки;
нажать клавишу ОК.
Слайд 100Управление данными
2. Подведение итогов
В процессе подготовки отчетов часто
требуется подводить итоги. С помощью Microsoft Excel можно автоматически вносить
промежуточные итоги в таблицы, не задавая вручную пространства или формул для их вычисления.
Кроме того, необходимо выделять и показывать на экране информацию, нужную только для отдельного отчета.
В зависимости от цели отчета, в него может быть включена полная информация рабочего листа, только промежуточные и общие итоги, или только общие итоги.
Слайд 101Управление данными
Добавление промежуточных итогов.
Подведение промежуточных итогов можно осуществлять
по нескольким показателям:
определению количества элементов списка,
суммированию величин,
нахождению
максимального, минимального или среднего значения,
а также использовать более сложные статистические функции, такие как поиск стандартного отклонения или дисперсии.
При вставке автоматических промежуточных итогов Microsoft Excel изменяет разметку списка, что позволяет отображать и скрывать строки каждого промежуточного итога.
Перед тем, как вставить промежуточные итоги, необходимо отсортировать список, чтобы сгруппировать строки, по которым нужно подвести итоги.
После этого можно подсчитать промежуточные итоги любого столбца, содержащего числа.
Слайд 102Управление данными
Для добавления промежуточных итогов необходимо:
убедиться, что данные
для подсчета итогов представлены в формате списка:
первая строка каждого
столбца содержит подпись,
остальные строки – однотипные данные.
Пустые строки или столбцы в списке отсутствуют;
указать ячейку в столбце для итогов;
отсортировать список по возрастанию или убыванию;
меню Данные→Итоги – откроется окно диалога Промежуточные итоги;
Слайд 103Управление данными
в поле При каждом изменении в выбрать столбец
для подсчета итогов;
в поле Операция выбрать функцию для вычисления итогов;
в
поле Добавить итоги по выбрать столбцы, содержащие значения, по которым необходимо подвести итоги;
чтобы за каждым итогом следовал разрыв страницы, установить флажок Конец страницы между группами;
чтобы итоги отображались над строками данных, а не под ними, снять флажок Итоги под данными;
нажать клавишу OK.
Слайд 104Управление данными
Структурирование рабочих листов.
В процессе подведения промежуточных итогов
Microsoft Excel автоматически структурирует рабочий лист.
При этом взаимосвязанные данные
группируются вместе:
Кнопки уровня позволяют контролировать количество уровней, попадающих в отчет. На одном рабочем листе можно открывать до восьми вертикальных и восьми горизонтальных структурных уровней.
Детали структурированных листов можно скрывать, щелкая на кнопках уровней структуры, соответствующих линиям областей структуры и отвечающих за характер детализации рабочего листа.
Для отображения или скрытия данных можно пользоваться кнопками Показать детали и Скрыть детали.
Слайд 105Управление данными
Отмена структурирования рабочего листа.
Если пользователь не желает
использовать созданную структуру рабочего листа или хочет ее изменить, он
может отменить структурирование:
выделить ячейку внутри структуры,
выполнить команду меню Данные→Группа и структура→Удалить структуру.
При этом с экрана исчезают только кнопки управления структурой, а сами значения промежуточных итогов остаются.
Слайд 106Анализ данных
В процессе обработки данных, пользователя могут заинтересовать вопросы:
Что будет, если размер взносов уменьшится на 50 тысяч рублей?
Что будет,
если изменится процентная ставка?
Что будет, если платежный период сократится с трех лет до одного года?
Выполнение подобного анализа вручную потребует больших затрат сил и времени. С помощью Microsoft Excel можно легко провести исследование и ответить на вопросы «что будет, если».
Используя аналитические методы, можно вводить различные исходные данные в формулы рабочего листа и сравнивать получаемые результаты.
Определить, насколько должна измениться исследуемая величина, чтобы результатом формулы, в которой она использована, было бы требуемое значение, можно с помощью функции Подбор параметра.
Для просмотра списка возможных значений в зависимости от изменения одного или двух параметров используются таблицы подстановки данных.
Слайд 107Анализ данных
1. Подбор параметра
При анализе данных бывает необходимо определить,
как повлияет на результат формулы изменение одной из переменных.
Например,
пользователю может потребоваться
найти, на сколько следует увеличить торговлю, чтобы достичь определенного уровня дохода,
или какой кредит нужно взять его фирме, чтобы сумма ежемесячной выплаты не превосходила фиксированного значения.
Когда нужно определить, насколько следует изменить переменную, чтобы результат формулы, в которую она входит, равнялся заданной величине, используют функцию Подбор параметра из меню Сервис.
Эта функция позволяет исследовать уравнения и формулы, исходя из итогового результата.
Иными словами, задается требуемый результат, выбирается изменяемый параметр формулы и запускается программа поиска значения параметра, при котором будет достигнут указанный результат.
Слайд 108Анализ данных
Пример:
Составить формулу, вычисляющую размер платежей по кредиту
фиксированного размера в зависимости от величины процентной ставки.
Определить максимально допустимый
размер кредита по заданной величине выплат и при фиксированном проценте.
Слайд 109Анализ данных
Решение:
1) Для расчета величины ежемесячных выплат по
кредиту используется функция ПЛТ. Ее синтаксис:
ПЛТ(ставка; кпер; пс; бс;
тип),
где ставка – процентная ставка по ссуде (в примере 8,5 %),
кпер – общее число выплат по ссуде (в примере 360 месяцев),
пс – приведенная к текущему моменту стоимость, или общая сумма, которая на текущий момент равноценна ряду будущих платежей, называемая также основной суммой (в примере 120 000 р. Величина в данном случае включается в формулу со знаком «–», т.к. мы исходим из того, что на момент расчета никакие выплаты не осуществлялись).
Аргументы бс и тип для данной функции не обязательны.
2) Функция ПЛТ помещает в ячейку В5 величину ежемесячных выплат для заданного кредита при процентной ставке 8,5 % годовых.
Слайд 110Анализ данных
3) Пусть имеется возможность ежемесячно выплачивать по кредиту
сумму 900 р. при процентной ставке 8,5 %:
выделить ячейку, для которой
задается величина выплат (в примере – ячейка В5);
выполнить команду меню Сервис→Подбор параметра – откроется окно диалога Подбор параметра;
в поле Значение ввести заданную величину выплат (в примере – 900 р.)
в поле Изменяя значение ячейки ввести адрес ячейки, для которой выполняется подбор (в примере – ячейка $В$3);
нажать ОК – откроется окно Результат подбора параметра, сообщающее, что решение найдено;
Слайд 111Анализ данных
4) Нажать клавишу ОК – новые значения будут
введены в соответствующие ячейки
Таким образом, максимальная сумма кредита, на
которую можно претендовать при допустимых 900 рублях ежемесячных выплат, составляет 117 048 рублей.
Слайд 112Анализ данных
2. Таблицы подстановки данных
Введя формулы в ячейки
рабочего листа, можно провести их анализ и изучить область возможных
значений этих формул.
Таблицы подстановки данных позволяют оперативно вычислять все значения в каждой операции. Эти таблицы представляют собой диапазоны ячеек, показывающие результаты подстановки различных значений в одну или несколько формул.
Например, есть несколько допустимых комбинаций данных, которые нужно сравнить. Пользователю может потребоваться
сравнить размеры выплат по кредиту для различных процентных ставок
или для различных сроков кредита;
оценить влияние роста различных показателей торговли на текущий доход.
Слайд 113Анализ данных
Вместо того чтобы подбирать параметры и поочередно следить
за изменением соответствующих величин, можно составить таблицу данных и сравнить
сразу несколько результатов.
В таблицах подстановки данных варьируются одна или две переменные, а количество строк таблицы может быть произвольным.
Например, можно:
получить размер платежей по кредиту в зависимости от величины процентной ставки, колеблющейся между 6 и 12 процентами,
или найти влияние процента роста торговли (на 2, 3, 4 или 5 процентов) на текущий доход.
Слайд 114Анализ данных
Существуют два типа таблиц подстановки данных:
таблицы подстановки
с одной переменной;
таблицы подстановки с двумя переменными.
Таблицы данных
с одной переменной позволяют исследовать влияние различных значений одной переменной на результат одной или нескольких формул.
В таблицах данных с двумя переменными анализируется зависимость результата одной формулы от изменения двух входящих в нее переменных.
Слайд 115Анализ данных
Создание таблицы подстановки с одной переменной.
Предположим, следует
сформировать таблицу подстановки с одной переменной, чтобы введенные значения были
расположены либо в столбце (ориентированные по столбцу), либо в строке (ориентированные по строке).
Формулы, используемые в таблицах подстановки с одной переменной, должны ссылаться на одну и ту же на ячейку ввода.
Ячейка ввода – это ячейка, в которую подставляются все значения из таблицы данных. Ячейкой ввода может быть любая ячейка листа. Хотя ячейка ввода не обязана входить в таблицу данных, формулы в таблице данных должны ссылаться на ячейку ввода.
Слайд 116Анализ данных
Для создания таблицы подстановки с одной переменной необходимо:
либо в отдельный столбец, либо в отдельную строку ввести список
значений, которые следует подставлять в ячейку ввода;
выполнить одно из следующих действий:
если значения в таблице подстановки ориентированы по столбцу, ввести формулу в ячейку, расположенную на одну строку выше и на одну ячейку правее первого значения. Правее первой формулы можно ввести любые другие формулы;
если значения в таблице подстановки ориентированы по строке, ввести формулу в ячейку, расположенную на один столбец левее и на одну строку ниже первого значения. В том же столбце, но ниже можно ввести любые другие формулы.
выделить диапазон ячеек, содержащий формулы и значения подстановки;
Слайд 117Анализ данных
выполнить команду меню Данные→Таблица подстановки→окно диалога Таблица подстановки;
выполнить одно из следующих действий:
если значения в таблице расположены по
столбцам, ввести ссылку на ячейку ввода в поле Подставлять значения по строкам в;
если значения в таблице расположены по строкам, ввести ссылку на ячейку ввода в поле Подставлять значения по столбцам в.
нажать ОК – в столбец, находящийся справа от столбца подставляемых значений, или в строку, находящуюся ниже строки подставляемых значений, будут помещены результаты заданной формулы для различных аргументов.
Слайд 118Анализ данных
Создание таблицы подстановки с двумя переменными.
С помощью
таблиц подстановки данных с двумя переменными можно исследовать влияние одновременно
двух переменных на результат формулы.
Формула должна ссылаться на две различные ячейки ввода.
Слайд 119Анализ данных
Для создания таблицы подстановки с двумя переменными необходимо:
в ячейку листа ввести формулу, которая ссылается на две ячейки
ввода;
в том же столбце ниже формулы ввести значения подстановки для первой переменной;
ввести значения подстановки для второй переменной правее формулы в той же строке;
выделить диапазон ячеек, содержащий формулу и оба набора данных подстановки;
выполнить команду меню Данные→Таблица подстановки→окно диалога Таблица подстановки;
в поле Подставлять значения по столбцам в ввести ссылку на ячейку ввода для значений подстановки в строке;
в поле Подставлять значения по строкам в введите ссылку на ячейку ввода для значений подстановки в столбце;
нажать OK – результаты формул будут занесены в таблицу подстановки.