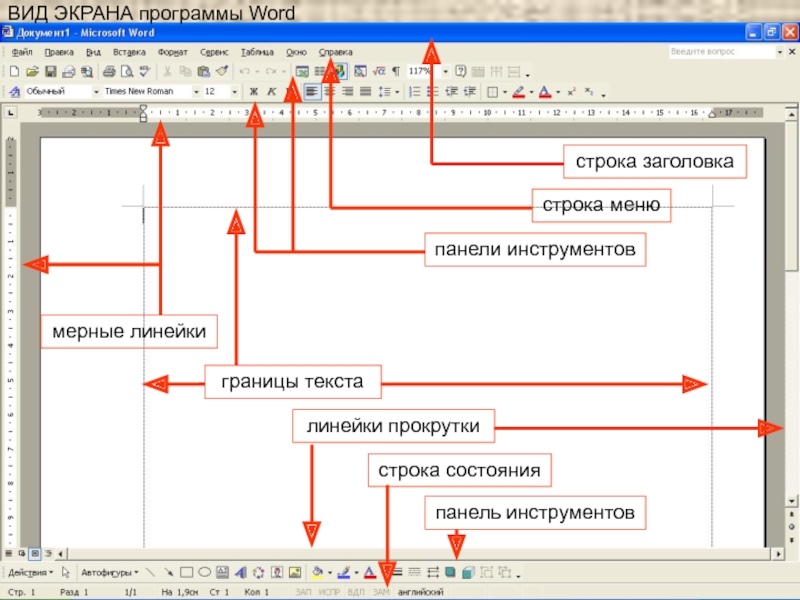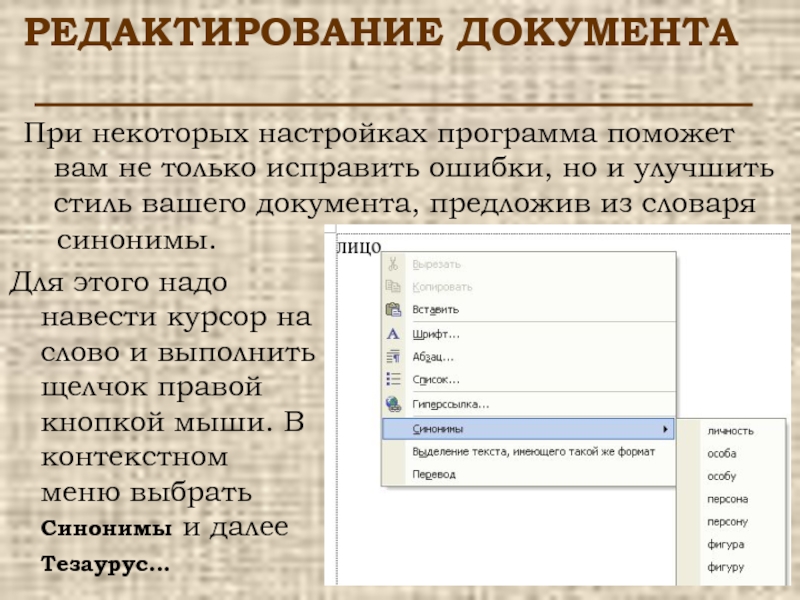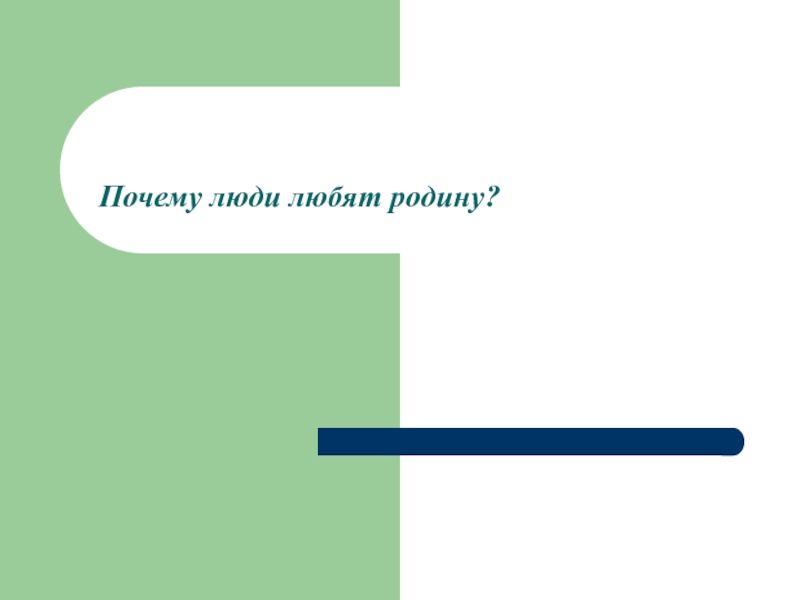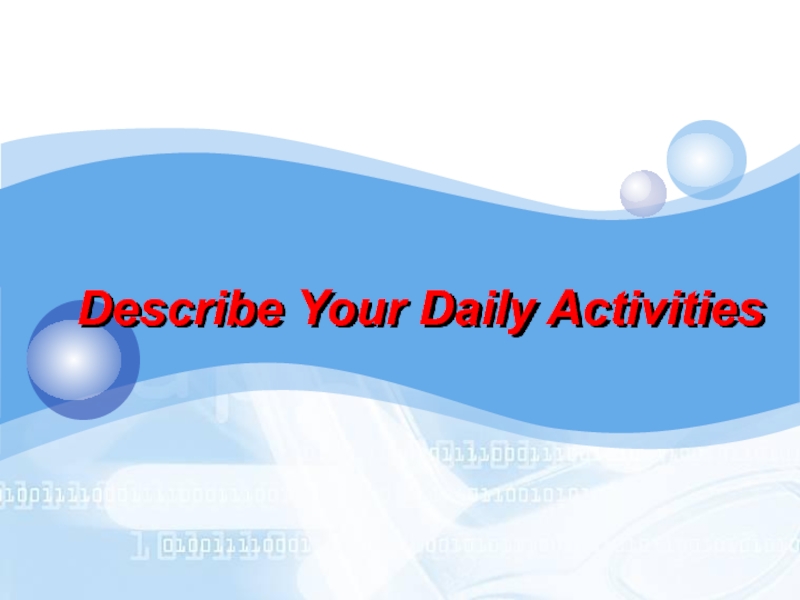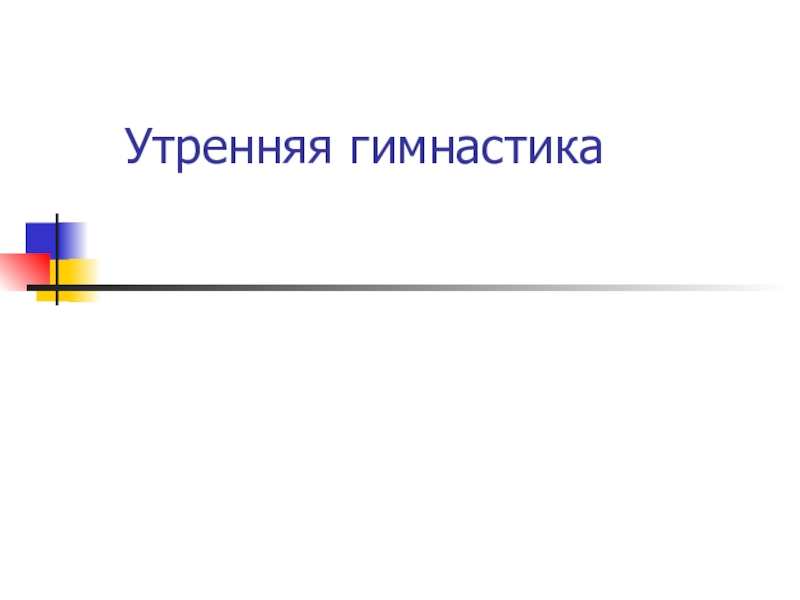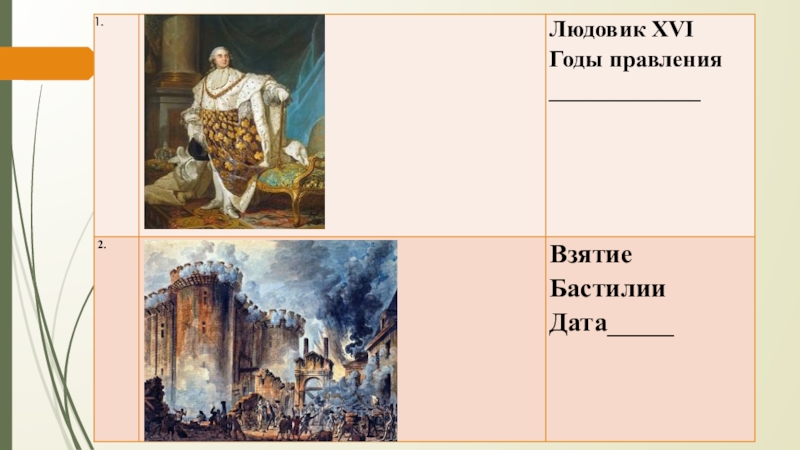Слайд 2ТЕКСТОВЫЙ РЕДАКТОР
(также редактор текстов,
текстовый процессор) – это компьютерная система
обработки текстовой информации.
Это прикладная программа, которая предназначена для создания и
редактирования виртуальных (электронных) текстовых документов.
Профессиональной программой для тех же целей является издательская система.
Слайд 3строка заголовка
строка меню
панели инструментов
линейки прокрутки
строка состояния
мерные линейки
границы текста
панель инструментов
ВИД ЭКРАНА
программы Word
Слайд 4Внешний вид окна программы может отличаться и зависит от настроек.
Например,
панелей инструментов может быть больше или они могут отсутствовать. Скрыть
или отобразить панели инструментов можно с помощью меню
Вид \ Панели инструментов Имена активных панелей отмечены. Обычно, активны панели Стандартная и Форматирование.
Слайд 5Обратите внимание,
с помощью меню Вид можно отображать и скрывать
мерные линейки, задавать различные режимы отображения документа:
Обычный,
Веб-документ,
Разметка страницы,
Структура.
А
также указывать масштаб отображения документа на экране.
Слайд 6На этой вкладке можно, например, указать отображение
строки состояния и
границ текста,
а также специальных символов – знаков форматирования.
Другие
настройки программы Word можно задать в меню Сервис \Параметры…
При этом открывается окно со множеством вкладок. Перед вами вкладка Вид.
Слайд 7СПРАВОЧНАЯ СИСТЕМА
В любой момент работы с программой при возникновении затруднений
можно воспользоваться справочной системой Word. Для этого существует команда меню
Справка \ Справка… После выбора которой в появившемся окне необходимо указать свой вопрос или ключевые слова для поиска справочной информации.
Чтобы получить подсказку о назначении кнопок и других элементов окна программы, можно выбрать пункт Справка \ Что это такое? и указать на неизвестный вам объект.
Слайд 8СОЗДАНИЕ ДОКУМЕНТА
после запуска программы на экране уже отображается рабочая область
для ввода текста. Она может иметь вид листа бумаги или
сплошного полотна белого или другого цвета.
Если рабочей области для ввода текста нет или вам необходима новая, следует выполнить команду меню
Файл \ Создать…и указать Новый документ.
Слайд 9СОЗДАНИЕ ДОКУМЕНТА
Текст вводят с клавиатуры и он сразу отображается на
экране в рабочей области. Для ввода текста используют клавиатурный курсор.
Он, обычно, имеет вид вертикальной черты и указывает позицию на экране, в которую будет вводиться очередной символ. Курсор клавиатуры можно перемещать клавишами управления или выполнив щелчок мыши в требуемом месте документа. Однако это можно сделать только в пределах введенных строк.
Слайд 10СОЗДАНИЕ ДОКУМЕНТА
Ввод текста подчиняется определенным правилам. С ними вы познакомитесь
отдельно.
Отметим некоторые:
вводить текст можно, используя русскую или латинскую раскладки
клавиатуры. Для их переключения на панели задач имеется индикатор языка, который соответствует своей раскладке (русской, английской, белорусской, немецкой и другим). Переключение осуществляется с помощью мыши или блицкоманд клавиатуры (например, Ctrl + Shift);
Слайд 11СОЗДАНИЕ ДОКУМЕНТА
для ввода заглавных букв удерживают клавишу Shift и к
ней нажимают требуемую клавишу с буквой. Если необходимо вводить несколько
заглавных букв подряд, лучше использовать другой способ: «включить» режим заглавных букв, нажав клавишу CapsLock. При этом на клавиатуре справа загорается индикатор этой клавиши (у него такое же название). После окончания ввода режим «выключают» повторно нажав CapsLock;
текст набирают подряд и только в конце абзаца нажимают клавишу ввода (Enter).
Слайд 12СОЗДАНИЕ ДОКУМЕНТА
Текст в современных документах может иметь сложную структуру и
содержать списки, отдельные символы, не являющиеся буквами и цифрами, сноски,
буквицы, формулы, таблицы, схемы, рисунки, картинки, фотографии, диаграммы и другие элементы.
Он может по разному размещаться на листе, в том числе и в несколько колонок.
Все эти возможности предоставляет текстовый редактор Microsoft Word.
Слайд 13РЕДАКТИРОВАНИЕ ДОКУМЕНТА
Редактирование – это процесс изменения содержания текстового документа: исправление
ошибок и опечаток, проверка орфографии и синтаксиса, улучшение стиля текста.
Для
редактирования «вручную» используют клавишу Bs (Back Space) – она удаляет символ слева от курсора,
клавишу Del (Delete) – удаляет символ справа от курсора.
Программа Word имеет большой арсенал средств редактирования. Воспользоваться им и задать настройки редактирования можно с помощью меню Сервис \ Правописание.
Слайд 14РЕДАКТИРОВАНИЕ ДОКУМЕНТА
При этом открывается окно, в котором красным выделяется первое
встретившееся в документе слово с ошибкой. Программа имеет свой встроенный
словарь слов русского языка.
С этим словарем она и сверяет ваш текст.
Случается, что «красное» слово записано верно, но его нет в словаре программы и поэтому оно помечено как неправильное. Тогда можно это слово добавить в словарь.
Слайд 15РЕДАКТИРОВАНИЕ ДОКУМЕНТА
Как видно из рисунка, программа может предложить варианты правильного
написания слова, если они имеются в словаре. Это слова, которые
могут быть близки к вашему слову по написанию. Устранив ошибки в одном слове,
программа выделяет следующее и т.д.
Чтобы задать параметры проверки, следует в этом окне нажать кнопку Параметры…
Слайд 16РЕДАКТИРОВАНИЕ ДОКУМЕНТА
При некоторых настройках программа поможет вам не только исправить
ошибки, но и улучшить стиль вашего документа, предложив из словаря
синонимы.
Для этого надо навести курсор на слово и выполнить щелчок правой кнопкой мыши. В контекстном меню выбрать Синонимы и далее Тезаурус…
Слайд 17РЕДАКТИРОВАНИЕ ДОКУМЕНТА
В процессе редактирования бывает необходимо исправить слово или словосочетание,
которое встречается в документе много раз.
Для этого можно воспользоваться
командами Правка\Найти… и Правка\Заменить…
Если необходимо поменять местами или удалить целые «куски» текста, можно воспользоваться командами работы с фрагментом текста.
С этими операциями редактирования документа вы познакомитесь далее.
Слайд 18ПЕРЕМЕЩЕНИЕ ПО ДОКУМЕНТУ
В процессе работы с текстом бывает необходимо быстро
перемещаться по тексту. Это можно осуществить следующими командами:
клавишами управления курсором
(стрелки) – по рабочему полю;
PgUp, PgDn – на страницу вверх или вниз;
Home, End – в начало строки или в конец строки;
Ctrl + стрелка влево – к началу слова;
Ctrl + стрелка вправо – к концу слова;
Ctrl + стрелка вверх – к началу абзаца;
Ctrl + стрелка вниз – к концу абзаца;
Ctrl + PgUp – к началу экрана;
Ctrl + PgDn – к концу экрана;
Ctrl + Home – к началу документа;
Ctrl + End – к концу документа.
Существуют и другие способы перемещения по документу.