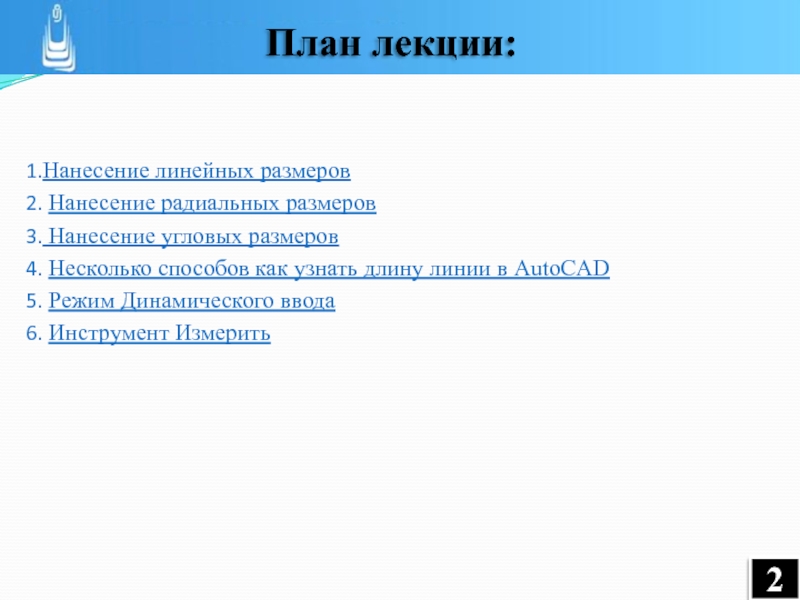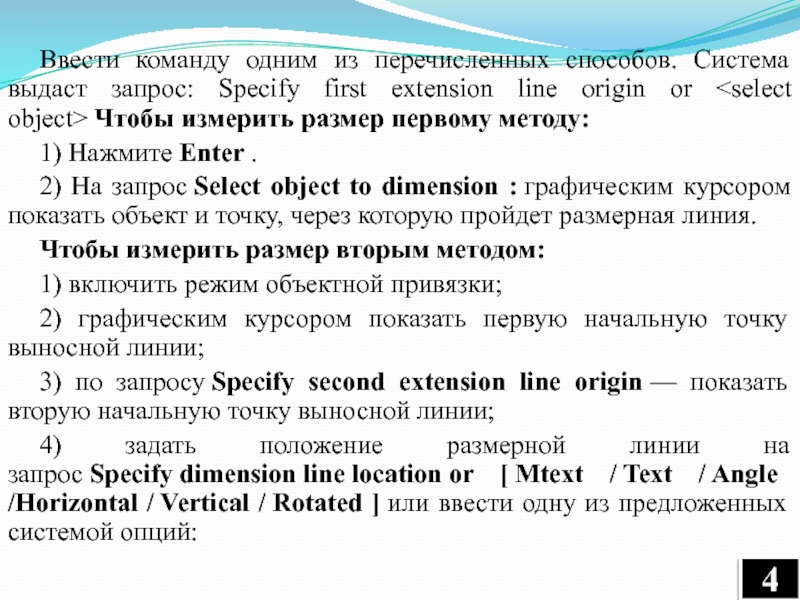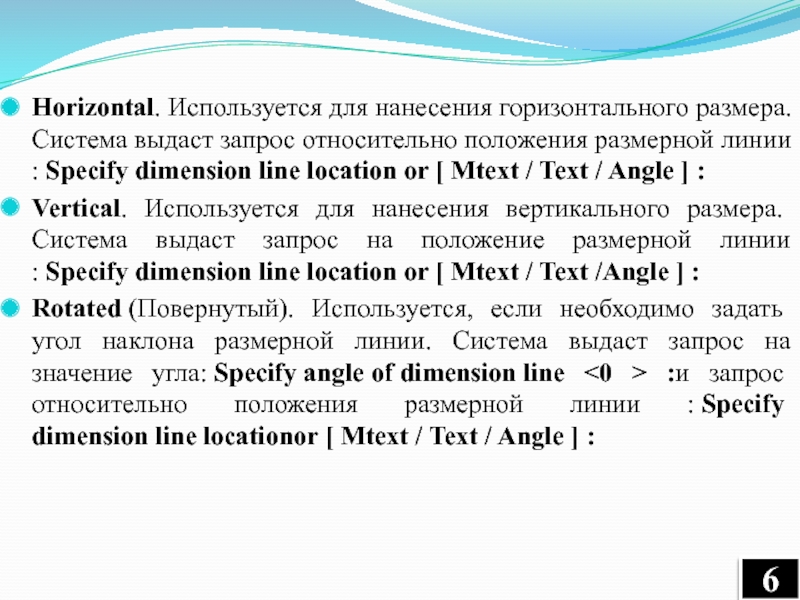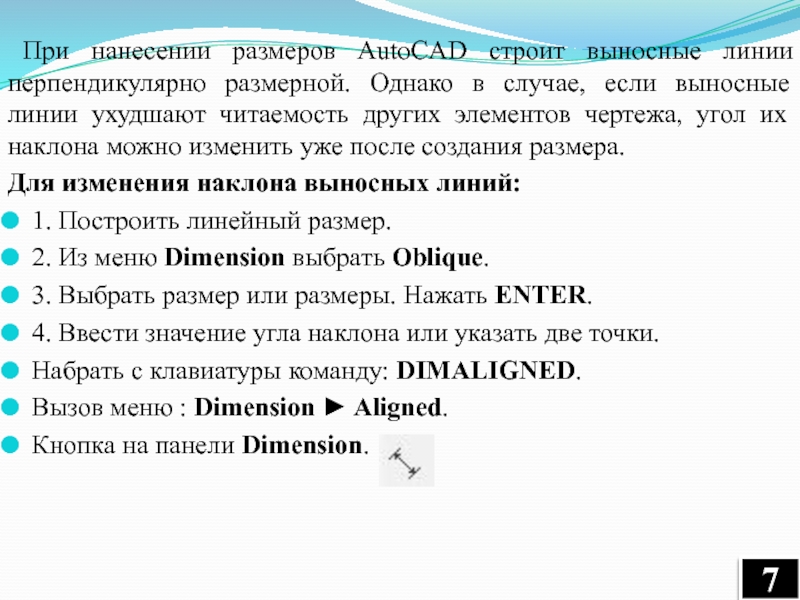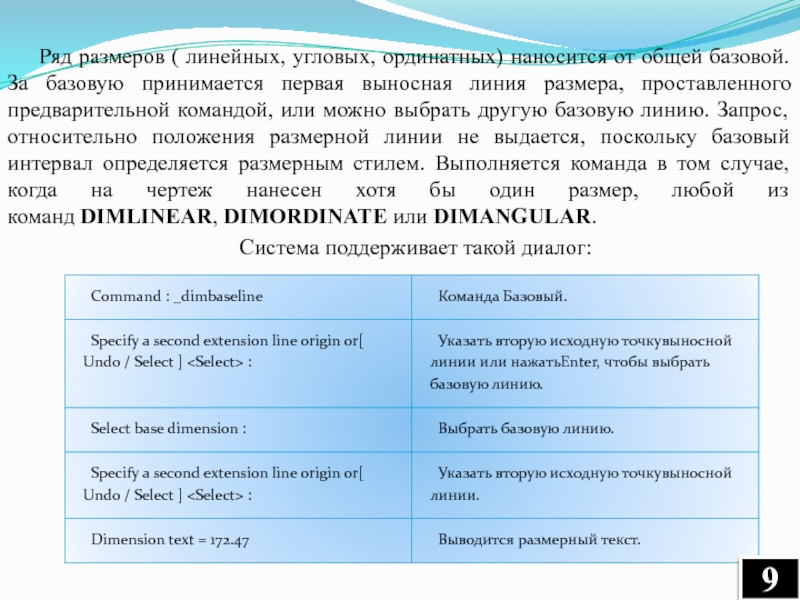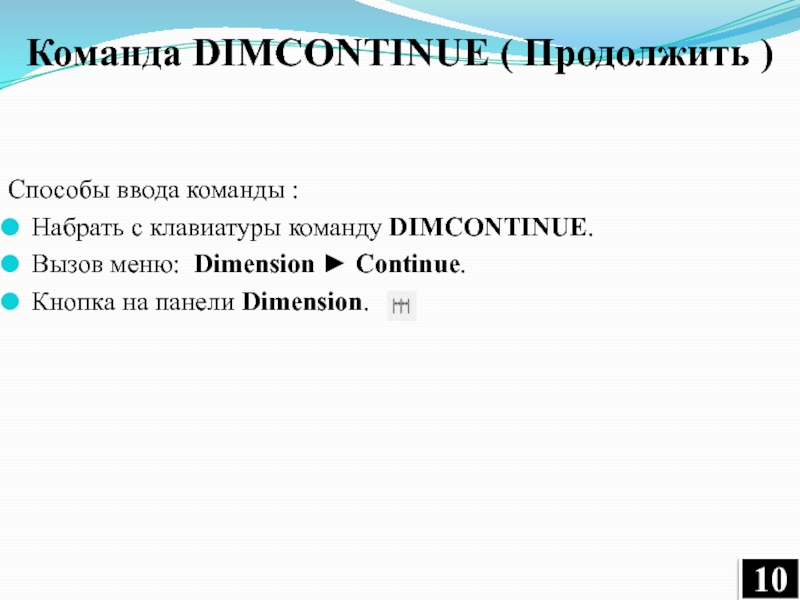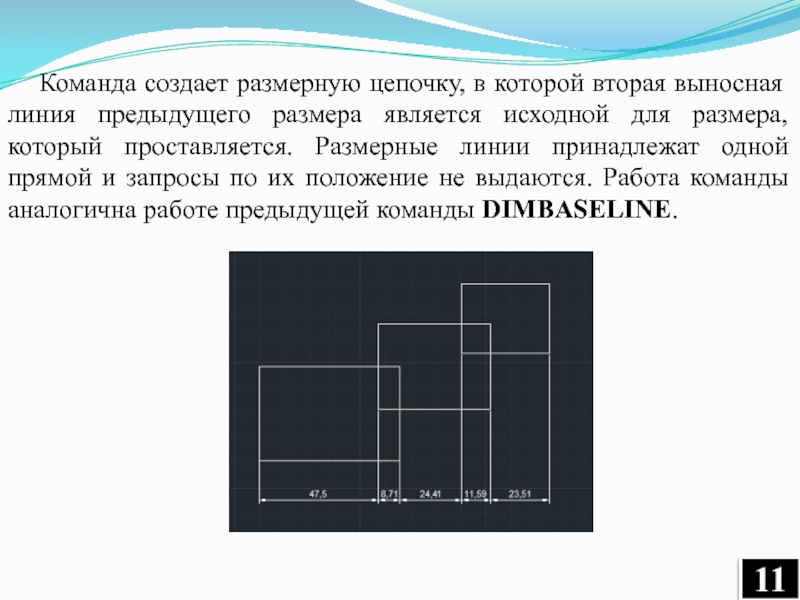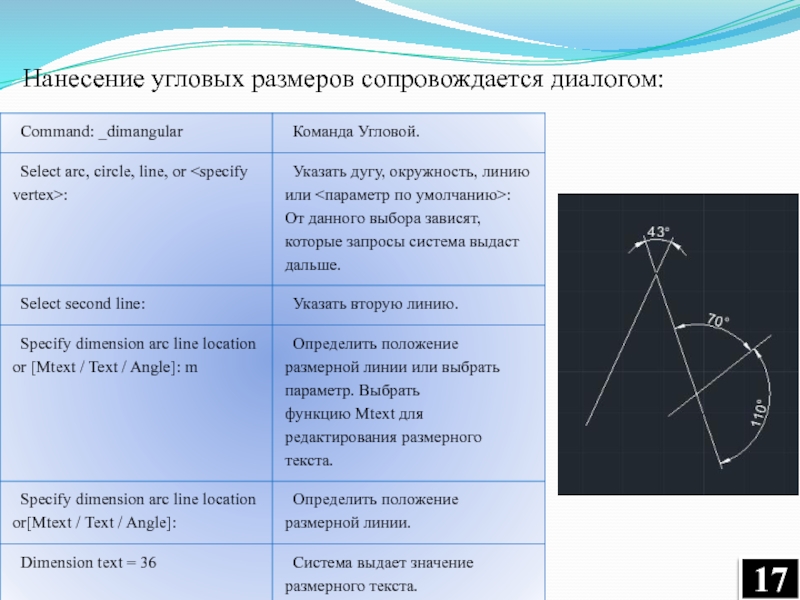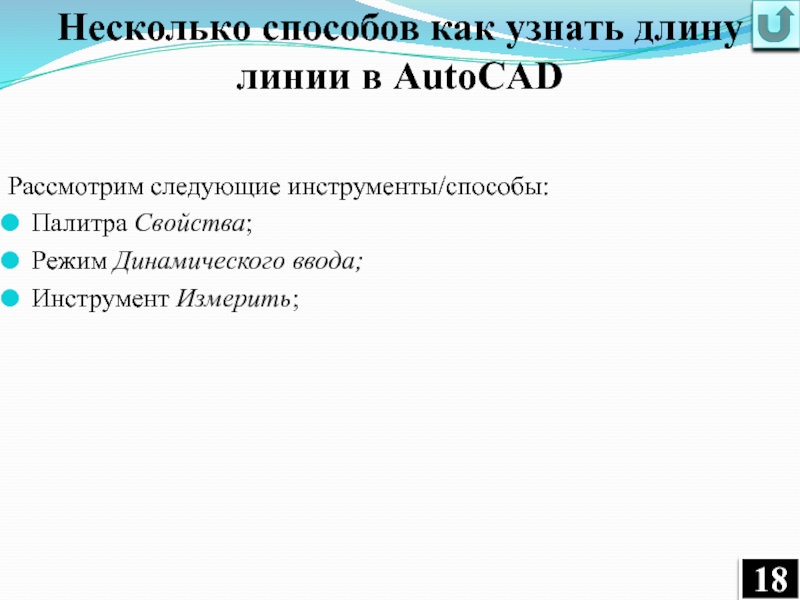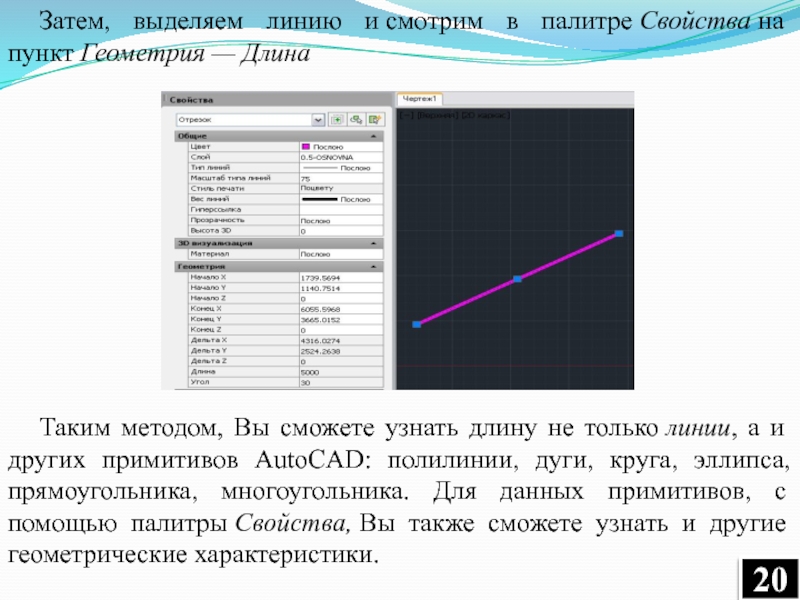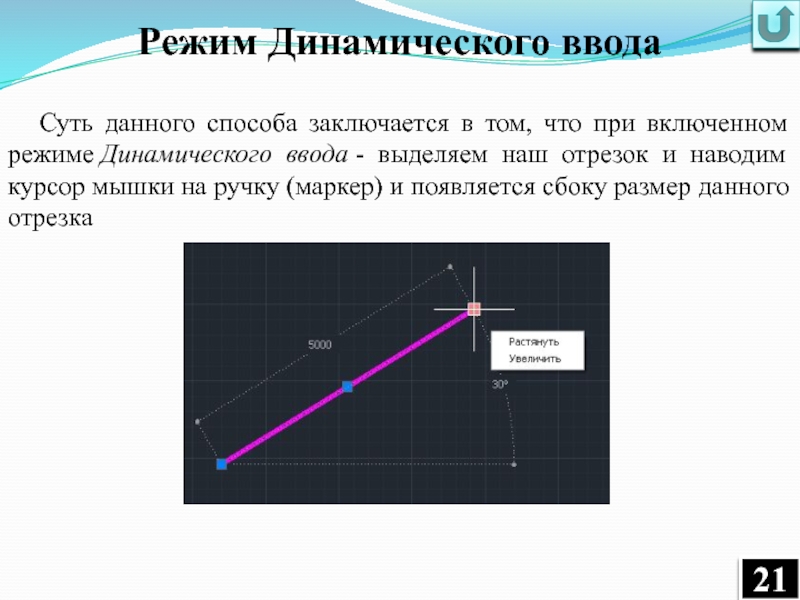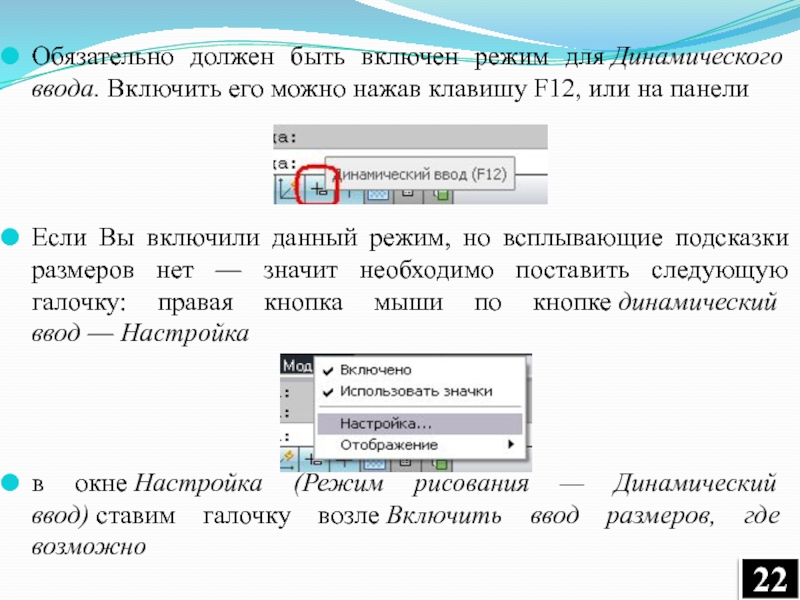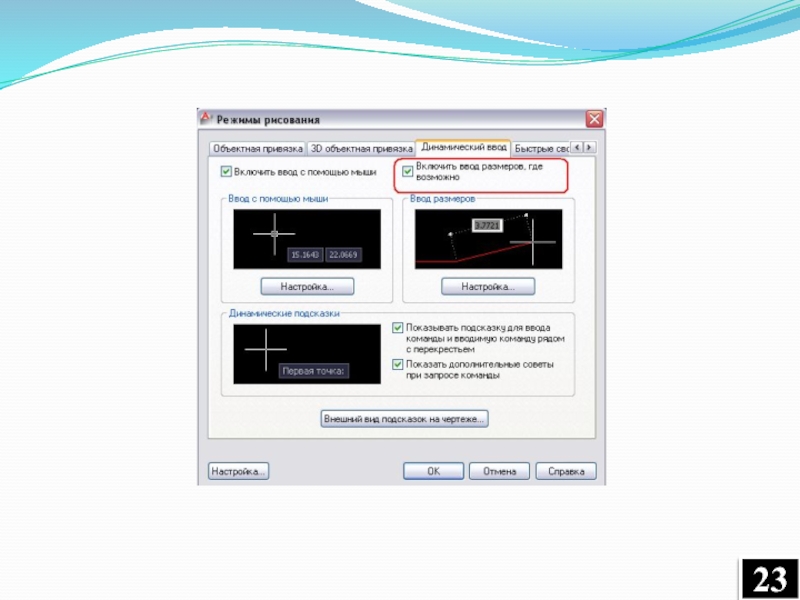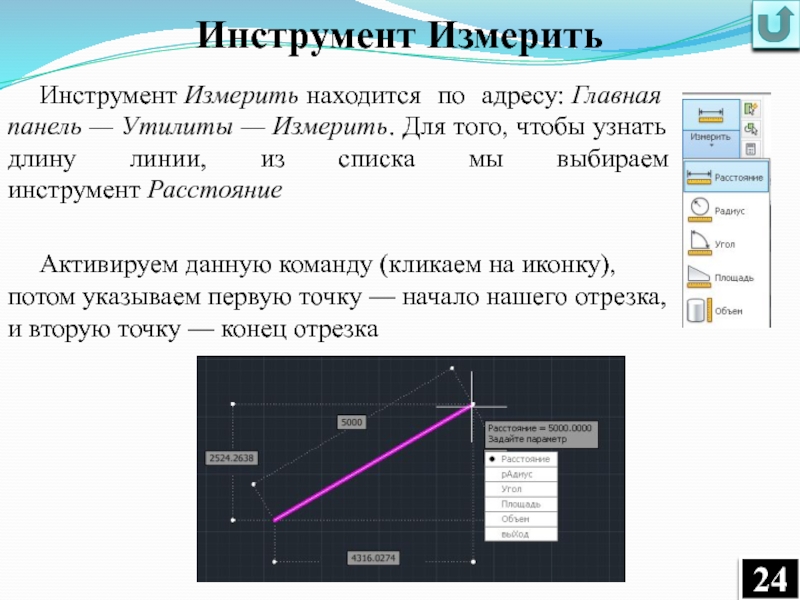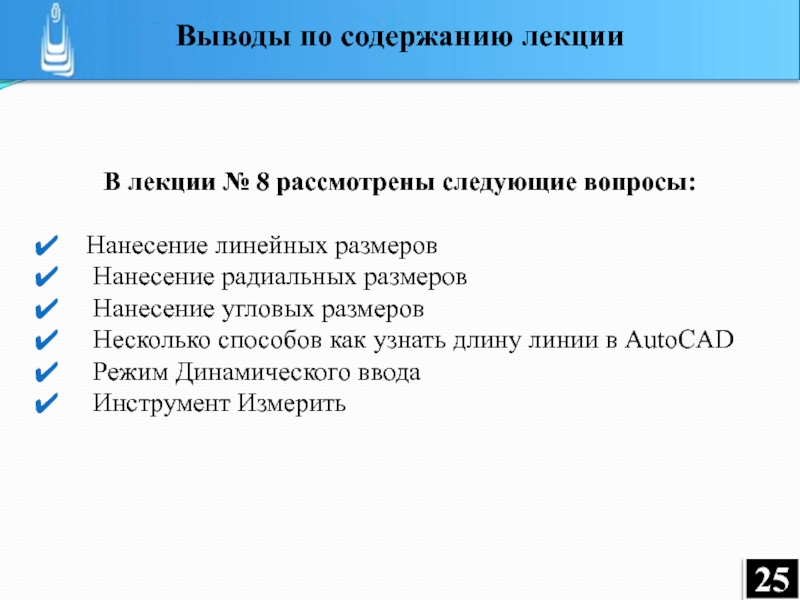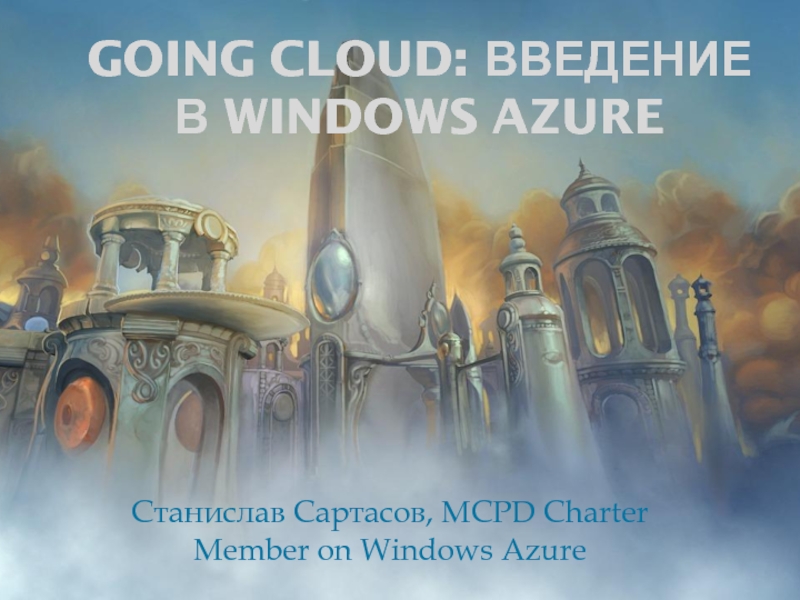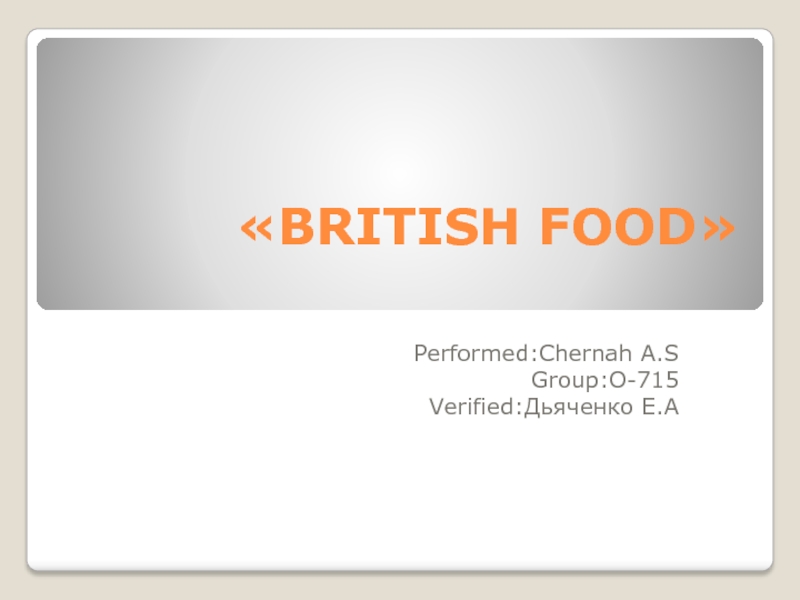Разделы презентаций
- Разное
- Английский язык
- Астрономия
- Алгебра
- Биология
- География
- Геометрия
- Детские презентации
- Информатика
- История
- Литература
- Математика
- Медицина
- Менеджмент
- Музыка
- МХК
- Немецкий язык
- ОБЖ
- Обществознание
- Окружающий мир
- Педагогика
- Русский язык
- Технология
- Физика
- Философия
- Химия
- Шаблоны, картинки для презентаций
- Экология
- Экономика
- Юриспруденция
1 ТЕМА ЛЕКЦИИ №8: Размеры. Нанесение размеров. Часть 2 Авторы: Сологуб Ирина
Содержание
- 1. 1 ТЕМА ЛЕКЦИИ №8: Размеры. Нанесение размеров. Часть 2 Авторы: Сологуб Ирина
- 2. Нанесение линейных размеров Нанесение радиальных размеров Нанесение
- 3. Нанесение линейных размеров Линейные размеры могут быть
- 4. Ввести команду одним из перечисленных способов. Система
- 5. Mtext. Откроется окно многострочного текстового редактора Multiline Text
- 6. Horizontal. Используется для нанесения горизонтального размера. Система
- 7. При нанесении размеров AutoCAD строит выносные линии
- 8. Команда DIMBASELINE (DBA) (Базовый)Способы ввода команды:Набрать с клавиатуры команду DIMBASELINE.Вызов меню: Dimension ► Baseline.Кнопка на панели Dimension.
- 9. Ряд размеров ( линейных, угловых, ординатных) наносится
- 10. Команда DIMCONTINUE ( Продолжить ) Способы ввода команды
- 11. Команда создает размерную цепочку, в которой вторая
- 12. Команда DIMORDINATE ( Ординатный ) Способы ввода команды:Набрать
- 13. Для нанесения координатного размера ввести одним из способов команду, а дальше поддерживайте диалог:
- 14. Нанесение радиальных размеров Команда DIMDIAMETER (
- 15. Команда DIMRADIUS ( Радиус )Способы ввода команды:Набрать
- 16. Нанесение угловых размеров Угловые размеры можно
- 17. Нанесение угловых размеров сопровождается диалогом:
- 18. Несколько способов как узнать длину линии в AutoCAD Рассмотрим следующие инструменты/способы: Палитра Свойства;Режим Динамического ввода;Инструмент Измерить;
- 19. 1. Палитра СвойстваОдин из самый простых способов, как узнать
- 20. Затем, выделяем линию и смотрим в палитре Свойства на пункт Геометрия
- 21. Режим Динамического вводаСуть данного способа заключается в том,
- 22. Обязательно должен быть включен режим для Динамического ввода. Включить
- 23. Слайд 23
- 24. Инструмент ИзмеритьИнструмент Измерить находится по адресу: Главная панель — Утилиты —
- 25. В лекции № 8 рассмотрены следующие вопросы:Нанесение
- 26. Скачать презентанцию
Нанесение линейных размеров Нанесение радиальных размеров Нанесение угловых размеров Несколько способов как узнать длину линии в AutoCAD Режим Динамического ввода Инструмент Измерить
Слайды и текст этой презентации
Слайд 1
ТЕМА ЛЕКЦИИ №8:
Размеры. Нанесение размеров.
Часть 2
Авторы:
Сологуб Ирина Васильевна
Горячев Сергей
Вениаминович
Слайд 2Нанесение линейных размеров
Нанесение радиальных размеров
Нанесение угловых размеров
Несколько
способов как узнать длину линии в AutoCAD
Режим Динамического ввода
Инструмент Измерить
Слайд 3Нанесение линейных размеров
Линейные размеры могут быть горизонтальными, вертикальными, ординатного, образовывать
стабильные цепи или могут быть нанесены от общей базы. Команда DIMLINEAR
(DLI) ( Линейный ).Способы ввода команды:
Набрать с клавиатуры команду DIMLINEAR.
Вызов из меню: Dimension ► Linear.
Кнопка на панели Dimension.
Слайд 4Ввести команду одним из перечисленных способов. Система выдаст запрос: Specify
first extension line origin or Чтобы измерить размер первому
методу:1) Нажмите Enter .
2) На запрос Select object to dimension : графическим курсором показать объект и точку, через которую пройдет размерная линия.
Чтобы измерить размер вторым методом:
1) включить режим объектной привязки;
2) графическим курсором показать первую начальную точку выносной линии;
3) по запросу Specify second extension line origin — показать вторую начальную точку выносной линии;
4) задать положение размерной линии на запрос Specify dimension line location or [ Mtext / Text / Angle /Horizontal / Vertical / Rotated ] или ввести одну из предложенных системой опций:
Слайд 5Mtext. Откроется окно многострочного текстового редактора Multiline Text Editor, в котором
можно внести изменения в размерный текст. Угловые скобки < >
обозначают размерное число, определенное системой.Text. Позволяет внести изменения в размерный текст, воспользовавшись редактором однострочного текста. При внесении изменений можно набирать определеные последовательности символов, чтобы вставить перед размерным числом знак диаметра ( %%с ), вставить в текст знак градуса ( %%d ) и т.д.
Angle. Можно изменить угол наклона размерного числа или размерного текста. После выбора данной опции система выдаст запрос на значение угла: Specify angle ofdimension text :
Слайд 6Horizontal. Используется для нанесения горизонтального размера. Система выдаст запрос относительно
положения размерной линии : Specify dimension line location or [ Mtext / Text / Angle ] :
Vertical.
Используется для нанесения вертикального размера. Система выдаст запрос на положение размерной линии : Specify dimension line location or [ Mtext / Text /Angle ] :Rotated (Повернутый). Используется, если необходимо задать угол наклона размерной линии. Система выдаст запрос на значение угла: Specify angle of dimension line <0 > :и запрос относительно положения размерной линии : Specify dimension line locationor [ Mtext / Text / Angle ] :
Слайд 7При нанесении размеров AutoCAD строит выносные линии перпендикулярно размерной. Однако
в случае, если выносные линии ухудшают читаемость других элементов чертежа,
угол их наклона можно изменить уже после создания размера.Для изменения наклона выносных линий:
1. Построить линейный размер.
2. Из меню Dimension выбрать Oblique.
3. Выбрать размер или размеры. Нажать ENTER.
4. Ввести значение угла наклона или указать две точки.
Набрать с клавиатуры команду: DIMALIGNED.
Вызов меню : Dimension ► Aligned.
Кнопка на панели Dimension.
Слайд 8 Команда DIMBASELINE (DBA) (Базовый)
Способы ввода команды:
Набрать с клавиатуры команду DIMBASELINE.
Вызов меню: Dimension ►
Baseline.
Кнопка на панели Dimension.
Слайд 9Ряд размеров ( линейных, угловых, ординатных) наносится от общей базовой.
За базовую принимается первая выносная линия размера, проставленного предварительной командой,
или можно выбрать другую базовую линию. Запрос, относительно положения размерной линии не выдается, поскольку базовый интервал определяется размерным стилем. Выполняется команда в том случае, когда на чертеж нанесен хотя бы один размер, любой из команд DIMLINEAR, DIMORDINATE или DIMANGULAR.Система поддерживает такой диалог:
Слайд 10Команда DIMCONTINUE ( Продолжить )
Способы ввода команды :
Набрать с клавиатуры
команду DIMCONTINUE.
Вызов меню: Dimension ► Continue.
Кнопка на панели Dimension.
Слайд 11Команда создает размерную цепочку, в которой вторая выносная линия предыдущего
размера является исходной для размера, который проставляется. Размерные линии принадлежат
одной прямой и запросы по их положение не выдаются. Работа команды аналогична работе предыдущей команды DIMBASELINE.Слайд 12Команда DIMORDINATE ( Ординатный )
Способы ввода команды:
Набрать с клавиатуры команду DIMORDINATE .
Вызов
меню: Dimension ► Ordinate .
Кнопка на панели Dimension.
Ординатные размеры указывают координаты X
или Y точек относительно базовой точки. Базовой точкой, как правило, левый нижний угол детали. Центр системы координат перед простановкой ординатных размеров можно переместить в базовую точку командой UCS с опцией New. Ординатный размер задает расстояние точки до базовой точки соответственно вдоль оси Х или по оси Y и состоит из выносной линии и значение расстояния. Вдоль какой оси проставить значение расстояния, система определяет автоматически.Слайд 13Для нанесения координатного размера ввести одним из способов команду, а
дальше поддерживайте диалог:
Слайд 14Нанесение радиальных размеров
Команда DIMDIAMETER ( Диаметр )
Размер дуги
или окружности определяется значением радиуса или диаметра. Для этих объектов
существует также возможность нанесения маркеров центра и центровых линий.Способы ввода команды:
Набрать с клавиатуры команду DIMDIAMETER.
Вызов меню: Dimension ► Diameter.
Кнопка на панели Dimension.
Для нанесения диаметра ввести команду одним из способов. На запрос: Select arc or circle : показать перекрестком любую точку объекта. AutoCad позволяет создать размерную линию произвольной длины и разместить ее под любым углом. Пользуясь опциями команды, можно редактировать размерный текст, а также изменить угол его наклона . Перед значением диаметра AutoCad автоматически вставляет символ . Размерная линия для данного размере не должна быть вертикальной или горизонтальной.
Слайд 15Команда DIMRADIUS ( Радиус )
Способы ввода команды:
Набрать с клавиатуры команду DIMRADIUS.
Вызов
меню: Dimension ► Radius Dimension.
Кнопка на панели Dimension.
Нанесение радиуса осуществляется аналогично нанесению
диаметра. Перед значением радиуса AutoCad автоматически вставляет символ R.Слайд 16Нанесение угловых размеров
Угловые размеры можно определить для дуги, двух
отрезков, трех точек, которые не принадлежат прямой. Выводятся угловые размеры
с обозначением единицы измерения о(градус). Размерной линией углового размера является дуга, с центром в вершине угла, выносные линии формируются автоматически. Угловые размеры можно наносить от общей базы, а также создавать размерную цепь. Команда DIMANGULAR (Угловой) Способы ввода команды:Набрать с клавиатуры команду DIMANGULAR.
Вызов меню: Dimension ► Angular Dimension.
Кнопка на панели Dimension.
Слайд 18Несколько способов как узнать длину линии в AutoCAD
Рассмотрим следующие инструменты/способы:
Палитра Свойства;
Режим Динамического
ввода;
Инструмент Измерить;
Слайд 191. Палитра Свойства
Один из самый простых способов, как узнать длину линии (или
другой геометрической фигуры) — это воспользоваться палитрой Свойства. Открываем палитру Свойства: Сервис— Палитры — Свойства (или
сочетание клавиш Ctrl+1)Слайд 20Затем, выделяем линию и смотрим в палитре Свойства на пункт Геометрия — Длина
Таким методом,
Вы сможете узнать длину не только линии, а и других примитивов
AutoCAD: полилинии, дуги, круга, эллипса, прямоугольника, многоугольника. Для данных примитивов, с помощью палитры Свойства, Вы также сможете узнать и другие геометрические характеристики.Слайд 21Режим Динамического ввода
Суть данного способа заключается в том, что при включенном
режиме Динамического ввода - выделяем наш отрезок и наводим курсор мышки на
ручку (маркер) и появляется сбоку размер данного отрезкаСлайд 22Обязательно должен быть включен режим для Динамического ввода. Включить его можно нажав
клавишу F12, или на панели
Если Вы включили данный режим, но
всплывающие подсказки размеров нет — значит необходимо поставить следующую галочку: правая кнопка мыши по кнопке динамический ввод — Настройкав окне Настройка (Режим рисования — Динамический ввод) ставим галочку возле Включить ввод размеров, где возможно
Слайд 24Инструмент Измерить
Инструмент Измерить находится по адресу: Главная панель — Утилиты — Измерить. Для того,
чтобы узнать длину линии, из списка мы выбираем инструмент Расстояние
Активируем данную
команду (кликаем на иконку), потом указываем первую точку — начало нашего отрезка, и вторую точку — конец отрезкаСлайд 25В лекции № 8 рассмотрены следующие вопросы:
Нанесение линейных размеров
Нанесение
радиальных размеров
Нанесение угловых размеров
Несколько способов как узнать длину
линии в AutoCADРежим Динамического ввода
Инструмент Измерить
Выводы по содержанию лекции