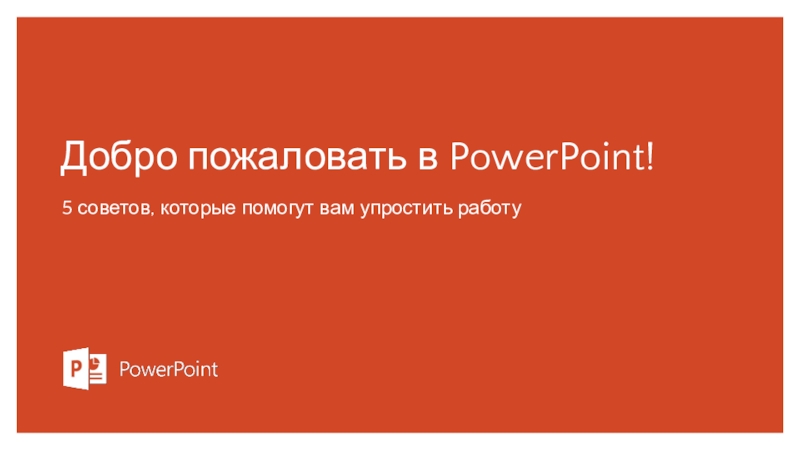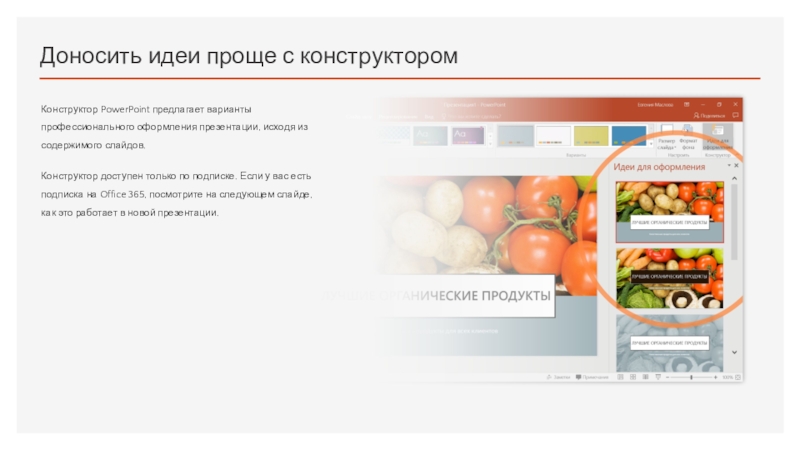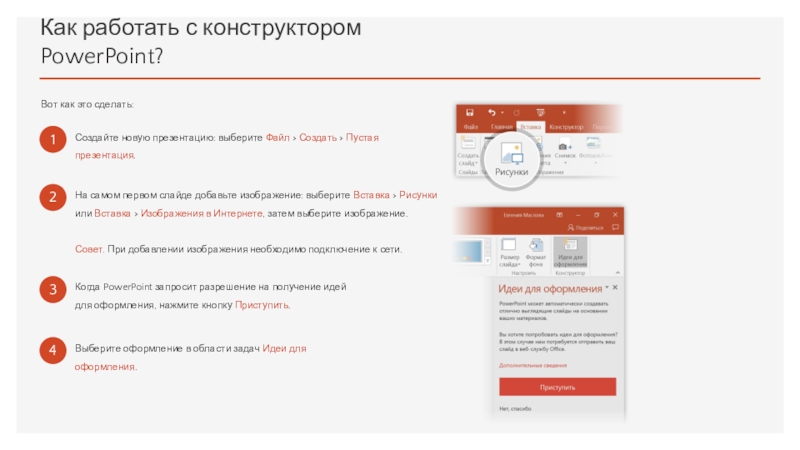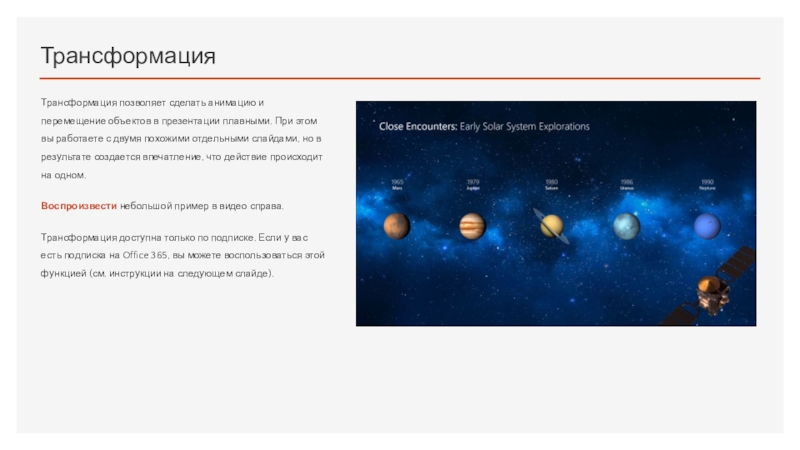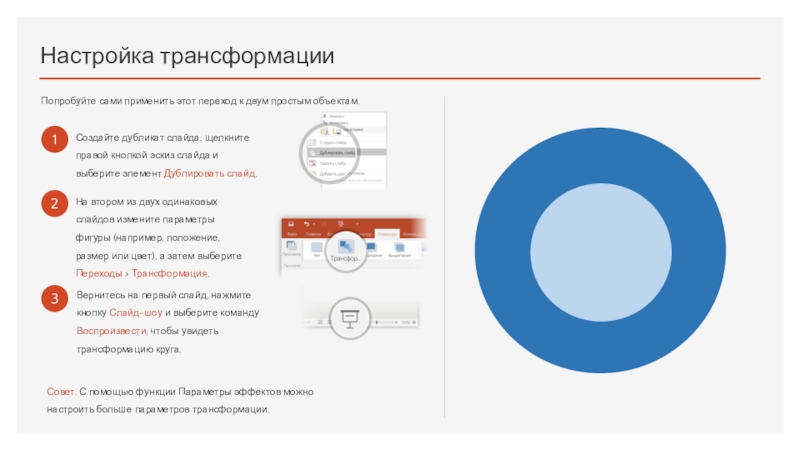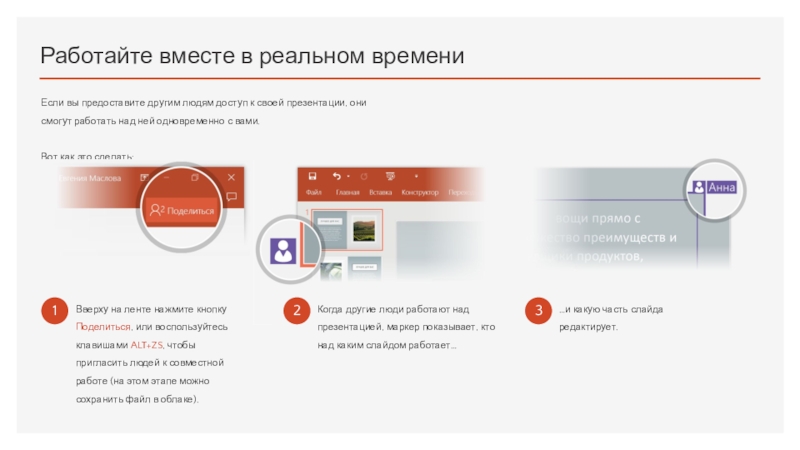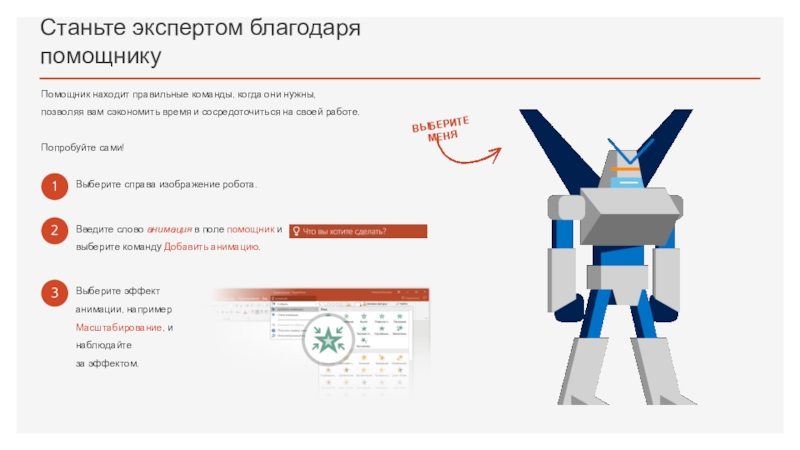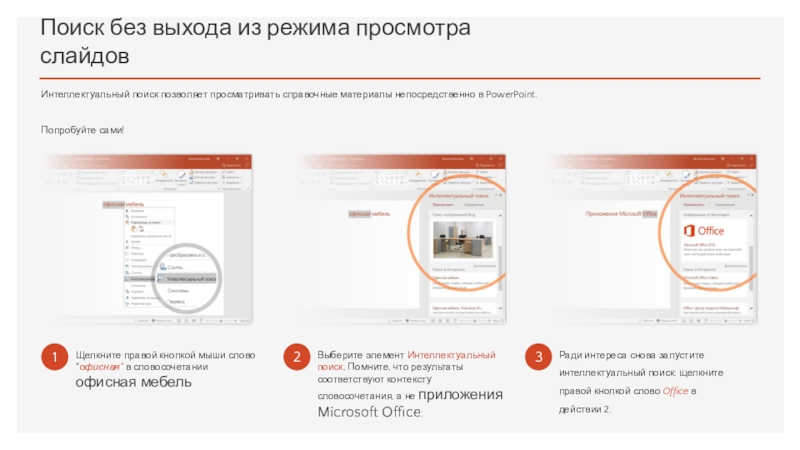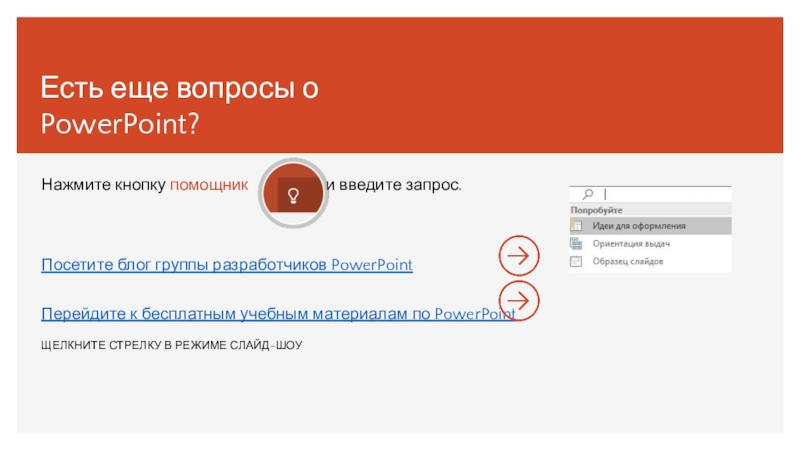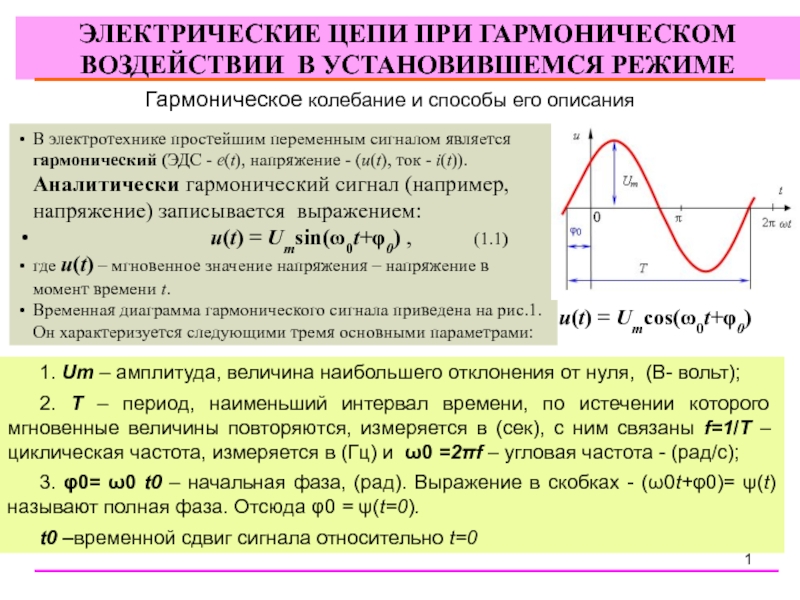Разделы презентаций
- Разное
- Английский язык
- Астрономия
- Алгебра
- Биология
- География
- Геометрия
- Детские презентации
- Информатика
- История
- Литература
- Математика
- Медицина
- Менеджмент
- Музыка
- МХК
- Немецкий язык
- ОБЖ
- Обществознание
- Окружающий мир
- Педагогика
- Русский язык
- Технология
- Физика
- Философия
- Химия
- Шаблоны, картинки для презентаций
- Экология
- Экономика
- Юриспруденция
Добро пожаловать в PowerPoint !
Содержание
- 1. Добро пожаловать в PowerPoint !
- 2. Доносить идеи проще с конструкторомКонструктор PowerPoint предлагает
- 3. Как работать с конструктором PowerPoint?Вот как это
- 4. ТрансформацияТрансформация позволяет сделать анимацию и перемещение объектов
- 5. Настройка трансформацииПопробуйте сами применить этот переход к
- 6. Работайте вместе в реальном времениЕсли вы предоставите
- 7. Станьте экспертом благодаря помощникуПомощник находит правильные команды,
- 8. Поиск без выхода из режима просмотра слайдовИнтеллектуальный
- 9. Есть еще вопросы о PowerPoint?Нажмите кнопку помощник
- 10. Скачать презентанцию
Слайды и текст этой презентации
Слайд 2Доносить идеи проще с конструктором
Конструктор PowerPoint предлагает варианты профессионального оформления
презентации, исходя из содержимого слайдов.
Если у вас есть подписка на Office 365, посмотрите на следующем слайде, как это работает в новой презентации.Слайд 3Как работать с конструктором PowerPoint?
Вот как это сделать:
Создайте новую презентацию:
выберите Файл > Создать > Пустая презентация.
На самом первом слайде добавьте изображение:
выберите Вставка > Рисунки или Вставка > Изображения в Интернете, затем выберите изображение.
Совет. При добавлении изображения необходимо подключение к сети.Когда PowerPoint запросит разрешение на получение идей для оформления, нажмите кнопку Приступить.
Выберите оформление в области задач Идеи для оформления.
Слайд 4Трансформация
Трансформация позволяет сделать анимацию и перемещение объектов в презентации плавными.
При этом вы работаете с двумя похожими отдельными слайдами, но
в результате создается впечатление, что действие происходит на одном.Воспроизвести небольшой пример в видео справа.
Трансформация доступна только по подписке. Если у вас есть подписка на Office 365, вы можете воспользоваться этой функцией (см. инструкции на следующем слайде).
Слайд 5Настройка трансформации
Попробуйте сами применить этот переход к двум простым объектам.
Создайте
дубликат слайда: щелкните правой кнопкой эскиз слайда и выберите элемент
Дублировать слайд.На втором из двух одинаковых слайдов измените параметры фигуры (например, положение, размер или цвет), а затем выберите Переходы > Трансформация.
Вернитесь на первый слайд, нажмите кнопку Слайд-шоу и выберите команду Воспроизвести, чтобы увидеть трансформацию круга.
Совет. С помощью функции Параметры эффектов можно настроить больше параметров трансформации.
Слайд 6Работайте вместе в реальном времени
Если вы предоставите другим людям доступ
к своей презентации, они смогут работать над ней одновременно с
вами. Вот как это сделать:Вверху на ленте нажмите кнопку Поделиться, или воспользуйтесь клавишами ALT+ZS, чтобы пригласить людей к совместной работе (на этом этапе можно сохранить файл в облаке).
Когда другие люди работают над презентацией, маркер показывает, кто над каким слайдом работает…
…и какую часть слайда редактирует.
Слайд 7Станьте экспертом благодаря помощнику
Помощник находит правильные команды, когда они нужны,
позволяя вам сэкономить время и сосредоточиться на своей работе.
Попробуйте сами!
Выберите
справа изображение робота.ВЫБЕРИТЕ МЕНЯ
Введите слово анимация в поле помощник и выберите команду Добавить анимацию.
Выберите эффект анимации, например Масштабирование, и наблюдайте
за эффектом.
Слайд 8Поиск без выхода из режима просмотра слайдов
Интеллектуальный поиск позволяет просматривать
справочные материалы непосредственно в PowerPoint.
Попробуйте сами!
Щелкните правой кнопкой мыши слово
"офисная" в словосочетании офисная мебельВыберите элемент Интеллектуальный поиск. Помните, что результаты соответствуют контексту словосочетания, а не приложения Microsoft Office.
Ради интереса снова запустите интеллектуальный поиск: щелкните правой кнопкой слово Office в действии 2.
Слайд 9Есть еще вопросы о PowerPoint?
Нажмите кнопку помощник
и введите запрос.
Посетите блог
группы разработчиков PowerPointПерейдите к бесплатным учебным материалам по PowerPoint
ЩЕЛКНИТЕ СТРЕЛКУ В РЕЖИМЕ СЛАЙД-ШОУ