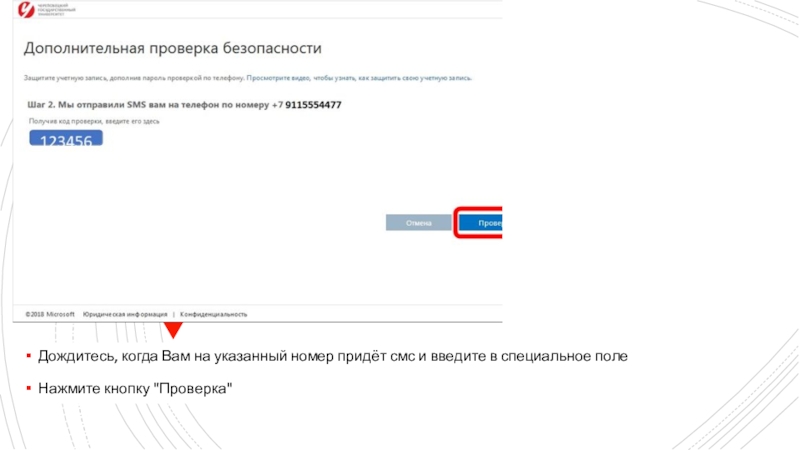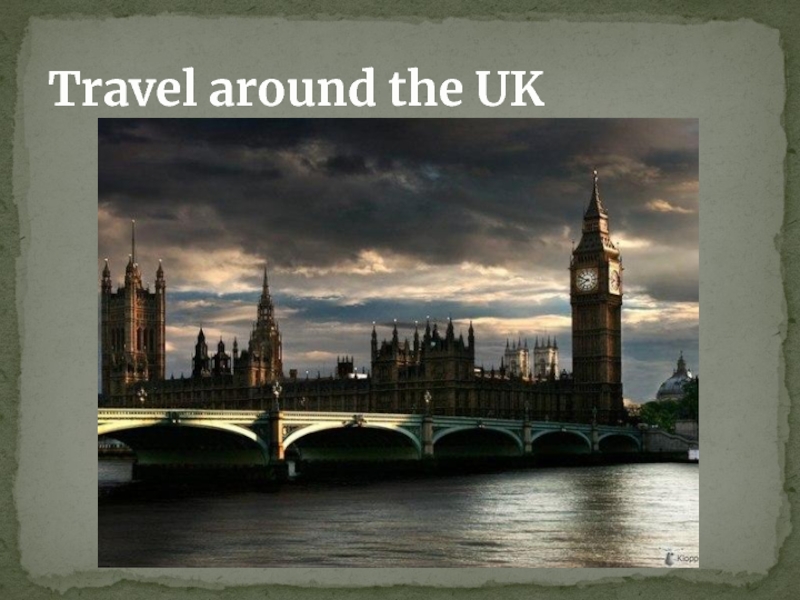старых версиях операционной системы от Microsoft.
Если Вы используете стационарный компьютер
или ноутбук, то настоятельно рекомендуем скачать и установить классическое приложение Teams.
Если всё же используете браузер, то используйте только Google Chrome!
Не забывайте, что для полноценного участия в видеоконференции Ваше устройство (компьютер, ноутбук, планшет, смартфон) должны быть оборудованы (иметь в конструкции) видеокамерой, микрофоном (часто бывает в составе камеры или гарнитуры), колоноками или наушниками/гарнитурой или динамиками.
Обращаем внимание, что при взаимодеиствии в Teams с одногруппниками, преподавателями и другими сотрудниками университета Вы, также как и в реальной жизни, обязаны соблюдать культуру общения. Также запрещается совершать звонки во внерабочее/внеучебное время, если это не было заранее оговорено. Случаи нарушения этих правил будут рассматриваться комиссией по этике.
Если что-то не подгружается или сбоит в классическом или мобильном приложении, то зачастую самый простой способ решения: выйти из учётной записи и снова войти. Сделать это можно, нажав на кружок с Вашими инициалами справа сверху (классическое приложение) и выбрав вариант Выйти, а затем заново авторизоваться. В мобильном приложении слева сверху нужно нажать на три горизонтальные полоски и выбрать вариант Настройки, а затем Выйти, и снова авторизоваться.
Если возникают технические проблемы, то пишите письмо в нашу тех. поддержку - support@chsu.ru. Пожалуйста, подробно опишите проблему и приложите скриншоты или фотографии.
Teams