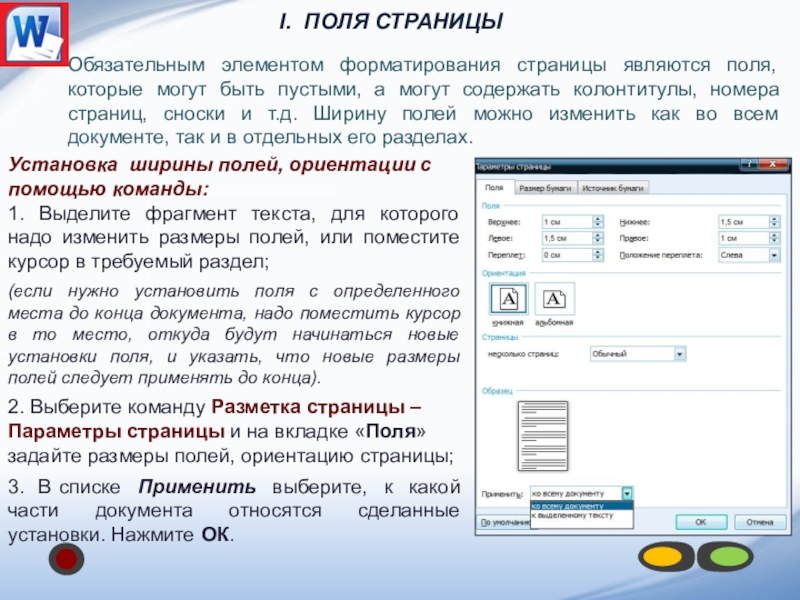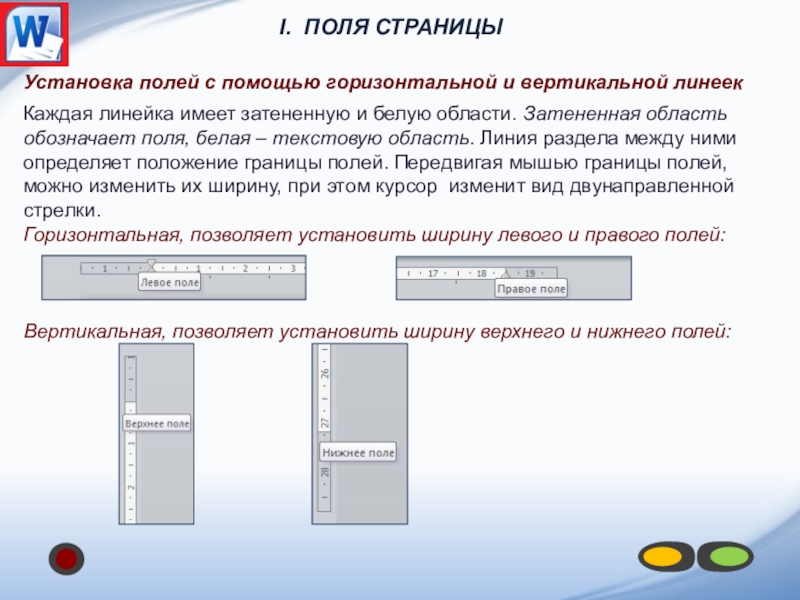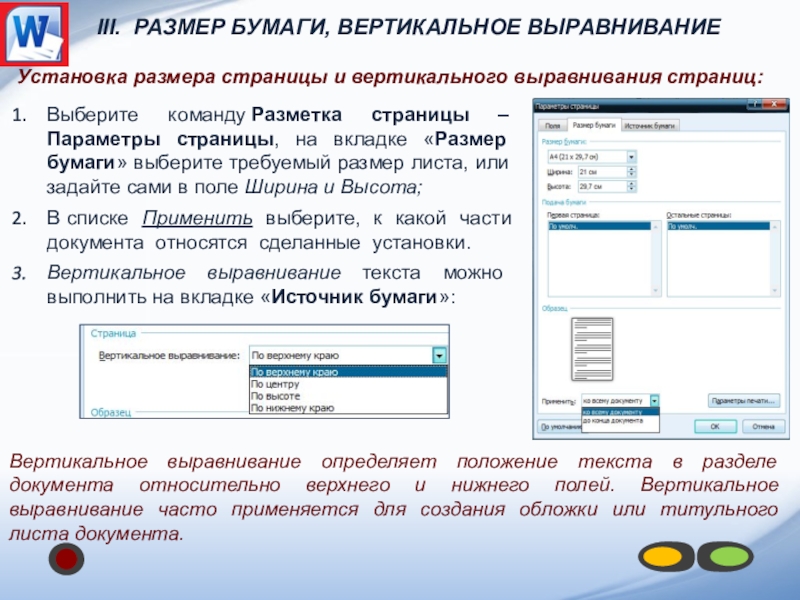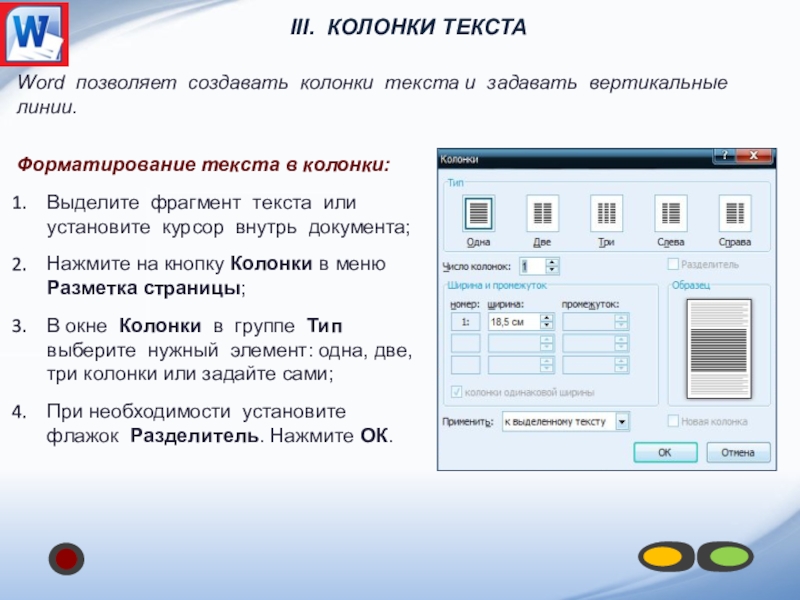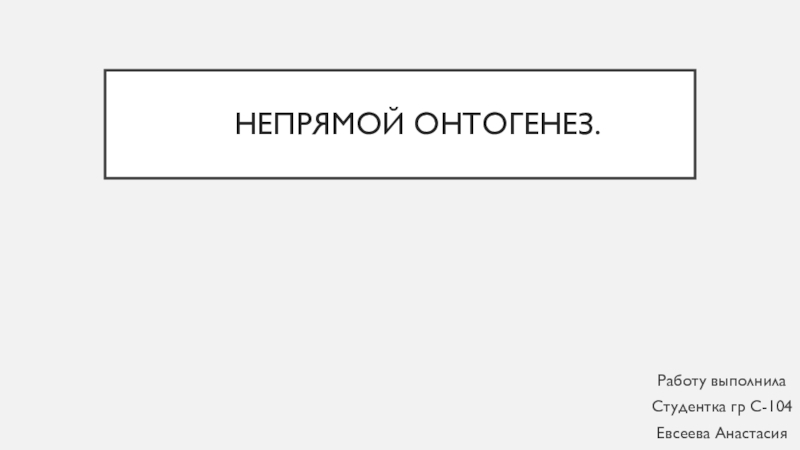нового документа в Word, используются установленные по умолчанию размер, ориентация,
поля страницы, нумерация страницы и другие параметры.При необходимости заданные установки можно изменить, используя инструменты панели «Параметры страницы» из меню Разметка страницы.
Средства меню Разметка страницы предоставляют следующие возможности:
установка конца раздела;
установка конца страницы или абзаца;
установка ширины полей;
изменение размеров листа;
изменение ориентации страницы;
разбивка текста на колонки.