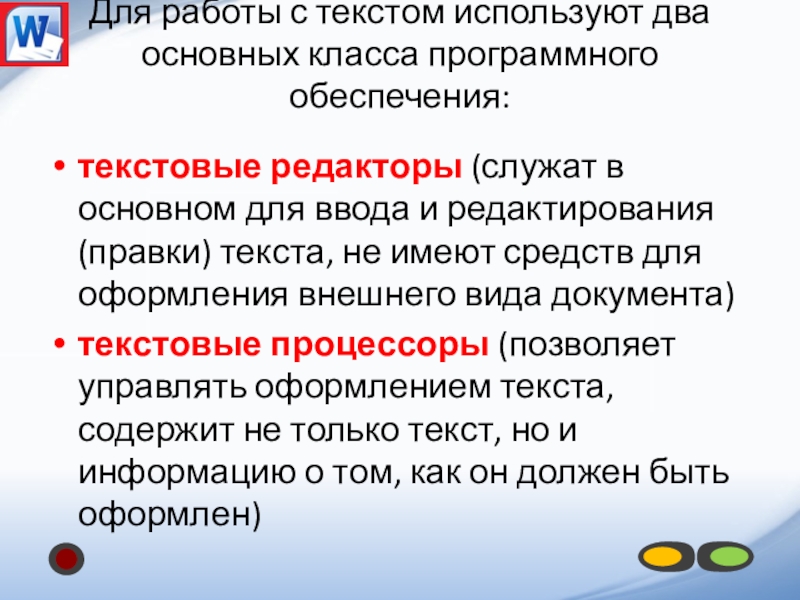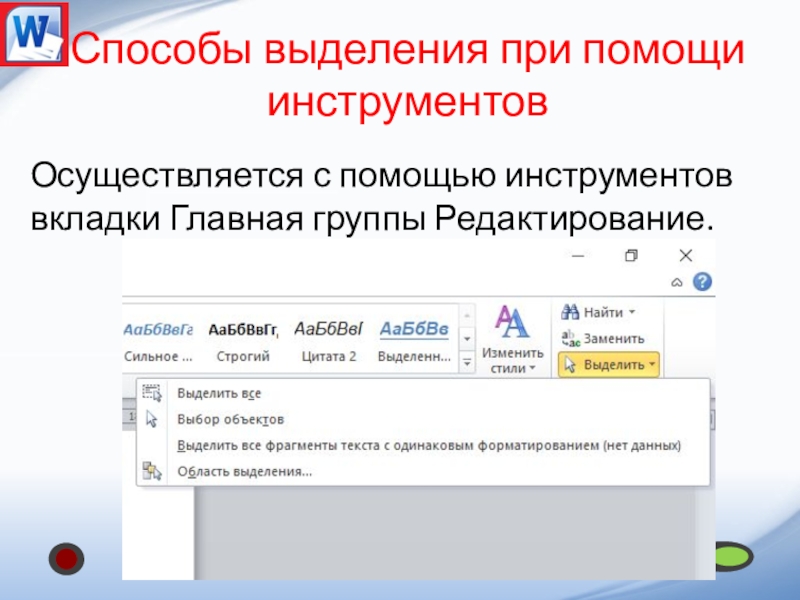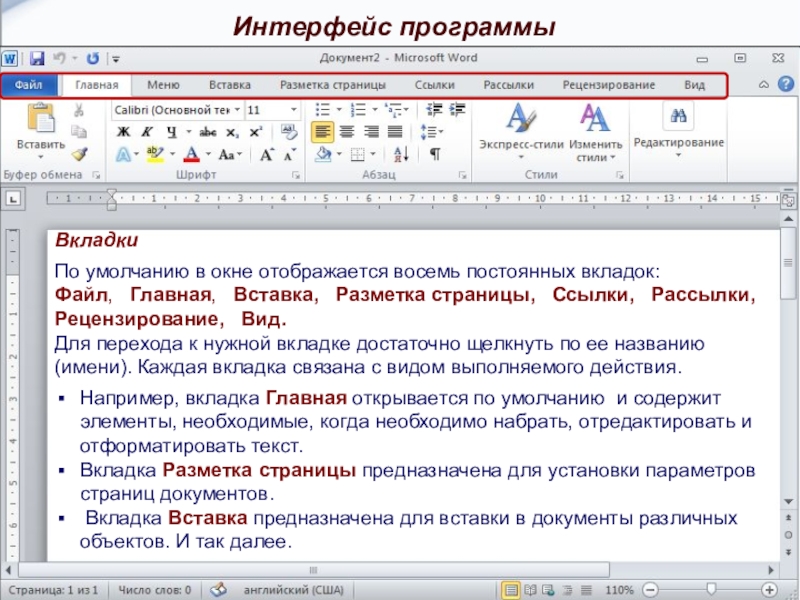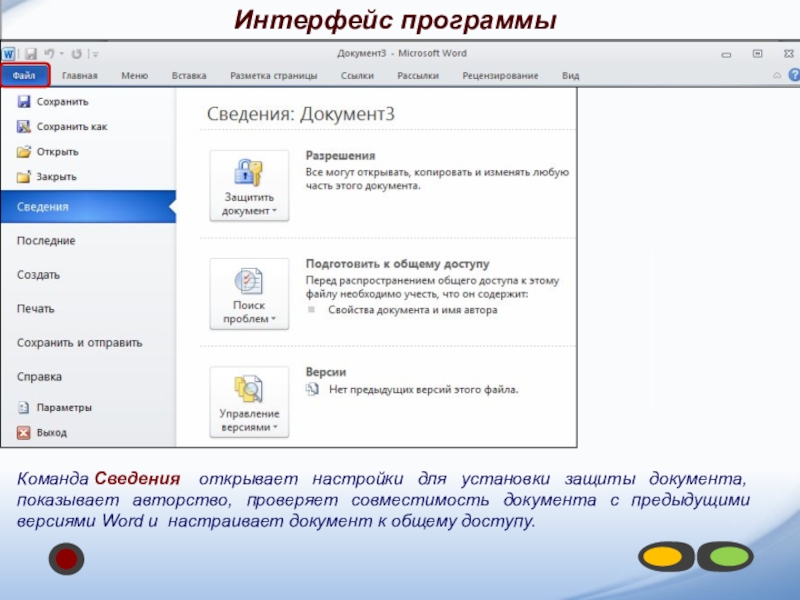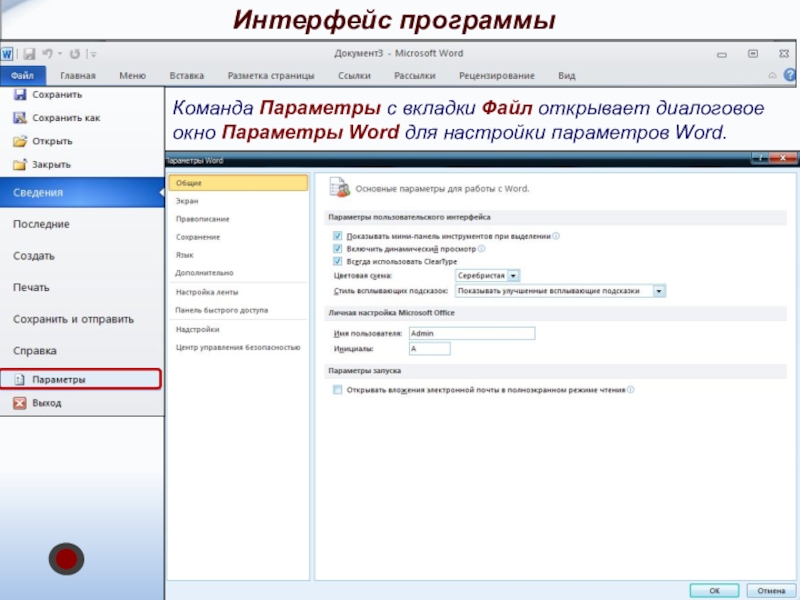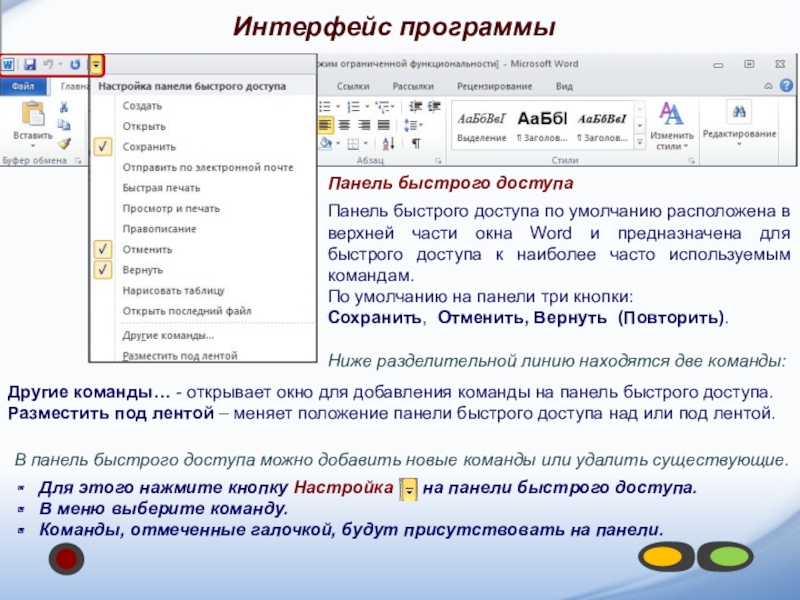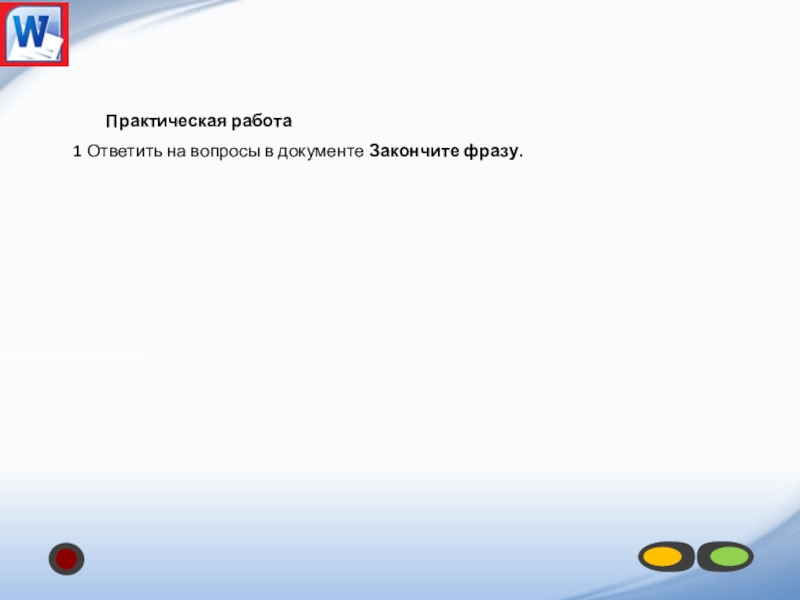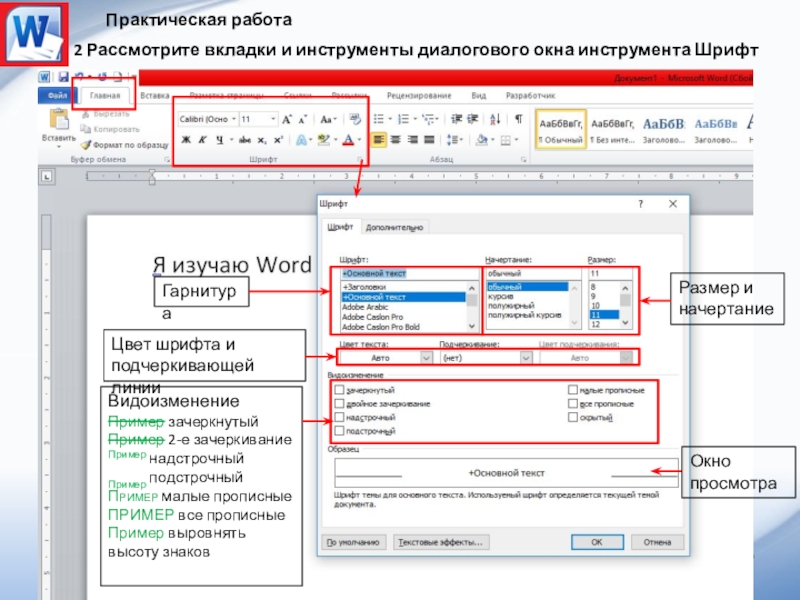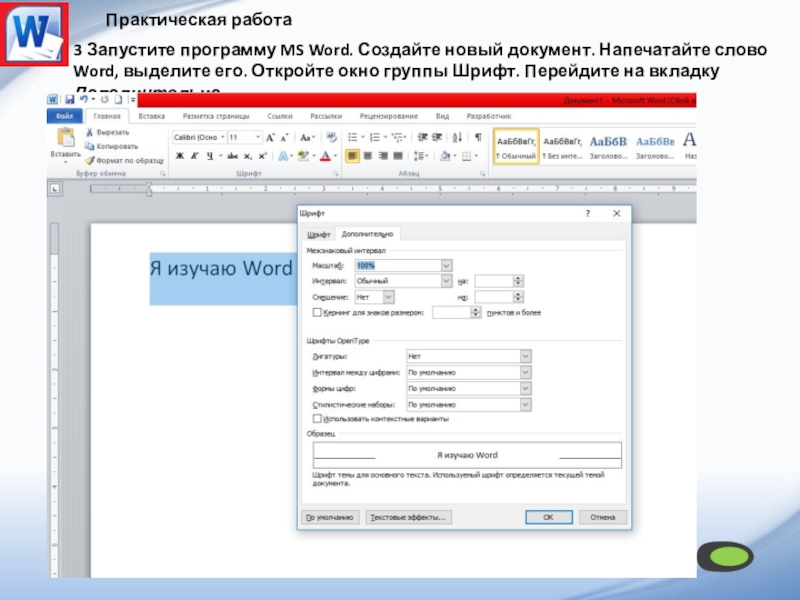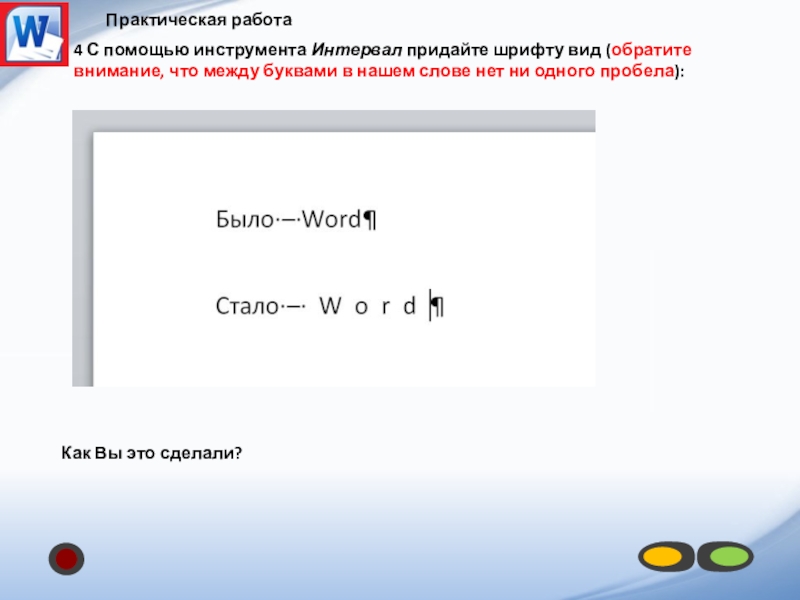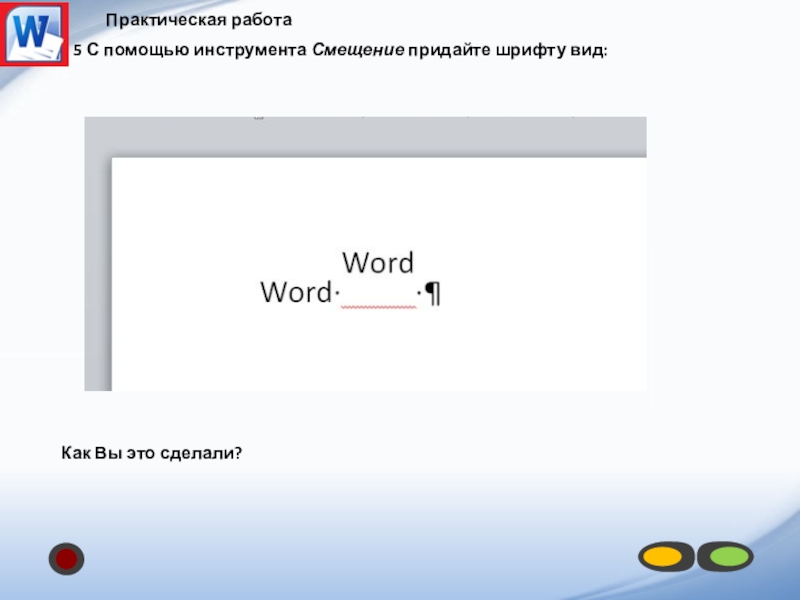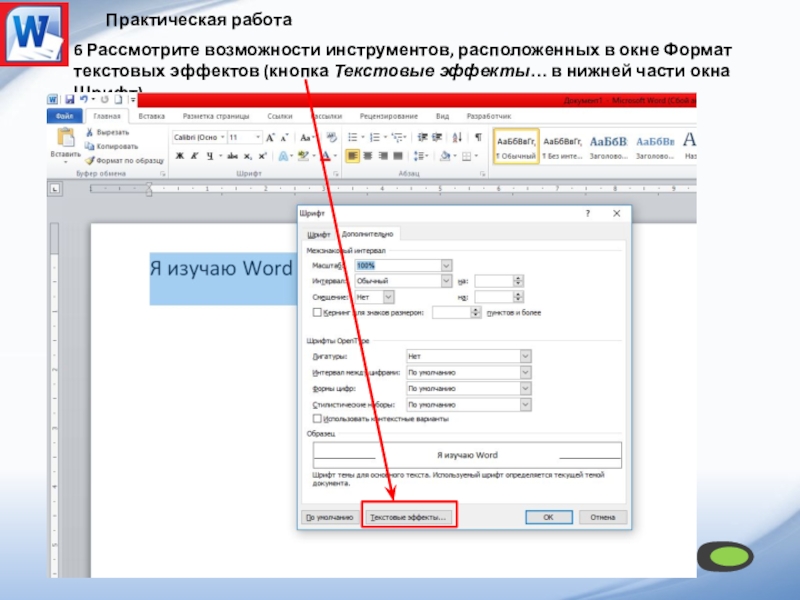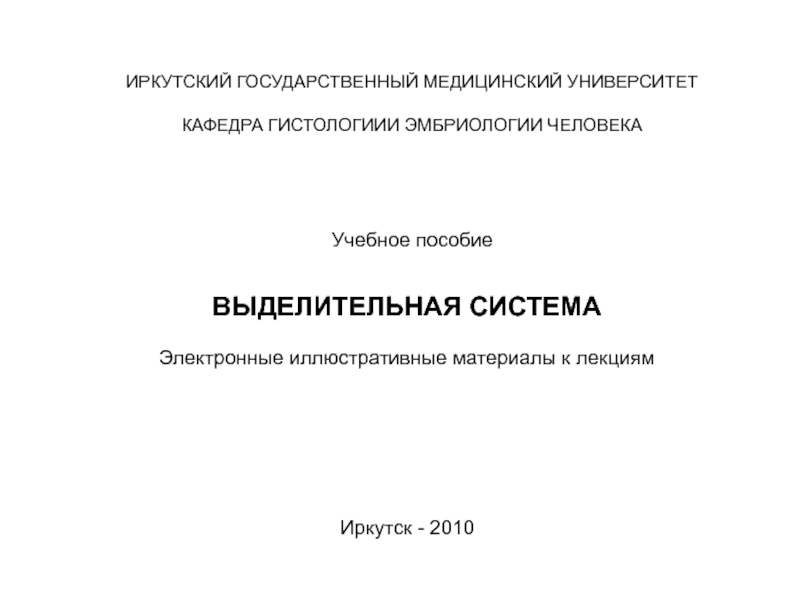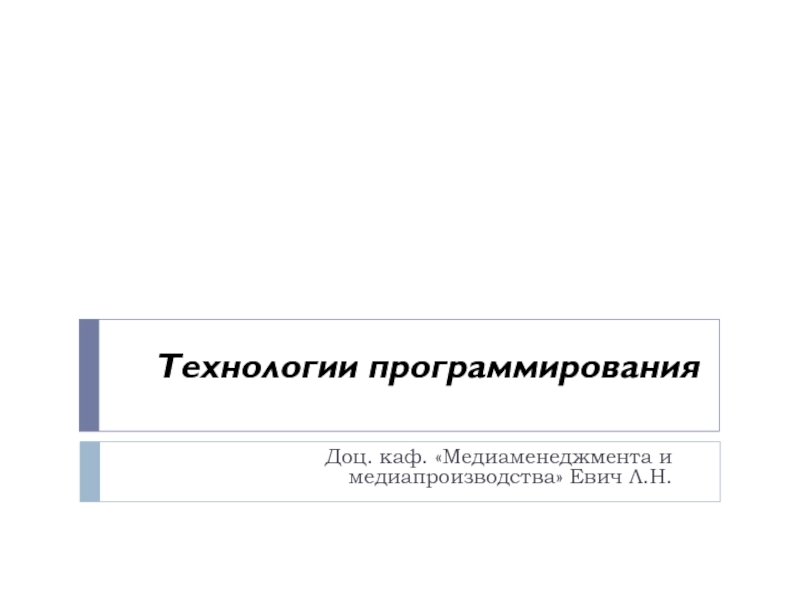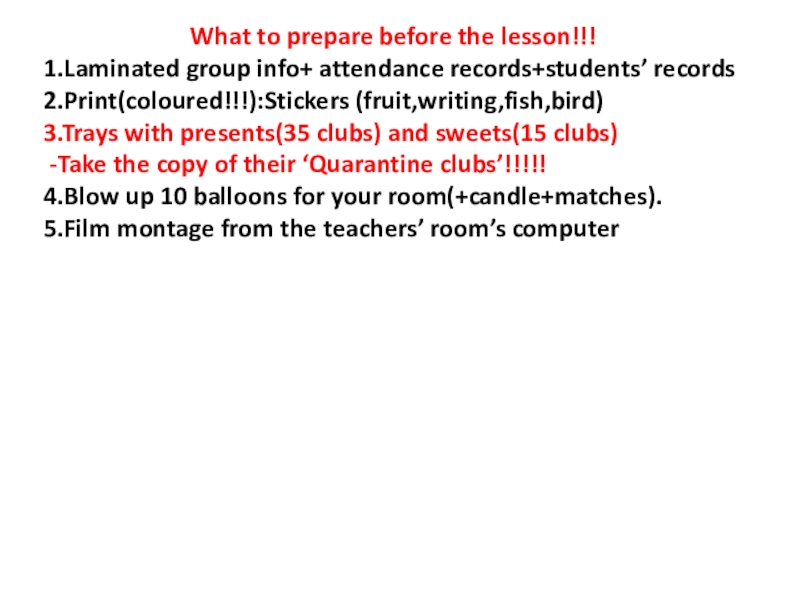если она установлена на компьютере.
Основные понятия, встречающиеся в курсе изучения
программы Word 2010:Сочетание клавиш – одновременное нажатие двух или более клавиш на клавиатуре.
ЛКМ – левая кнопка мыши,
ПКМ – правая кнопка мыши.
Метод перетаскивания – нажатие ЛКМ и перемещение курсора с последующим отпусканием ЛКМ.
Контекстное меню – меню, возникающее при щелчке ПКМ по конкретному объекту.
Текстовый курсор – появляющаяся и исчезающая черточка, которая показывает место, в которое будут вставляться буквы и символы, набираемые на клавиатуре.
Диалоговое окно – окно, вызываемое для выбора дополнительных возможностей инструментов.
Ознакомление с курсом