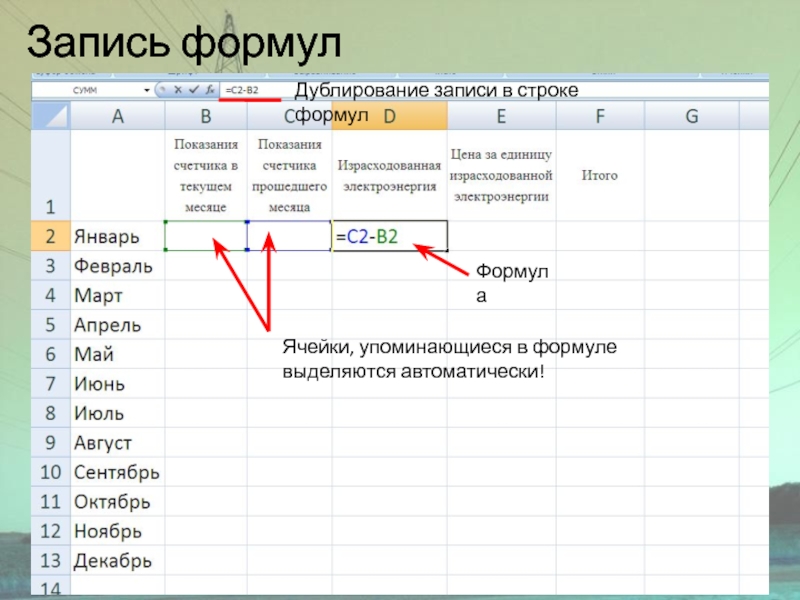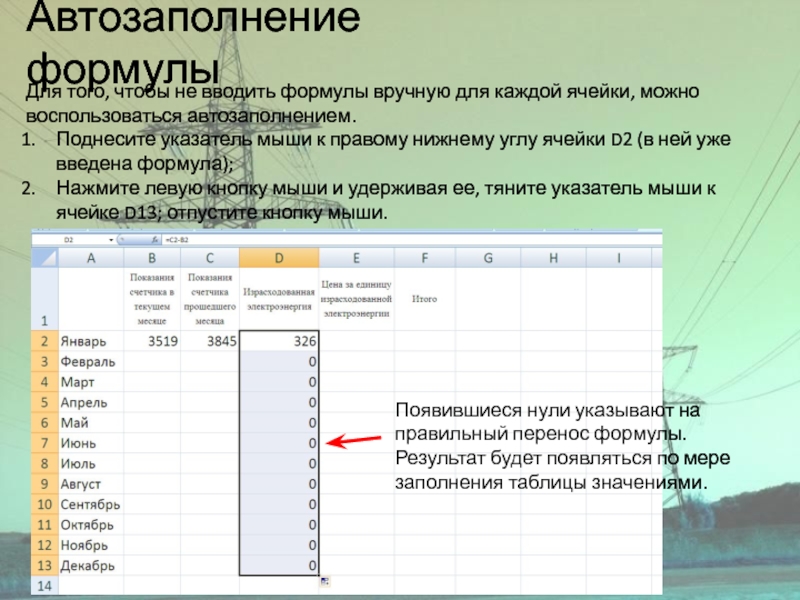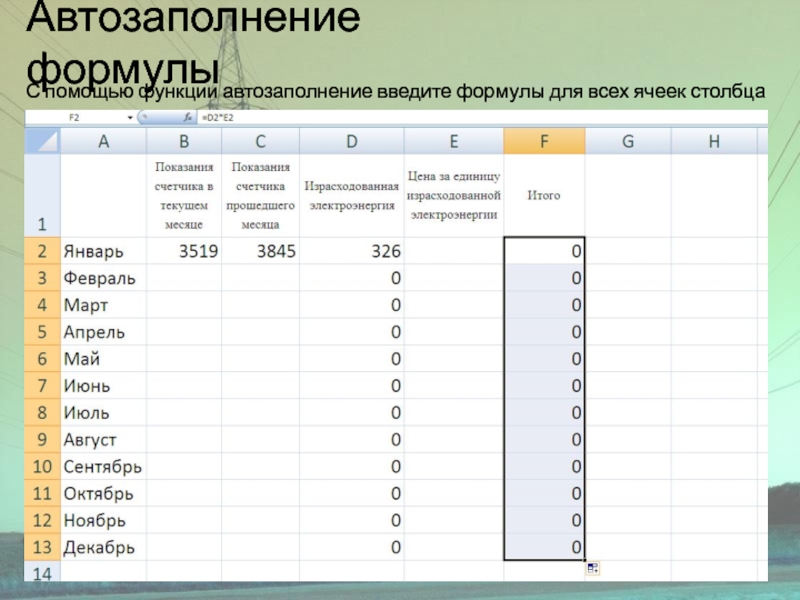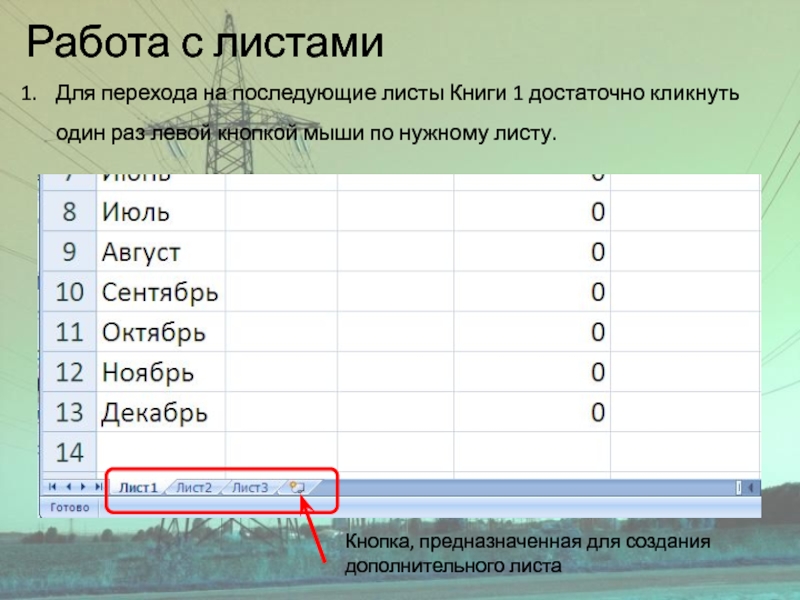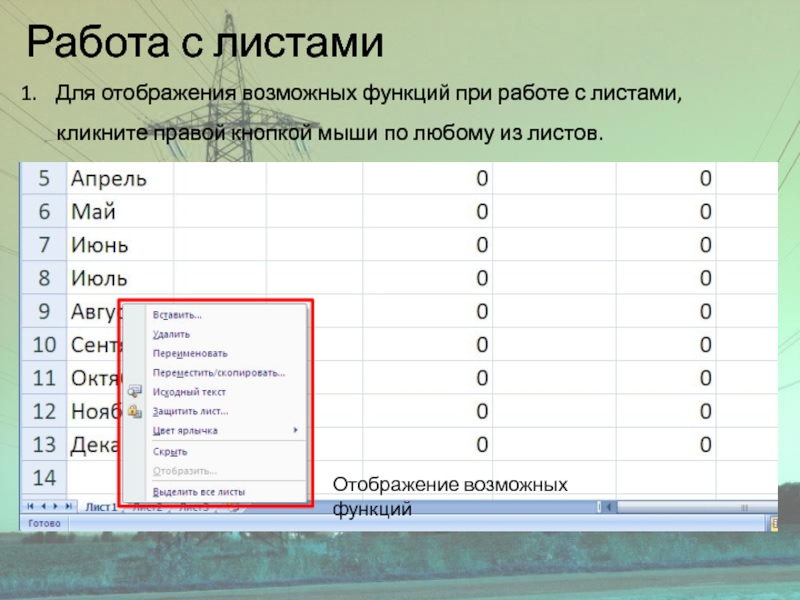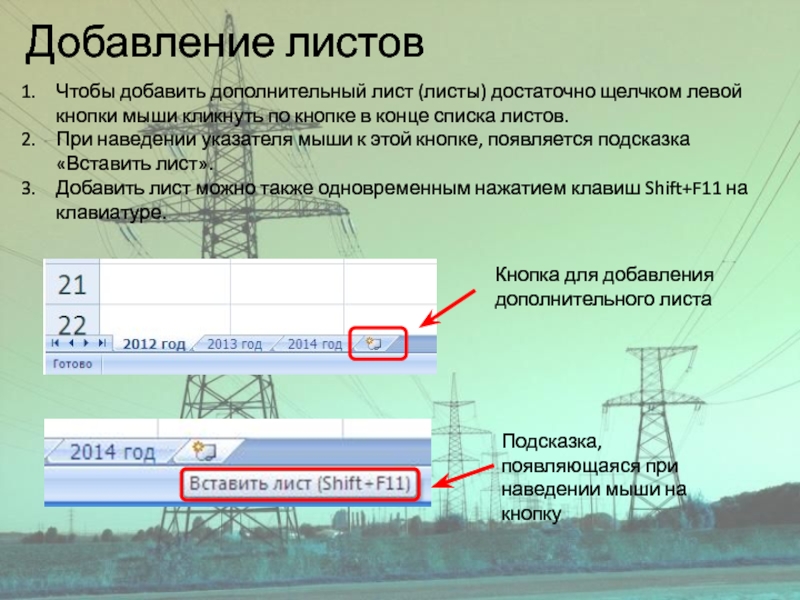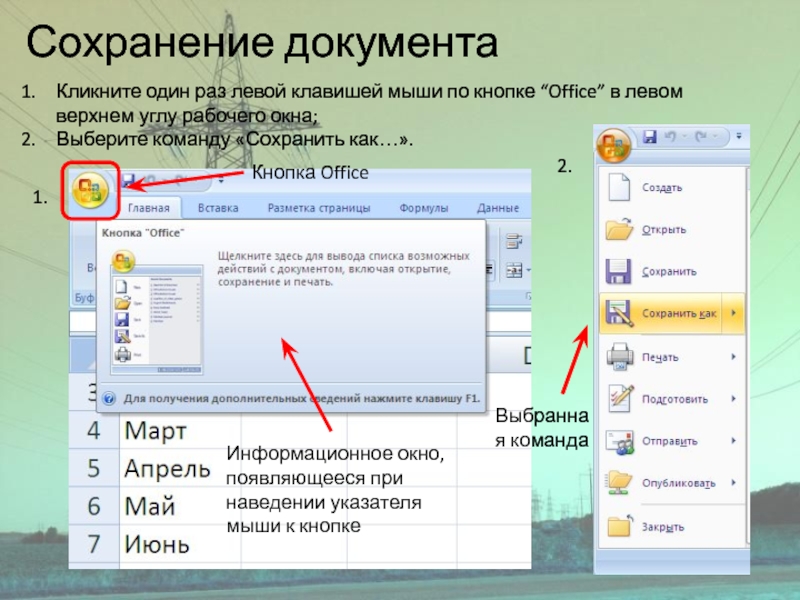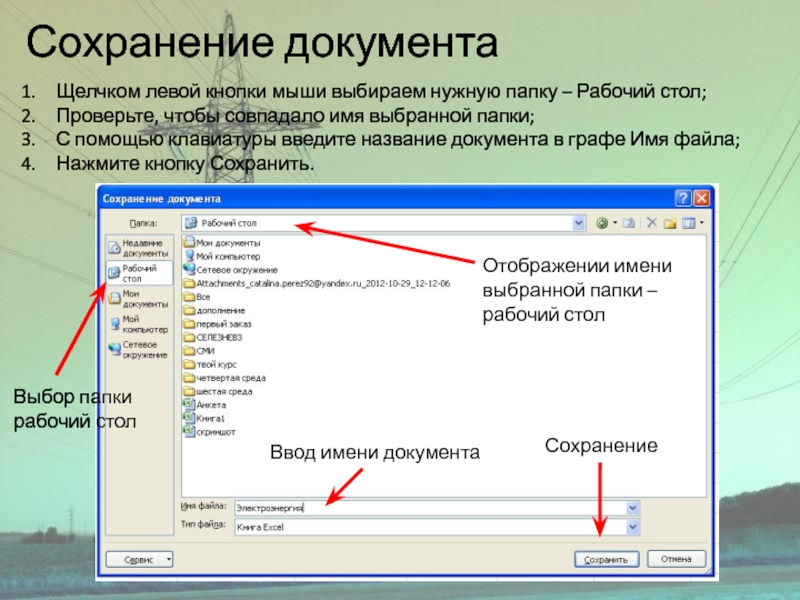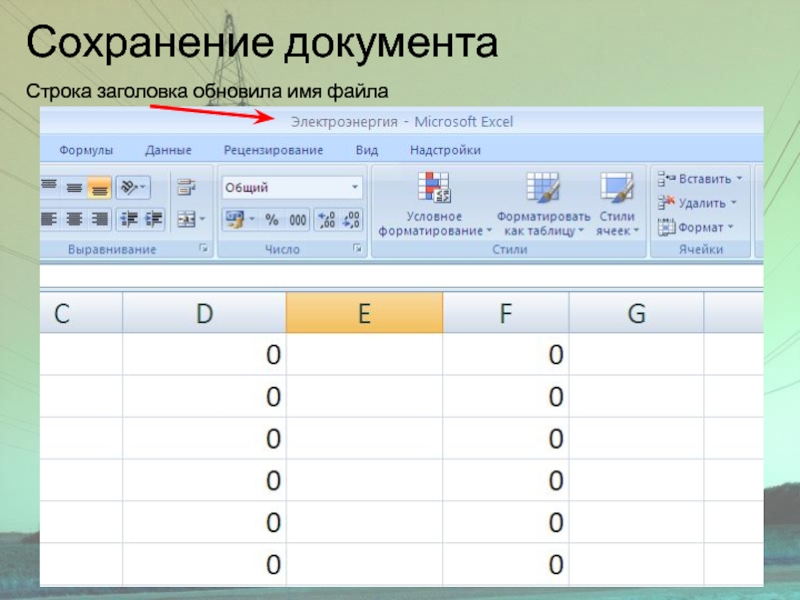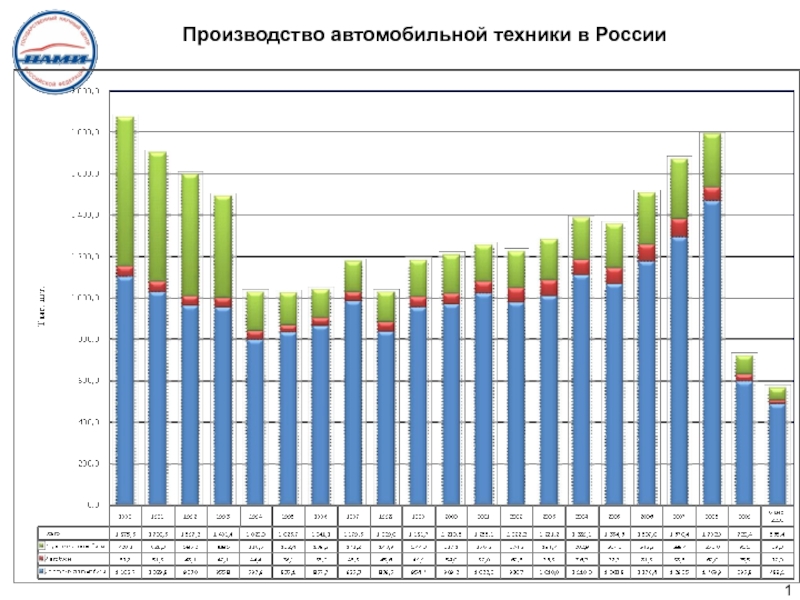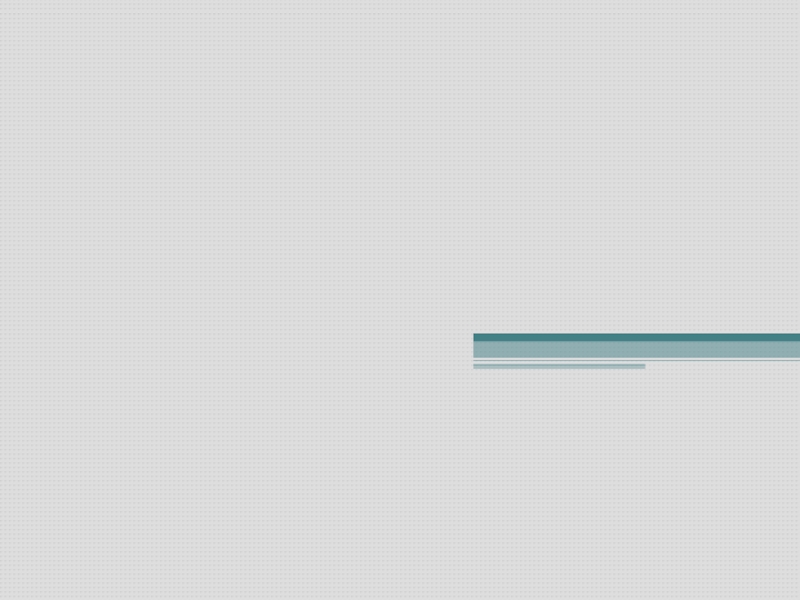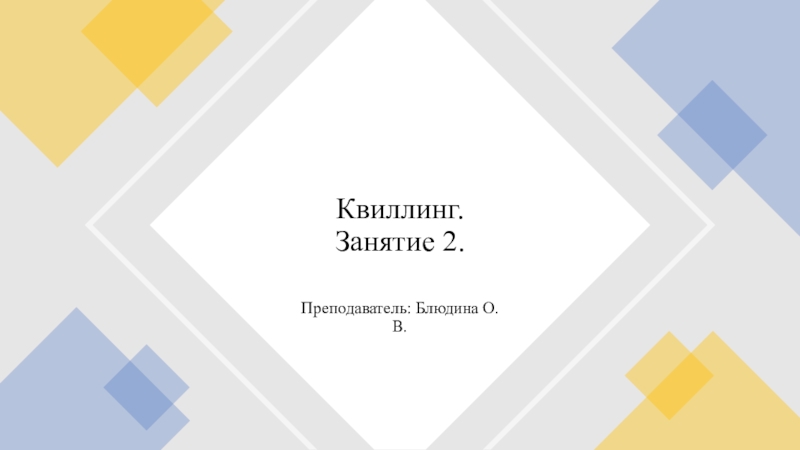Слайд 1MS Excel
ЭЛЕКТРОННЫЕ ТАБЛИЦЫ И ТАБЛИЧНЫЕ ПРОЦЕССОРЫ
Слайд 2 Электронными таблицами (табличными процессорами) называются пакеты прикладных программ, предназначенные для проведения
расчетов на компьютере в табличной форме.
Процессоры электронных таблиц (табличные процессоры
MS Excel) – это класс программ, основным назначением которых является обработка табличных данных, преимущественно числовых.
Microsoft Office Excel – компьютерная программа, способная создавать электронные таблицы, хранить в них данные, производить сложные математические расчеты.
Слайд 3Открытие программы
ПУСК
Все программы
Microsoft office
Microsoft Office Excel
Слайд 4
Структура электронной таблицы MS Excel.
Основными понятиями табличного процессора являются:
книга, рабочий лист, электронная таблица.
Книга в Excel представляет собой файл
(с расширением по умолчанию xls(х)), используемый для обработки и хранения данных.
Каждая книга может состоять из нескольких листов, поэтому в одном файле можно поместить разнообразные сведения (прямоугольные таблицы данных («электронные таблицы»), внедренные или связанные объекты, пользовательские элементы интерфейса, диаграммы и др.) и установить между ними необходимые связи.
Рабочий лист – основной документ, используемый в Microsoft Excel для хранения и обработки данных. Листы служат для организации и анализа данных. Можно вводить и изменять данные одновременно на нескольких листах, а также вы-полнять вычисления на основе данных из нескольких листов. Отдельный лист с диаграммой называют листом диаграмм, все прочие листы называют рабочими листами.
Имена листов отображаются на ярлычках в нижней части окна книги. Для перехода с одного листа на другой следует выбрать соответствующую вкладку.
Над листами в книге можно выполнять следующие операции: вставлять, удалять, переименовывать, перемещать, копировать, присваивать имена, объединять в группу.
Рабочий лист Excel состоит из совокупности ячеек. Ячейка – область, определяемая пересечением столбца и строки. Стро-ки и столбцы идентифицируются следующим образом – каж-дому столбцу присваивается имя, состоящее из латинских букв, а каждой строке присваивается номер. Размер таблицы фиксирован.
Столбцов в листе 16384 (2 в 14 степени), а строк 1048576 (2 в 20 степени). Количество ячеек - 17179869184 (2 в 34 степени). Столбцы обозначаются буквами латинского алфавита (в обыч-ном режиме) от "A" до "Z", затем идет "AA-AZ", "BA-BZ", "AAA" и т.п. до "XFD" (16384). Строки обозначаются обычными араб-скими числами.Ячейки таблицы являются минимальными эле-ментами, предназначенными для хранения данных.
Каждая ячейка имеет адрес, формат, отображение, содержимое.
Кроме понятия ячейки, в Excel используется понятие диапазона ячеек – набора из двух или более ячеек рабочего листа. При вычислениях на данные диапазона можно ссылаться как на единое целое. Если диапазон представляет собой прямоугольную область смежных ячеек, то его называют связным, а в противном случае – несвязным.
Диапазон ячеек обозначают, указывая через двоеточие адрес первой ячейки и адрес последней ячейки диапазона, например, B5:F15. Выделение диапазона ячеек можно осуществить протягиванием указателя мышки от одной угловой ячейки до противоположной ячейки по диагонали. Рамка текущей (активной) ячейки при этом расширяется, охватывая весь выбранный диапазон.
В целом MS Excel содержит более 400 функций рабочего листа (встроенных функций). Все они в соответствии с предназначением делятся на 11 групп (категорий):
финансовые функции;
функции даты и времени;
арифметические и тригонометрические (математические) функции;
статистические функции;
функции ссылок и подстановок;
функции баз данных (анализа списков);
текстовые функции;
логические функции;
информационные функции (проверки свойств и значений);
инженерные функции;
внешние функции.

Слайд 5Рабочее окно программы
Меню
Панель инструментов
Полоса прокрутки
Масштаб
Активная ячейка
Работа с листами
Слайд 6Адрес ячейки
Заголовок столбца
Заголовок строки
Адрес ячейки
Поле для записи формулы в ячейке
Слайд 7Автозаполнение - шаг 1
Щелчком левой кнопки мыши выделите ячейку А2;
Запишите
в ней название первого месяца – Январь.
2.
1.
Слайд 8Автозаполнение - шаг 2
Поднесите указатель мыши к правому нижнему углу
ячейки;
Нажмите левую кнопку мыши и удерживая ее, перенесите указатель мыши
к ячейке А13; отпустите левую кнопку мыши.
Слайд 9Формирование таблицы
Заполняем остальные ячейки – заголовки столбцов таблицы: В1 –
показания счетчика в текущем месяце, С1 – показания счетчика прошедшего
месяца, D1 – израсходованная электроэнергия E1 – цена за единицу израсходованной электроэнергии, F1 – итого.
Слайд 10Запись формул
Формулы записываются в ячейках столбцов D и F;
Любая формула
ВСЕГДА начинается со знака =;
Формула записывается без пробелов, дополнительных символов;
Запись
осуществляется либо в ячейке, либо в строке формул при выделенной ячейке;
Адреса ячеек вписываются прописными латинскими буквами, после указывается номер (пример D4);
В ячейке D2 сделайте запись: = B2 – C2
Нажмите клавишу Enter.
Слайд 11Запись формул
Формула
Ячейки, упоминающиеся в формуле
выделяются автоматически!
Дублирование записи в строке
формул
Слайд 12Отображение формулы
Отображение результата вычисления
Слайд 13Отображение формулы
Заполните ячейки B2 и C2 показателями вашего счетчика.
Результат вычисляется
по формуле автоматически
Слайд 14Отображение формулы
В случае изменения данных, результат автоматически пересчитывается.
Слайд 15Автозаполнение формулы
Для того, чтобы не вводить формулы вручную для каждой
ячейки, можно воспользоваться автозаполнением.
Поднесите указатель мыши к правому нижнему
углу ячейки D2 (в ней уже введена формула);
Нажмите левую кнопку мыши и удерживая ее, тяните указатель мыши к ячейке D13; отпустите кнопку мыши.
Появившиеся нули указывают на правильный перенос формулы. Результат будет появляться по мере заполнения таблицы значениями.
Слайд 16Запись формулы
Теперь запишем формулу для подсчета суммы к оплате за
израсходованную
электроэнергию:
Щелчком левой кнопки мыши выделите ячейку F2;
Запишите формулу: = D2
* E2
Значок * выполняет функцию произведения чисел;
Нажмите клавишу Enter.
Формула
Ячейки, упоминающиеся в формуле
выделяются автоматически!
Дублирование записи в строке формул
Слайд 17Автозаполнение формулы
С помощью функции автозаполнение введите формулы для всех ячеек
столбца F.
Слайд 18Расчет суммы к оплате
При незаполненном столбце Е результат отображаться не
будет.
Для расчета итоговой суммы осталось вести лишь стоимость одного киловатта
электроэнергии;
Вводим в ячейку Е2 стоимость равную 2 рублям 64 копейкам, нажимаем Enter.
Расчет произведен автоматически. При изменении тарифа на электроэнергию достаточно написать новую стоимость и, не изменяя формул, сумма пересчитается автоматически.
Слайд 19Изменение данных
При изменении тарифа на электроэнергию достаточно написать новую стоимость
и, не изменяя формул, будет произведен автоматический пересчет итоговой суммы.
Изменения
заголовков столбцов, строк; правки в свойствах таблицы не повлияют на расчетные формулы.
Снимайте показателя со своего домашнего счетчика и получайте результат суммы к оплате в считанные секунды!
Слайд 20Работа с листами
Для перехода на последующие листы Книги 1 достаточно
кликнуть один раз левой кнопкой мыши по нужному листу.
Кнопка, предназначенная
для создания дополнительного листа
Слайд 21Работа с листами
Для отображения возможных функций при работе с листами,
кликните правой кнопкой мыши по любому из листов.
Отображение возможных функций
Слайд 22Изменение имени листа
Кликните правой кнопкой мыши по нужному из листов
(лист 1);
В раскрывшемся меню выберите команду Переименовать;
Введите с клавиатуры новое
имя для первого листа.
4. Тем же способом переименуйте остальные листы.
Слайд 23Добавление листов
Чтобы добавить дополнительный лист (листы) достаточно щелчком левой кнопки
мыши кликнуть по кнопке в конце списка листов.
При наведении указателя
мыши к этой кнопке, появляется подсказка «Вставить лист».
Добавить лист можно также одновременным нажатием клавиш Shift+F11 на клавиатуре.
Кнопка для добавления дополнительного листа
Подсказка, появляющаяся при наведении мыши на кнопку
Слайд 24Сохранение документа
Кликните один раз левой клавишей мыши по кнопке “Office”
в левом верхнем углу рабочего окна;
Выберите команду «Сохранить как…».
1.
2.
Кнопка Office
Информационное
окно, появляющееся при наведении указателя мыши к кнопке
Выбранная команда
Слайд 25Сохранение документа
Возможные форматы для сохранения документа
Выбранный формат
В раскрывшемся подменю щелчком
левой кнопки мыши выберите необходимый формат сохраняемого документа – книга
Excel
Слайд 26Сохранение документа
Открывается окно Сохранение документа
Возможные папки для хранения документа
Имеющиеся документы
в выбранной папке
Имя выбранной папки
Слайд 27Сохранение документа
Щелчком левой кнопки мыши выбираем нужную папку – Рабочий
стол;
Проверьте, чтобы совпадало имя выбранной папки;
С помощью клавиатуры введите название
документа в графе Имя файла;
Нажмите кнопку Сохранить.
Выбор папки рабочий стол
Отображении имени выбранной папки – рабочий стол
Ввод имени документа
Сохранение
Слайд 28Сохранение документа
Строка заголовка обновила имя файла
Слайд 29Сохранение документа
Имя файла больше не изменится;
Для повторного сохранения документа выберите
функцию «Сохранить», щелкнув по кнопке “Office” и все изменения в
файле автоматически сохранятся.
Слайд 30СПАСИБО
ЗА ВНИМАНИЕ
Волгоградская областная универсальная научная
библиотека им. М. Горького
© Аль-Гунаид М.А.,
программист
1 категории,
Отдела доступа к электронным ресурсам ВОУНБ им. М. Горького
Тел.:
(8442)38-49-43