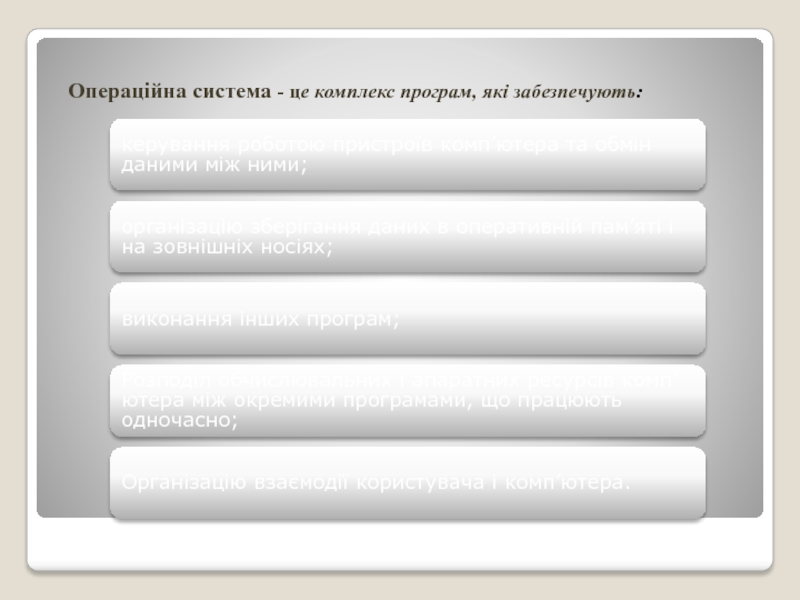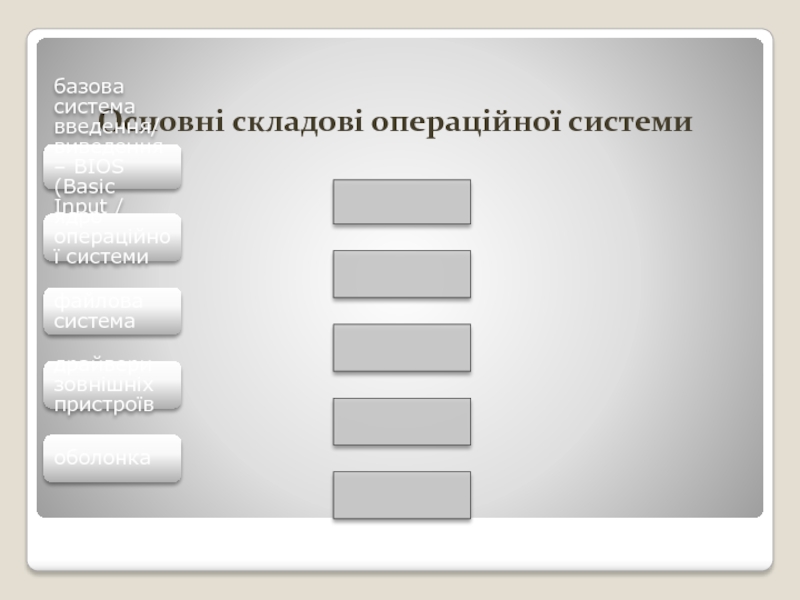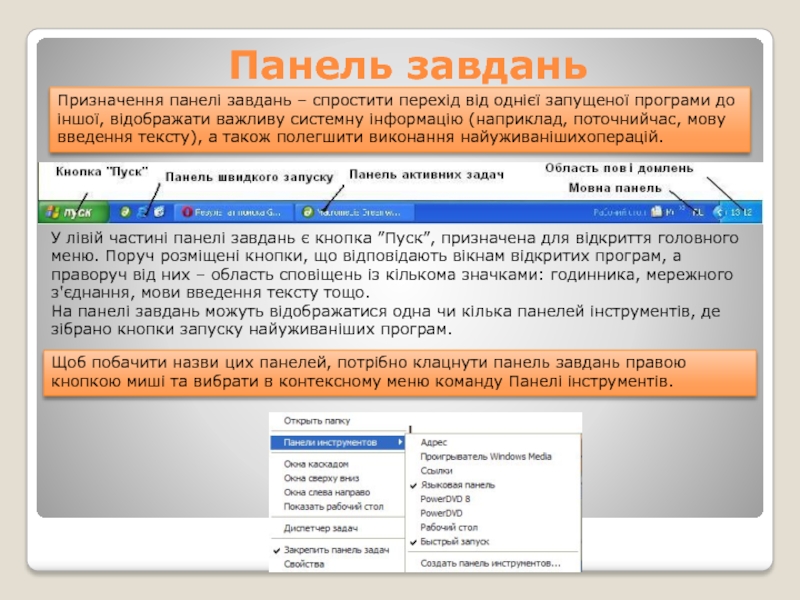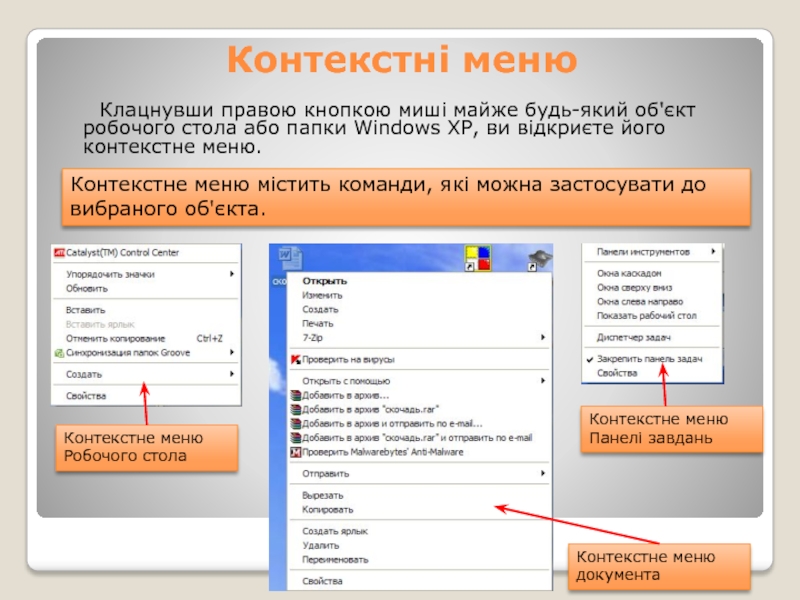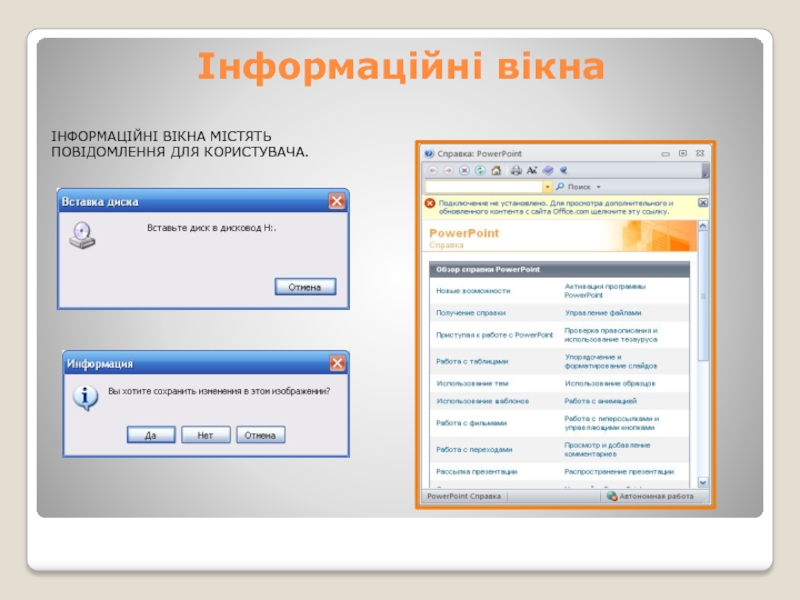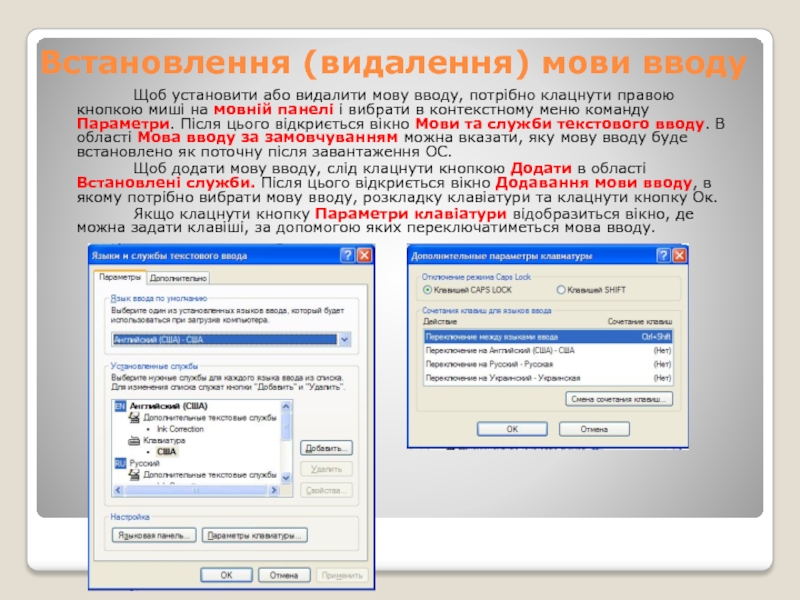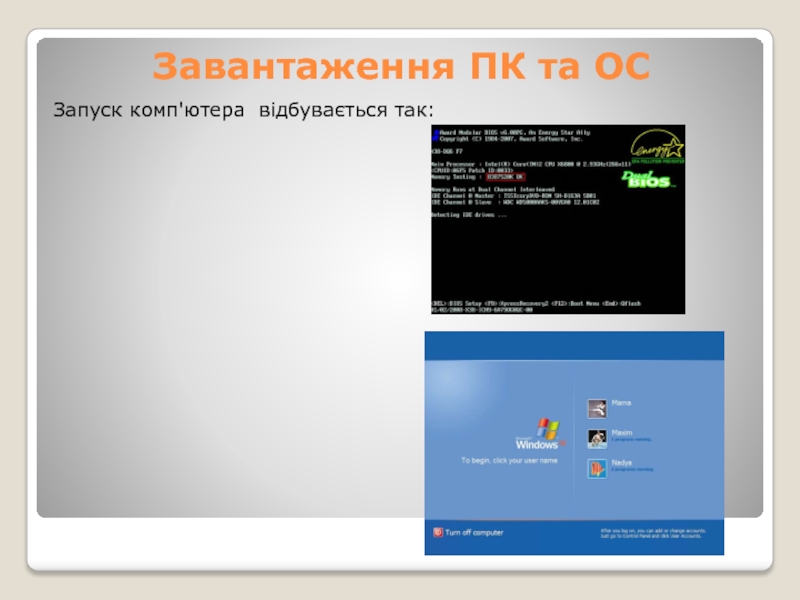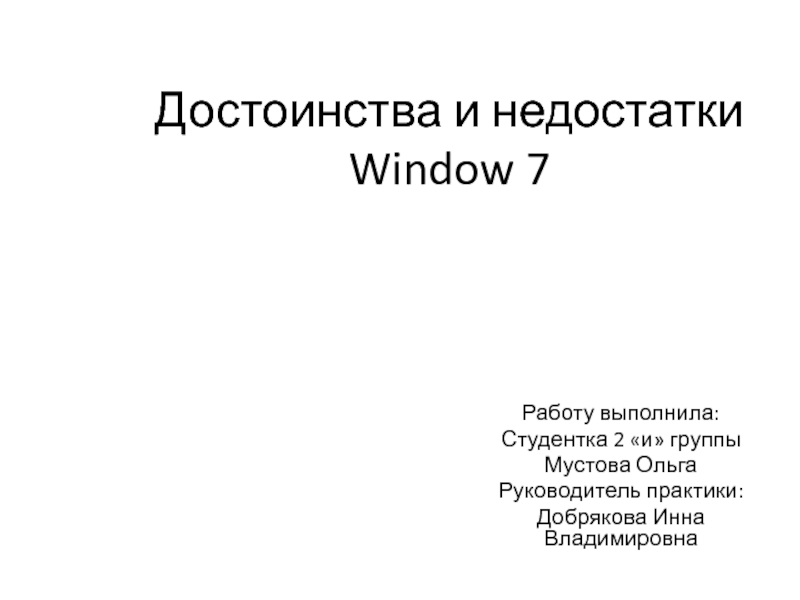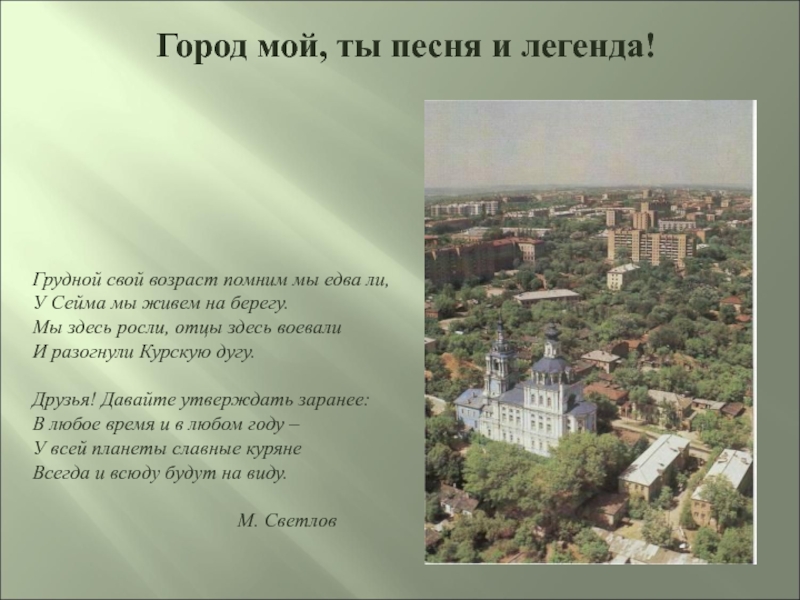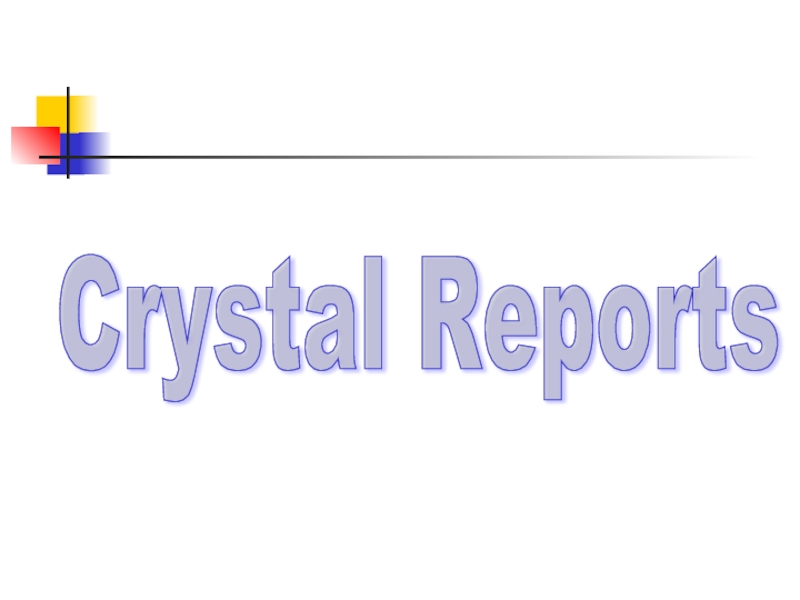Разделы презентаций
- Разное
- Английский язык
- Астрономия
- Алгебра
- Биология
- География
- Геометрия
- Детские презентации
- Информатика
- История
- Литература
- Математика
- Медицина
- Менеджмент
- Музыка
- МХК
- Немецкий язык
- ОБЖ
- Обществознание
- Окружающий мир
- Педагогика
- Русский язык
- Технология
- Физика
- Философия
- Химия
- Шаблоны, картинки для презентаций
- Экология
- Экономика
- Юриспруденция
Інтерфейс користувача операційної системи
Содержание
- 1. Інтерфейс користувача операційної системи
- 2. Повторення вивченого матеріалу
- 3. Класифікація програмного забезпечення
- 4. Операційна система - це комплекс програм, які забезпечують:
- 5. Основні складові операційної системи
- 6. WindowsОпераційні системи Windows
- 7. Елементи інтерфейсу Windows XPІнтерфейс Windows XP є
- 8. Основні елементи інтерфейсу
- 9. Робочий стіл Windows XP – основне вікно
- 10. Основні елементи інтерфейсу ЗначкиДіалоговевікноВікно папкиПанель завданьГоловнеменюРобочий стіл
- 11. Панель завданьПризначення панелі завдань – спростити перехід
- 12. Головне меню Меню – перелік команд, який відображується
- 13. Вікна папок і програмВікно папокВікно програмВікно –
- 14. Основні елементи вікнаЗначок системного менюЗаголовок вікнаКнопка Розгорнути/Згорнути
- 15. На прикладі програми Microsoft Word 2007Системне меню
- 16. Вікно прикладної програми Microsoft wordКнопка меню вікнаРядок
- 17. Контекстні меню Клацнувши правою кнопкою миші майже будь-який
- 18. Робота з кількома вікнамиЯкщо одночасно відкрито і
- 19. Діалогові вікна Діалогове вікно – вікно, за допомогою
- 20. Слайд 20
- 21. Інформаційні вікнаІнформаційні вікна містять повідомлення для користувача.
- 22. Мовна панельУ правій частині панелі завдань розміщена
- 23. Встановлення (видалення) мови вводу Щоб установити або видалити
- 24. Завантаження ПК та ОСЗапуск комп'ютера відбувається так:
- 25. Скачать презентанцию
Слайды и текст этой презентации
Слайд 1Інтерфейс користувача операційної системи
Інформатика. 9 клас
Розділ 7
Навчальна презентація вчителя Кравчук
Г.Т.
Слайд 7Елементи інтерфейсу Windows XP
Інтерфейс Windows XP є графічним.
Найхарактерніші риси інтерфейсу
такі:
Усі об'єкти ОС (програми, файли, документи, пристрої тощо) зображуються значками;
Дії
користувача з об'єктами на комп'ютері імітують його дії з матеріальними об'єктами: їх можна вибрати, переміщувати, відкривати, розташовувати в певному порядку тощо;З об'єктами працюють у вікнах;
Користувач подає команди переважно за допомогою миші, а не клавіатури, вибираючи об'єкти (кнопки, меню, значки) на екрані.
Слайд 9 Робочий стіл Windows XP – основне вікно в інтерфейсі операційної
системи, яке займає весь екран та розташовується над усіма іншими
вікнами. Він подібний до звичайного робочого столу, на якому замість книжок, журналів та різного канцелярського приладдя розташовано значки – стилізовані зображення системних засобів, папок, документів, програм або інших ярликів (невеликих файлів, що зв'язані з іншими об'єктами).Робочий стіл
Слайд 10Основні елементи інтерфейсу
Значки
Діалоговевікно
Вікно папки
Панель завдань
Головнеменю
Робочий стіл
Слайд 11Панель завдань
Призначення панелі завдань – спростити перехід від однієї запущеної
програми до іншої, відображати важливу системну інформацію (наприклад, поточнийчас, мову
введення тексту), а також полегшити виконання найуживанішихоперацій.У лівій частині панелі завдань є кнопка ”Пуск”, призначена для відкриття головного меню. Поруч розміщені кнопки, що відповідають вікнам відкритих програм, а праворуч від них – область сповіщень із кількома значками: годинника, мережного з'єднання, мови введення тексту тощо.
На панелі завдань можуть відображатися одна чи кілька панелей інструментів, де зібрано кнопки запуску найуживаніших програм.
Щоб побачити назви цих панелей, потрібно клацнути панель завдань правою кнопкою миші та вибрати в контексному меню команду Панелі інструментів.
Слайд 12Головне меню
Меню – перелік команд, який відображується на екрані монітора
і дозволяє користувачеві вибрати потрібний варіант дій.
У Windows XP головне
меню має заголовок, де відображується ім'я користувача, який зараз працює із системою. Це меню складається із двох частин. У лівій містяться посилання на програми, які найчастіше запускає користувач. Система автоматично відстежує частоту викликів програм і оновлює цей список.
Внизу розташоване підменю Усі програми з переліком встановлених на комп'ютері програм.
Праворуч у головному меню відображено команди для доступу до папок Мої документи, Мої малюнки, Моя музика, Мій комп'ютер, Мережне оточення, Принтери і факси.
В ньому подано ще і такі елементи:Мої останні документи, Панель керування, Вибір програм за замовчуванням, Підключення, Довідка та підтримка, Знайти, Виконати, Завершення сеансу, Завершення роботи.
Слайд 13Вікна папок і програм
Вікно папок
Вікно програм
Вікно – прямокутна ділянка екрана,
в межах якої користувач працює з певним об'єктом ОС, застосовуючи
для керування ним стандартний набір елементів інтерфейсу.Діалогові вікна
Слайд 14Основні елементи вікна
Значок системного меню
Заголовок вікна
Кнопка Розгорнути/Згорнути у вікно
Кнопка Згорнути
Кнопка
Закрити
Рядок меню
Панелі інструментів
Робоча область
Вертикальна смуга прокручування
Рядок стану
Область завдань
Межі вікна
Слайд 15 На прикладі програми Microsoft Word 2007
Системне меню та рядок меню
Системне
меню відкривається після клацання мишею значка на лівому краю заголовка
вікнаРядок Головного меню програми розташований безпосередньо під заголовком вікна. Набір меню в цьому рядку в кожній програмі свій. У меню зібрані команди, призначені для виконання певного завдання. У програмах Microsoft Office 2007 пункти головного меню у вигляді вкладок і мають свій набір панелей інструментів.
Слайд 16Вікно прикладної програми Microsoft word
Кнопка меню вікна
Рядок заголовку вікна
Кнопка керування
вікна
Рядок меню
лінійка
Робоча область
Робоча область
Смуги прокрутки
Системне меню та рядок меню
Слайд 17Контекстні меню
Клацнувши правою кнопкою миші майже будь-який об'єкт робочого стола
або папки Windows XP, ви відкриєте його контекстне меню.
Контекстне меню
містить команди, які можна застосувати до вибраного об'єкта. Контекстне меню Робочого стола
Контекстне меню Панелі завдань
Контекстне меню документа
Слайд 18Робота з кількома вікнами
Якщо одночасно відкрито і виведено на екран
кілька вікон, то вікно розташоване поверх інших, буде активним (на
малюнку справа активне вікно виділено червоним контуром). Щоб зробити інше вікно активним, досить клацнути лівою кнопкою миші в будь-якому місці цього вікна, або на Панелі завдань клацнути відповідну йому кнопку.При одночасній роботі з кількома вікнами, їх зручно розмістити: каскадом, зверху донизу чи зліва направо. Для цього в контекстному меню Панелі завдань слід вибрати потрібну вказівку.
Слайд 19Діалогові вікна
Діалогове вікно – вікно, за допомогою якого відображуються повідомлення
або користувач вводить у програму інформацію.
В діалогових вікнах є кілька
десятків елементів керування. Слайд 22Мовна панель
У правій частині панелі завдань розміщена мовна панель, призначена
для вибору мови вводу та для керування іншими параметрами, що
визначають роботу клавіатури. Якщо клацнути значок цієї панелі, відкриється список, у якому можна вибрати мову вводу.Слайд 23Встановлення (видалення) мови вводу
Щоб установити або видалити мову вводу, потрібно
клацнути правою кнопкою миші на мовній панелі і вибрати в
контекстному меню команду Параметри. Після цього відкриється вікно Мови та служби текстового вводу. В області Мова вводу за замовчуванням можна вказати, яку мову вводу буде встановлено як поточну після завантаження ОС.Щоб додати мову вводу, слід клацнути кнопкою Додати в області Встановлені служби. Після цього відкриється вікно Додавання мови вводу, в якому потрібно вибрати мову вводу, розкладку клавіатури та клацнути кнопку Ок.
Якщо клацнути кнопку Параметри клавіатури відобразиться вікно, де можна задати клавіші, за допомогою яких переключатиметься мова вводу.