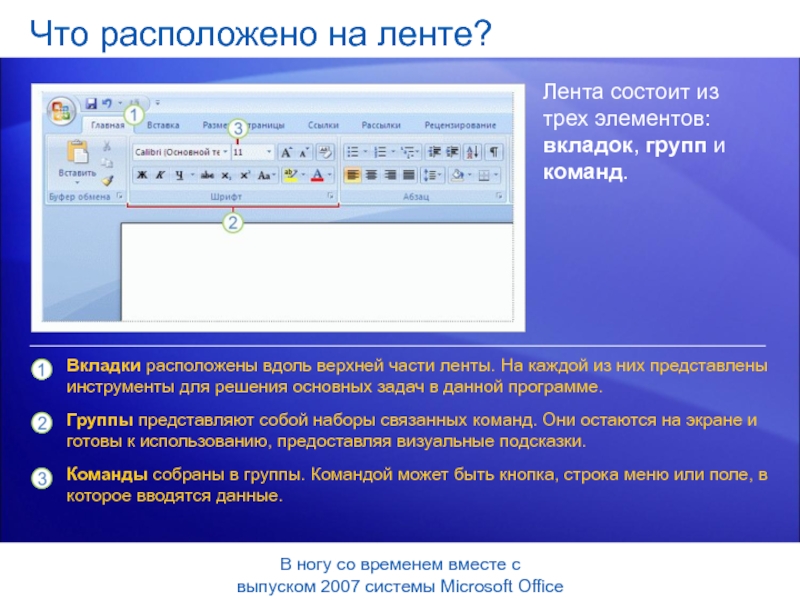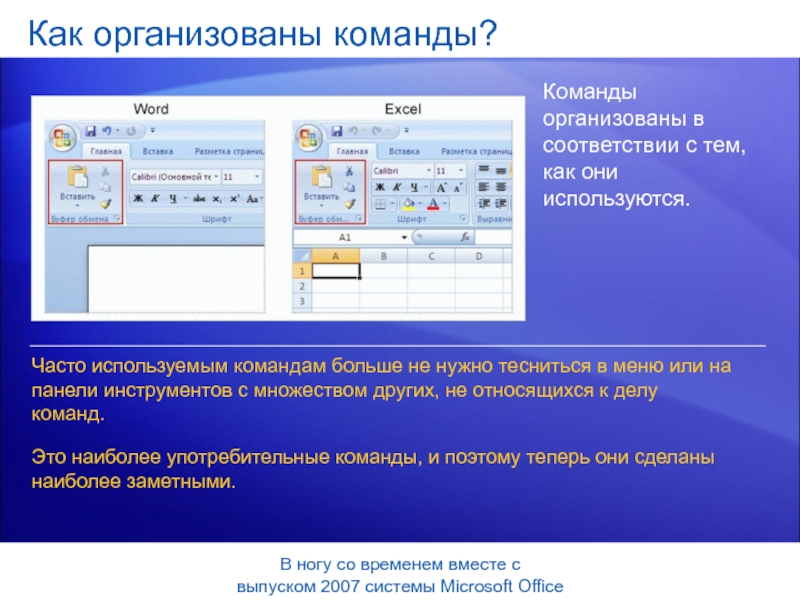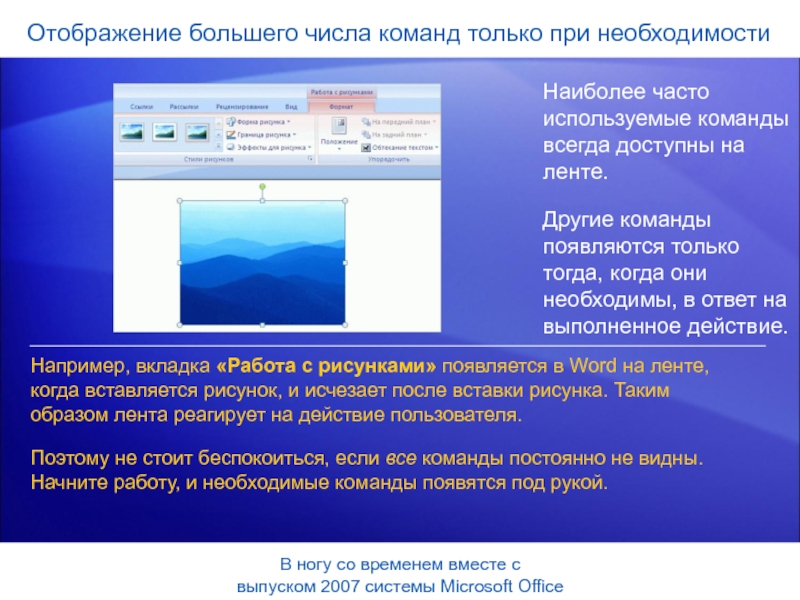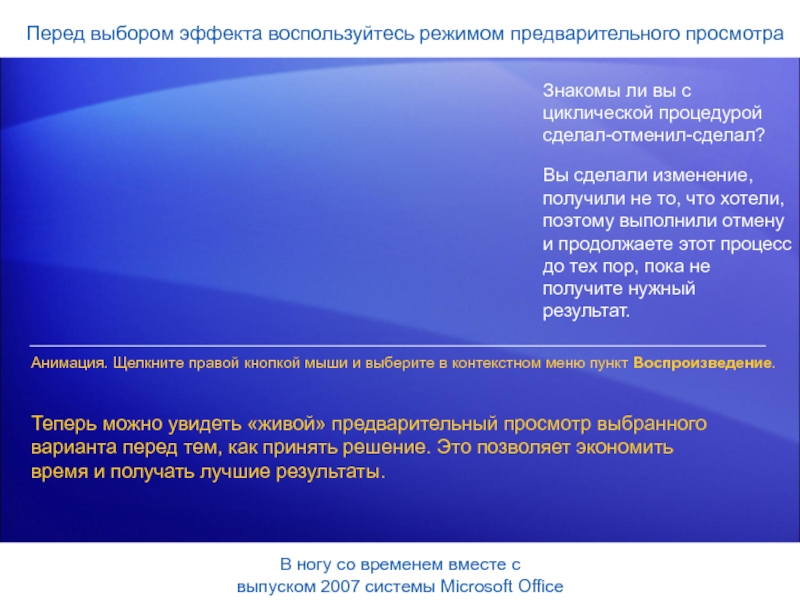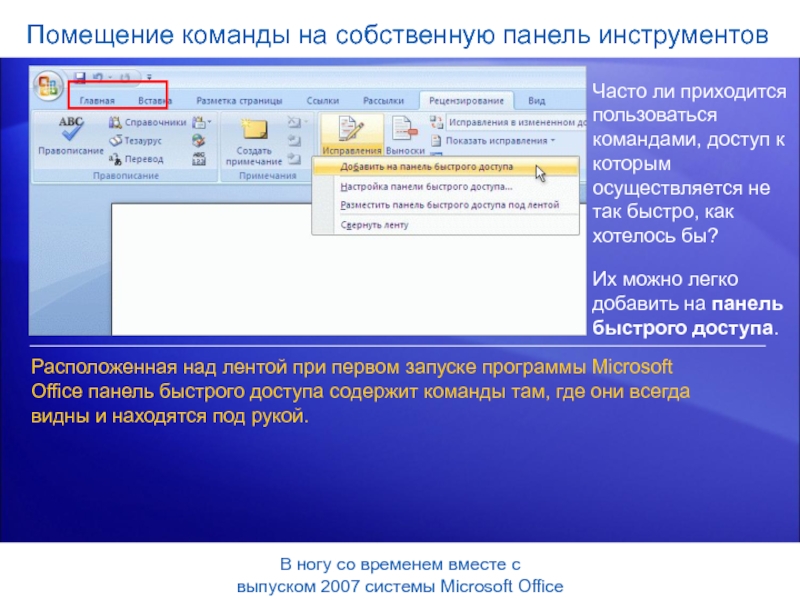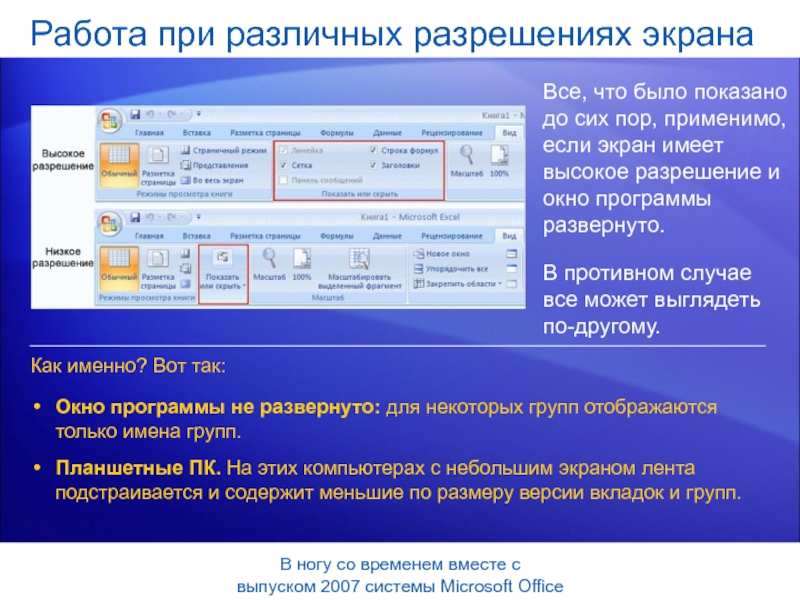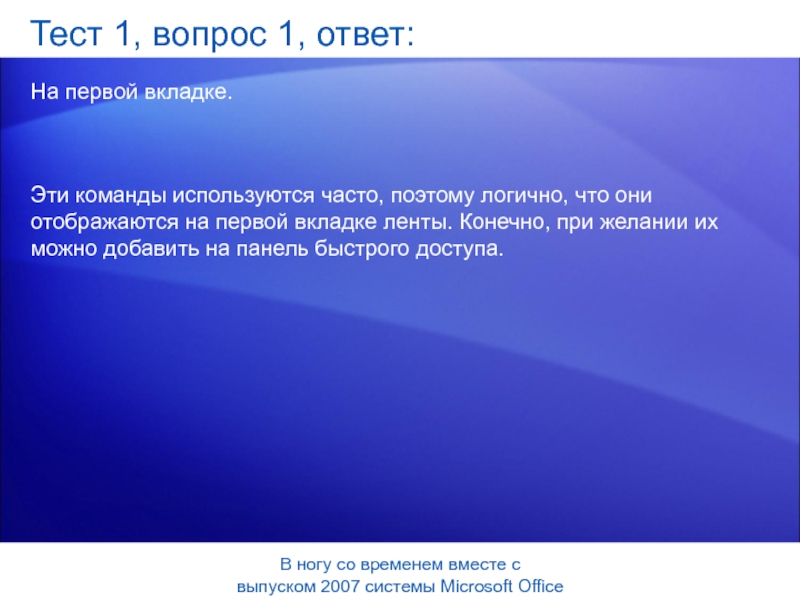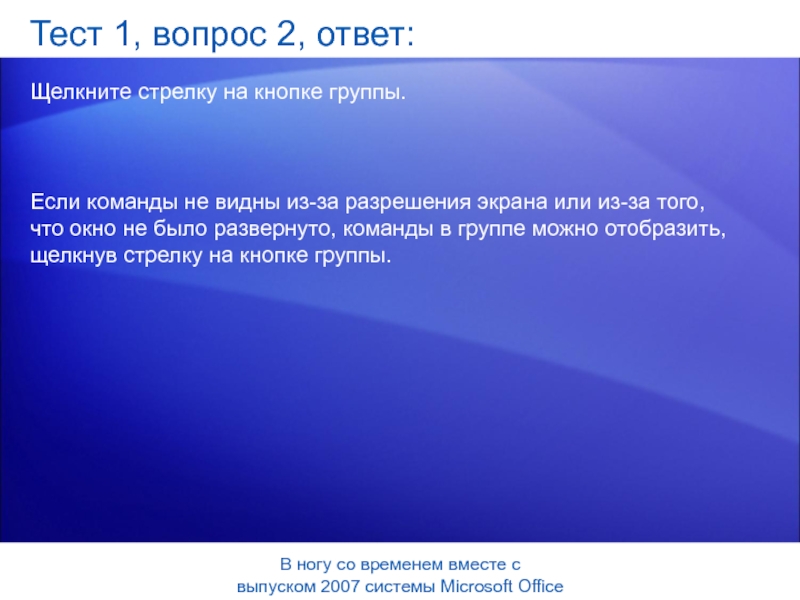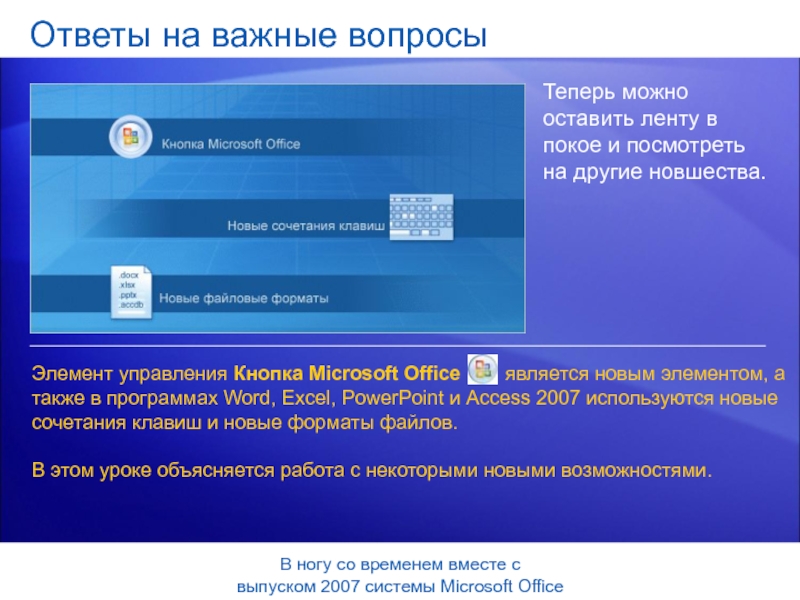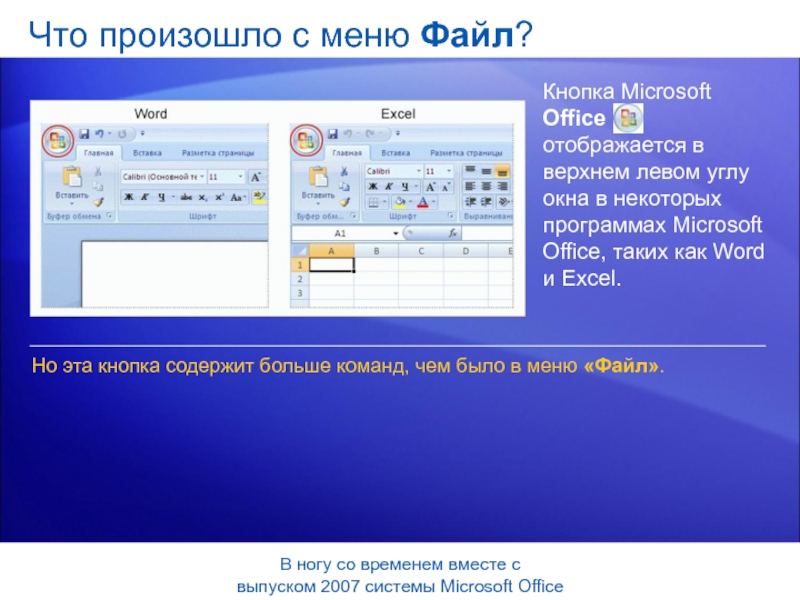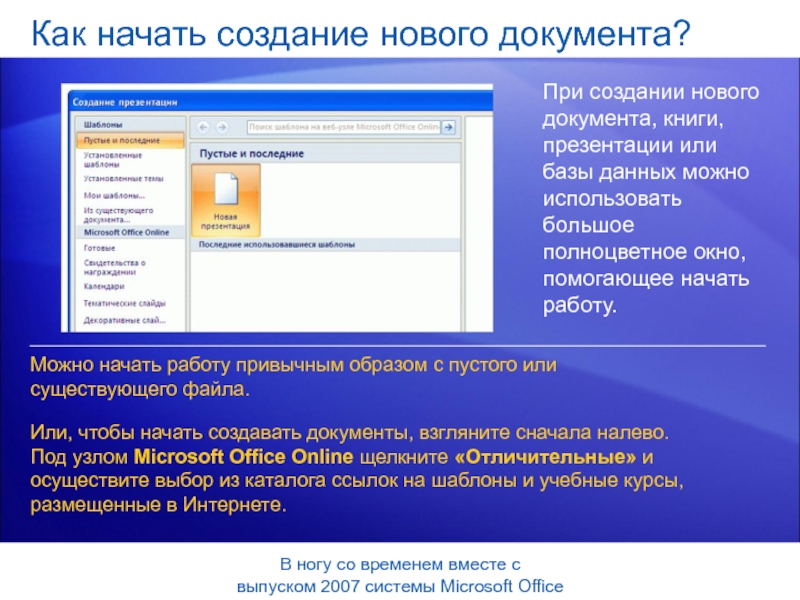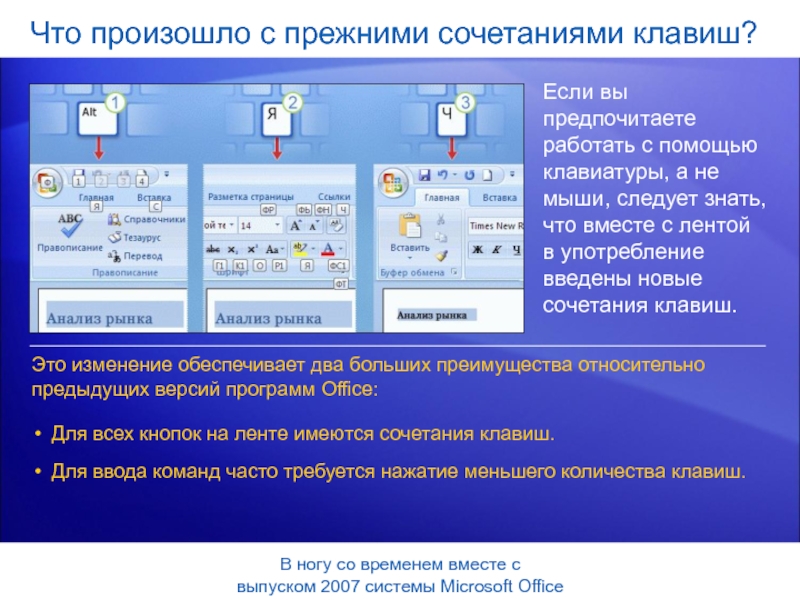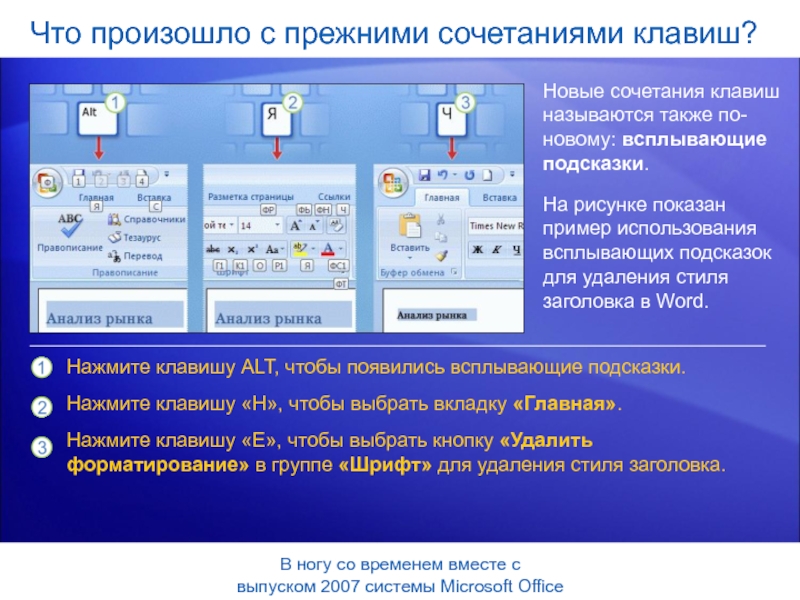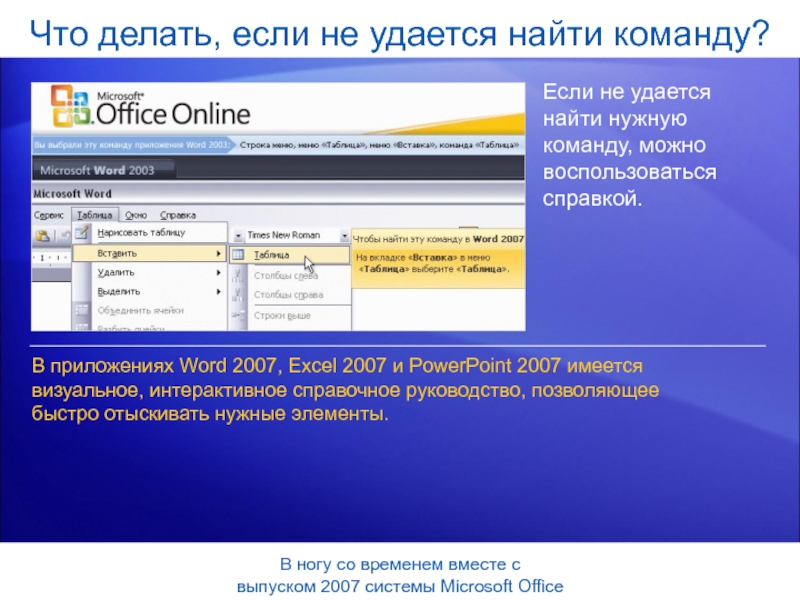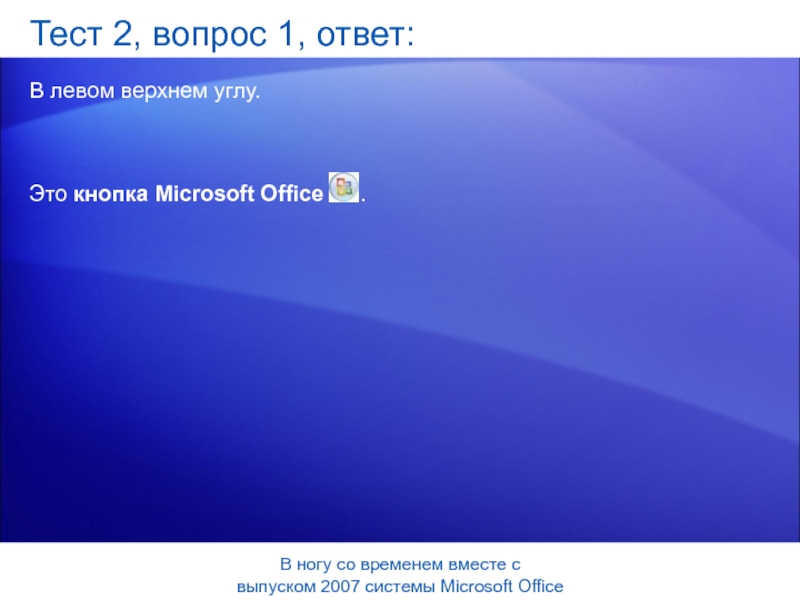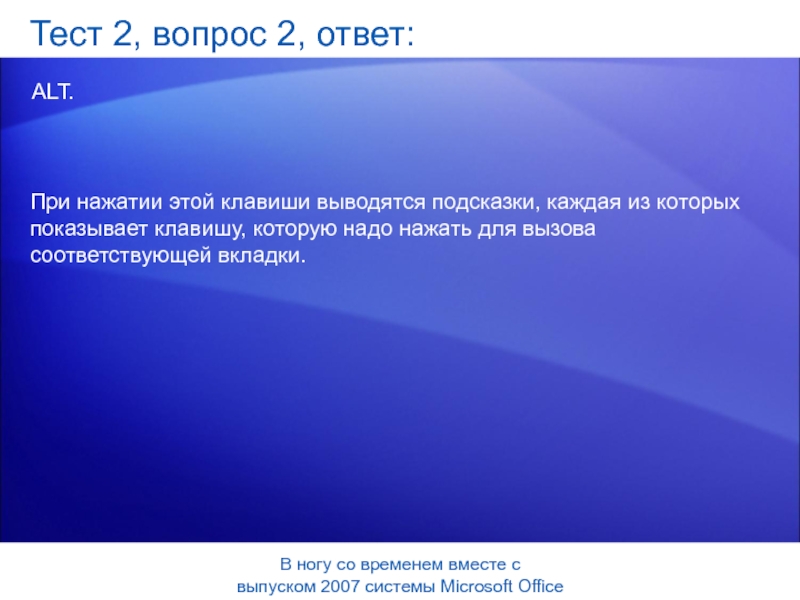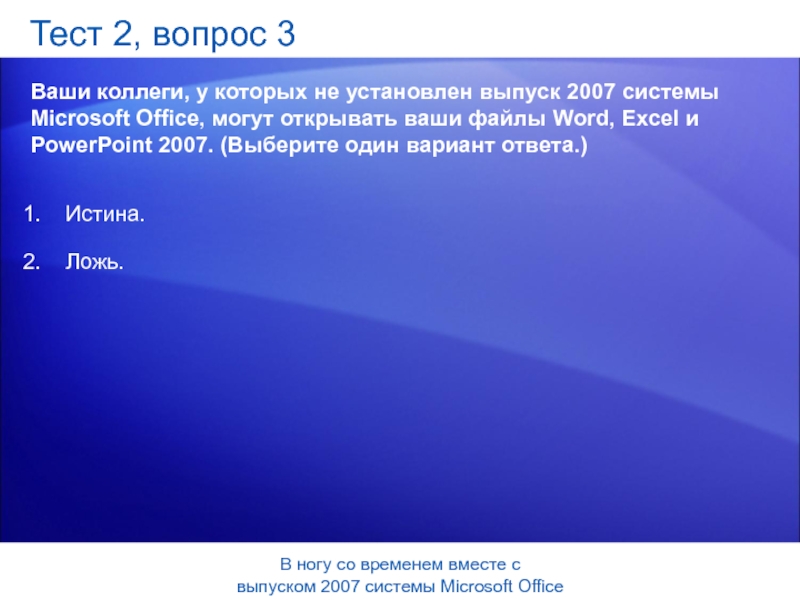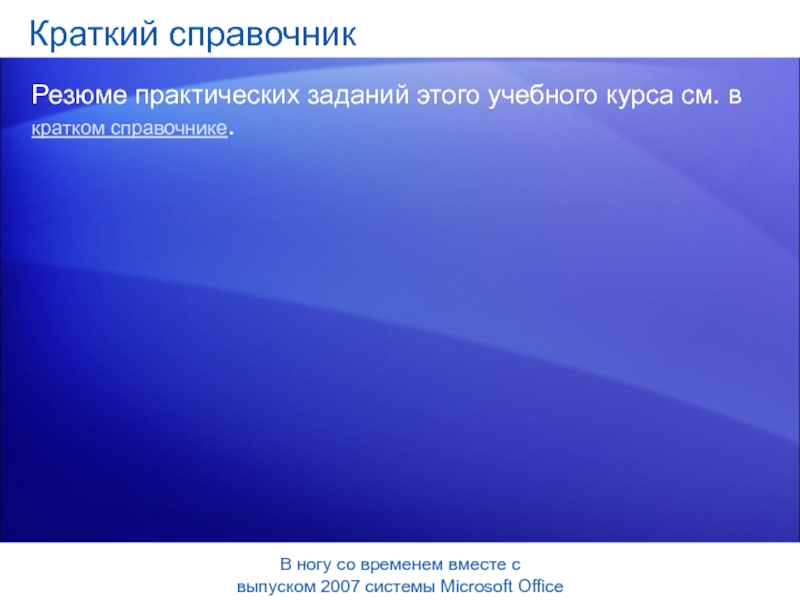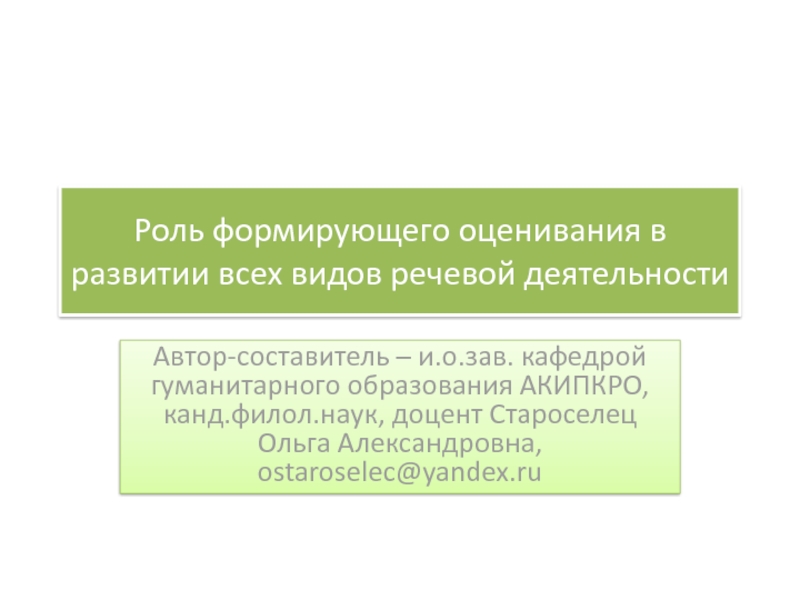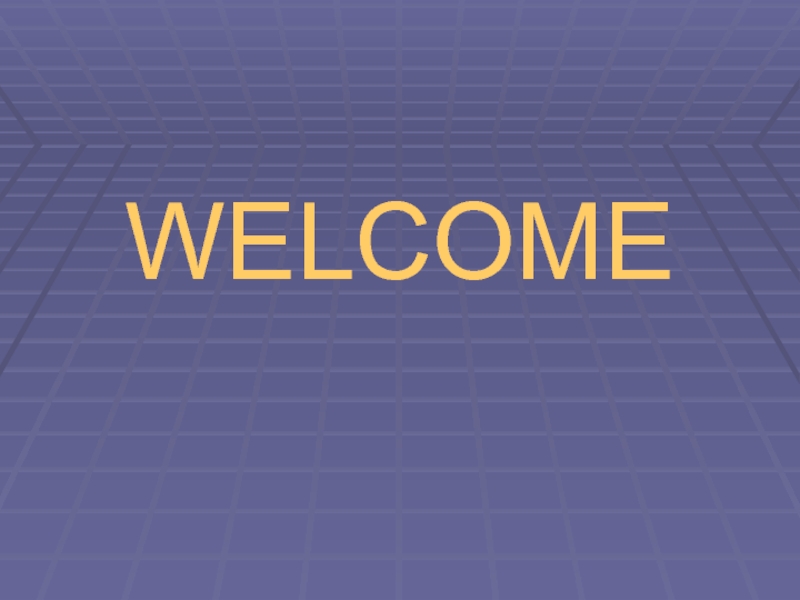Разделы презентаций
- Разное
- Английский язык
- Астрономия
- Алгебра
- Биология
- География
- Геометрия
- Детские презентации
- Информатика
- История
- Литература
- Математика
- Медицина
- Менеджмент
- Музыка
- МХК
- Немецкий язык
- ОБЖ
- Обществознание
- Окружающий мир
- Педагогика
- Русский язык
- Технология
- Физика
- Философия
- Химия
- Шаблоны, картинки для презентаций
- Экология
- Экономика
- Юриспруденция
Обучение работе с Microsoft OFFICE
Содержание
- 1. Обучение работе с Microsoft OFFICE
- 2. В ногу со временем вместе с
- 3. Обзор. Новый взгляд на знакомые программыОткрыв программу
- 4. Цели учебного курса Посмотреть, как изменился выпуск 2007
- 5. Урок 1Новый Office: создан специально для вас
- 6. Новый Office: создан специально для васДа, знакомые
- 7. Что расположено на ленте? Лента состоит из
- 8. Что расположено на ленте? Как начать работу?Например,
- 9. Как организованы команды?Команды организованы в соответствии с
- 10. Отображение большего числа команд только при необходимостиНаиболее
- 11. Дополнительные параметры, если они нужныИногда в нижнем
- 12. Перед выбором эффекта воспользуйтесь режимом предварительного просмотраЗнакомы
- 13. Перед выбором эффекта воспользуйтесь режимом предварительного просмотраЗнакомы
- 14. Помещение команды на собственную панель инструментовЧасто ли
- 15. Помещение команды на собственную панель инструментовЧасто ли
- 16. Работа при различных разрешениях экрана Все, что
- 17. Работа при различных разрешениях экрана Все, что
- 18. Упражнения для практического занятияДобавление маркированного списка в
- 19. Тест 1, вопрос 1Где на ленте отображаются
- 20. Тест 1, вопрос 1, ответ:На первой вкладке.Эти
- 21. Тест 1, вопрос 2При переходе с компьютера
- 22. Тест 1, вопрос 2, ответ:Щелкните стрелку на
- 23. Урок 2Ответы на важные вопросы
- 24. Ответы на важные вопросыТеперь можно оставить ленту
- 25. Что произошло с меню Файл?Кнопка Microsoft Office
- 26. Что произошло с меню Файл?Кнопка Microsoft Office
- 27. Как начать создание нового документа?При создании нового
- 28. Что произошло с прежними сочетаниями клавиш? Если
- 29. Что произошло с прежними сочетаниями клавиш? Новые
- 30. Старые сочетания клавиш, начинающиеся с CTRL, по-прежнему
- 31. Что делать, если не удается найти команду?Если
- 32. Что делать, если не удается найти команду?Если
- 33. Сведения о новых форматах файловВ Word 2007,
- 34. Для документов, книг и презентаций формат файла
- 35. Работа с файлами из предыдущих версий программВозможно,
- 36. Можно открыть файл, созданный в прежних версиях
- 37. Ваши коллеги, у которых установлены версии Word,
- 38. Сведения о новом формате файлов в AccessНовый
- 39. При создании новой базы данных в Access
- 40. Когда Access 2007 используется для открытия базы
- 41. Упражнения для практического занятияСоздание нового документа в
- 42. Тест 2, вопрос 1Где находится первая кнопка,
- 43. Тест 2, вопрос 1, ответ:В левом верхнем
- 44. Тест 2, вопрос 2Какая клавиша нажимается на
- 45. Тест 2, вопрос 2, ответ:ALT.При нажатии этой
- 46. Тест 2, вопрос 3Ваши коллеги, у которых
- 47. Тест 2, вопрос 3, ответ:Истина.В выпуске 2007
- 48. Краткий справочникРезюме практических заданий этого учебного курса
- 49. ОБ ИСПОЛЬЗОВАНИИ ЭТОГО ШАБЛОНАПодробные сведения об этом
- 50. Скачать презентанцию
Слайды и текст этой презентации
Слайд 1Учебные курсы по Microsoft® Office
В ногу со временем вместе
с
выпуском 2007 системы Microsoft Office
Слайд 2В ногу со временем вместе с выпуском 2007 системы Microsoft
Office
Содержание курса
Обзор. Новый взгляд на знакомые программы
Урок 1. Новый Office:
создан специально для васУрок 2. Ответы на важные вопросы
В каждом уроке имеется несколько практических заданий и список контрольных вопросов.
Слайд 3
Обзор. Новый взгляд на знакомые программы
Открыв программу выпуска 2007 системы
Microsoft Office, можно увидеть, что многие программные элементы имеют знакомый
вид. Но также сразу замечается новый внешний вид верхней части окна.Меню и панели инструментов заменены лентой, содержащей вкладки, которые можно открыть для доступа к командам.
Эта презентация знакомит с лентой и другими способами, позволяющими получить более качественные документы за меньшее время.
В ногу со временем вместе с
выпуском 2007 системы Microsoft Office
Слайд 4Цели учебного курса
Посмотреть, как изменился выпуск 2007 системы Microsoft Office
и почему.
Использовать ленту для выполнения обычных действий.
Посмотреть возможности новых форматов
файлов. В ногу со временем вместе с
выпуском 2007 системы Microsoft Office
Слайд 6Новый Office: создан специально для вас
Да, знакомые программы Microsoft Office
сильно изменились.
Но эти изменения улучшили программы.
С введением ленты
команды и другие необходимые инструменты теперь стали более заметны, а также улучшен доступ к ним. В ногу со временем вместе с
выпуском 2007 системы Microsoft Office
Слайд 7Что расположено на ленте?
Лента состоит из трех элементов: вкладок,
групп и команд.
Вкладки расположены вдоль верхней части ленты. На каждой
из них представлены инструменты для решения основных задач в данной программе. Группы представляют собой наборы связанных команд. Они остаются на экране и готовы к использованию, предоставляя визуальные подсказки.
Команды собраны в группы. Командой может быть кнопка, строка меню или поле, в которое вводятся данные.
В ногу со временем вместе с
выпуском 2007 системы Microsoft Office
Слайд 8Что расположено на ленте?
Как начать работу?
Например, в программе Word
2007 это вкладка Вкладка «Главная».
На ней собраны команды, которые
используются наиболее часто при создании документов: команды для форматирования шрифта (группа «Шрифт» ), параметры абзаца (группа «Абзац» ) и стили текста (группа «Стили» ). Начните с первой вкладки.
В ногу со временем вместе с
выпуском 2007 системы Microsoft Office
Слайд 9Как организованы команды?
Команды организованы в соответствии с тем, как они
используются.
Часто используемым командам больше не нужно тесниться в меню или
на панели инструментов с множеством других, не относящихся к делу команд. Это наиболее употребительные команды, и поэтому теперь они сделаны наиболее заметными.
В ногу со временем вместе с
выпуском 2007 системы Microsoft Office
Слайд 10Отображение большего числа команд только при необходимости
Наиболее часто используемые команды
всегда доступны на ленте.
Другие команды появляются только тогда, когда они
необходимы, в ответ на выполненное действие. Например, вкладка «Работа с рисунками» появляется в Word на ленте, когда вставляется рисунок, и исчезает после вставки рисунка. Таким образом лента реагирует на действие пользователя.
Поэтому не стоит беспокоиться, если все команды постоянно не видны. Начните работу, и необходимые команды появятся под рукой.
В ногу со временем вместе с
выпуском 2007 системы Microsoft Office
Слайд 11Дополнительные параметры, если они нужны
Иногда в нижнем правом углу группы
появляется стрелка, называемая кнопкой вызова диалогового окна.
Это означает, что для
группы доступны дополнительные параметры.На вкладке «Главная» щелкните стрелку в группе «Шрифт».
Например, чтобы добраться до редко используемого параметра шрифта в PowerPoint ® 2007:
Откроется диалоговое окно «Шрифт» с полным набором команд для работы со шрифтом.
В ногу со временем вместе с
выпуском 2007 системы Microsoft Office
Слайд 12Перед выбором эффекта воспользуйтесь режимом предварительного просмотра
Знакомы ли вы с
циклической процедурой сделал-отменил-сделал?
Вы сделали изменение, получили не то, что хотели,
поэтому выполнили отмену и продолжаете этот процесс до тех пор, пока не получите нужный результат.Теперь можно увидеть «живой» предварительный просмотр выбранного варианта перед тем, как принять решение. Это позволяет экономить время и получать лучшие результаты.
Анимация. Щелкните правой кнопкой мыши и выберите в контекстном меню пункт Воспроизведение.
В ногу со временем вместе с
выпуском 2007 системы Microsoft Office
Слайд 13Перед выбором эффекта воспользуйтесь режимом предварительного просмотра
Знакомы ли вы с
циклической процедурой сделал-отменил-сделал?
Вы сделали изменение, получили не то, что хотели,
поэтому выполнили отмену и продолжаете этот процесс до тех пор, пока не получите нужный результат.Теперь можно увидеть «живой» предварительный просмотр выбранного варианта перед тем, как принять решение. Это позволяет экономить время и получать лучшие результаты.
В ногу со временем вместе с
выпуском 2007 системы Microsoft Office
Слайд 14Помещение команды на собственную панель инструментов
Часто ли приходится пользоваться командами,
доступ к которым осуществляется не так быстро, как хотелось бы?
Их можно легко добавить на панель быстрого доступа.
Расположенная над лентой при первом запуске программы Microsoft Office панель быстрого доступа содержит команды там, где они всегда видны и находятся под рукой.
Анимация. Щелкните правой кнопкой мыши и выберите в контекстном меню пункт Воспроизведение.
В ногу со временем вместе с
выпуском 2007 системы Microsoft Office
Слайд 15Помещение команды на собственную панель инструментов
Часто ли приходится пользоваться командами,
доступ к которым осуществляется не так быстро, как хотелось бы?
Их можно легко добавить на панель быстрого доступа.
Расположенная над лентой при первом запуске программы Microsoft Office панель быстрого доступа содержит команды там, где они всегда видны и находятся под рукой.
В ногу со временем вместе с
выпуском 2007 системы Microsoft Office
Слайд 16Работа при различных разрешениях экрана
Все, что было показано до
сих пор, применимо, если экран имеет высокое разрешение и окно
программы развернуто.В противном случае все может выглядеть по-другому.
Низкое разрешение. Если установлено низкое разрешение экрана, в некоторых группах на ленте отображается только имя группы, а команды в группе не видны. Чтобы отобразить команды в группе, щелкните стрелку на кнопке группы.
Как именно? Вот так:
В ногу со временем вместе с
выпуском 2007 системы Microsoft Office
Слайд 17Работа при различных разрешениях экрана
Все, что было показано до
сих пор, применимо, если экран имеет высокое разрешение и окно
программы развернуто.В противном случае все может выглядеть по-другому.
Окно программы не развернуто: для некоторых групп отображаются только имена групп.
Как именно? Вот так:
Планшетные ПК. На этих компьютерах с небольшим экраном лента подстраивается и содержит меньшие по размеру версии вкладок и групп.
В ногу со временем вместе с
выпуском 2007 системы Microsoft Office
Слайд 18Упражнения для практического занятия
Добавление маркированного списка в документ Word.
Применение стилей
заголовков в документе Word.
Вставка рисунка в документ Word.
Форматирование текста в
документе Word с помощью мини-панели инструментов.Добавление кнопки на панель быстрого доступа в Excel® и последующее удаление кнопки.
Дополнительные параметры в Excel.
Интерактивное практическое задание (требуются Word 2007 и Excel 2007 — часть выпуска 2007 системы Microsoft Office)
В ногу со временем вместе с
выпуском 2007 системы Microsoft Office
Слайд 19Тест 1, вопрос 1
Где на ленте отображаются команды «Вставить», «Вырезать»
и «Копировать»? (Выберите один вариант ответа.)
На последней вкладке.
На первой вкладке.
На
панели быстрого доступа. В ногу со временем вместе с
выпуском 2007 системы Microsoft Office
Слайд 20Тест 1, вопрос 1, ответ:
На первой вкладке.
Эти команды используются часто,
поэтому логично, что они отображаются на первой вкладке ленты. Конечно,
при желании их можно добавить на панель быстрого доступа.В ногу со временем вместе с
выпуском 2007 системы Microsoft Office
Слайд 21Тест 1, вопрос 2
При переходе с компьютера с высоким разрешением
экрана к компьютеру с низким разрешением не видны команды в
группе. Что надо сделать? (Выберите один вариант ответа.)Щелкните вкладку Вид.
Щелкните панель инструментов Вид.
Щелкните стрелку на кнопке группы.
В ногу со временем вместе с
выпуском 2007 системы Microsoft Office
Слайд 22Тест 1, вопрос 2, ответ:
Щелкните стрелку на кнопке группы.
Если команды
не видны из-за разрешения экрана или из-за того, что окно
не было развернуто, команды в группе можно отобразить, щелкнув стрелку на кнопке группы.В ногу со временем вместе с
выпуском 2007 системы Microsoft Office
Слайд 24Ответы на важные вопросы
Теперь можно оставить ленту в покое и
посмотреть на другие новшества.
Элемент управления Кнопка Microsoft Office
является новым элементом, а также в программах Word, Excel, PowerPoint и Access 2007 используются новые сочетания клавиш и новые форматы файлов. В этом уроке объясняется работа с некоторыми новыми возможностями.
В ногу со временем вместе с
выпуском 2007 системы Microsoft Office
Слайд 25Что произошло с меню Файл?
Кнопка Microsoft Office отображается в
верхнем левом углу окна в некоторых программах Microsoft Office, таких
как Word и Excel.Но эта кнопка содержит больше команд, чем было в меню «Файл».
В ногу со временем вместе с
выпуском 2007 системы Microsoft Office
Слайд 26Что произошло с меню Файл?
Кнопка Microsoft Office также предоставляет доступ
в программах к настройкам, которые управляют такими регулировками, как параметры
проверки правописания.В предыдущих версиях программ Office параметры можно было устанавливать в диалоговом окне «Параметры» , которое открывалось с помощью команды меню «Сервис».
Теперь доступ ко многим из этих параметров открывается по щелчку кнопки Microsoft Office.
В ногу со временем вместе с
выпуском 2007 системы Microsoft Office
Слайд 27Как начать создание нового документа?
При создании нового документа, книги, презентации
или базы данных можно использовать большое полноцветное окно, помогающее начать
работу.Можно начать работу привычным образом с пустого или существующего файла.
Или, чтобы начать создавать документы, взгляните сначала налево. Под узлом Microsoft Office Online щелкните «Отличительные» и осуществите выбор из каталога ссылок на шаблоны и учебные курсы, размещенные в Интернете.
В ногу со временем вместе с
выпуском 2007 системы Microsoft Office
Слайд 28Что произошло с прежними сочетаниями клавиш?
Если вы предпочитаете работать
с помощью клавиатуры, а не мыши, следует знать, что вместе
с лентой в употребление введены новые сочетания клавиш.Для всех кнопок на ленте имеются сочетания клавиш.
Для ввода команд часто требуется нажатие меньшего количества клавиш.
Это изменение обеспечивает два больших преимущества относительно предыдущих версий программ Office:
В ногу со временем вместе с
выпуском 2007 системы Microsoft Office
Слайд 29Что произошло с прежними сочетаниями клавиш?
Новые сочетания клавиш называются
также по-новому: всплывающие подсказки.
На рисунке показан пример использования всплывающих подсказок
для удаления стиля заголовка в Word.Нажмите клавишу ALT, чтобы появились всплывающие подсказки.
Нажмите клавишу «H», чтобы выбрать вкладку «Главная».
Нажмите клавишу «E», чтобы выбрать кнопку «Удалить форматирование» в группе «Шрифт» для удаления стиля заголовка.
В ногу со временем вместе с
выпуском 2007 системы Microsoft Office
Слайд 30Старые сочетания клавиш, начинающиеся с CTRL, по-прежнему работают, их можно
использовать, как и раньше.
Например, с помощью сочетания клавиш CTRL+C
по-прежнему можно копировать данные в буфер обмена, а с помощью CTRL+V — вставлять их из буфера обмена. Что произошло с прежними сочетаниями клавиш?
Работа со старыми сочетаниями клавиш
В ногу со временем вместе с
выпуском 2007 системы Microsoft Office
Слайд 31Что делать, если не удается найти команду?
Если не удается найти
нужную команду, можно воспользоваться справкой.
В приложениях Word 2007, Excel
2007 и PowerPoint 2007 имеется визуальное, интерактивное справочное руководство, позволяющее быстро отыскивать нужные элементы. Анимация. Щелкните правой кнопкой мыши и выберите в контекстном меню пункт Воспроизведение.
[Автор: здесь вставляется SWF-файл; прежде чем вставить SWF-файл, удалите этот заполнитель.]
В ногу со временем вместе с
выпуском 2007 системы Microsoft Office
Слайд 32Что делать, если не удается найти команду?
Если не удается найти
нужную команду, можно воспользоваться справкой.
В приложениях Word 2007, Excel
2007 и PowerPoint 2007 имеется визуальное, интерактивное справочное руководство, позволяющее быстро отыскивать нужные элементы. В ногу со временем вместе с
выпуском 2007 системы Microsoft Office
Слайд 33Сведения о новых форматах файлов
В Word 2007, Excel 2007 и
PowerPoint 2007 используются новые форматы файлов.
Повысилась безопасность файлов, и уменьшился
риск повреждения файлов.Уменьшенный размер файлов.
Новые возможности.
Для этого изменения существует множество веских причин:
В ногу со временем вместе с
выпуском 2007 системы Microsoft Office
Слайд 34Для документов, книг и презентаций формат файла по умолчанию теперь
содержит букву «x» в конце, что означает принадлежность к формату
XML. Например, в Word по умолчанию документ теперь сохраняется с расширением DOCX, а не DOC.Если файл сохраняется в виде шаблона, происходит то же самое: к прежнему расширению файла добавляется буква «X» (например, DOTX для документов Word).
Если файл содержит код или макросы, его следует сохранять, используя новый формат с поддержкой макросов. Для документа Word это будет DOCM; для шаблона Word — DOTM.
Сведения о новых форматах файлов
Еще немного сведений о новом формате в Word, Excel и PowerPoint:
В ногу со временем вместе с
выпуском 2007 системы Microsoft Office
Слайд 35Работа с файлами из предыдущих версий программ
Возможно, вы будете первым
в своем коллективе, установившим выпуск 2007 системы Microsoft Office.
Или,
может быть, что вы работаете с отделами, которые должны использовать документы Office, сохраненные в прежнем формате. Не беспокойтесь, существует возможность обмена документами между выпуском 2007 системы Microsoft Office и прежними версиями программ.
В ногу со временем вместе с
выпуском 2007 системы Microsoft Office
Слайд 36Можно открыть файл, созданный в прежних версиях Office, начиная с
Office 95 и до Office 2003. Просто откройте файл, как
обычно.После работы с файлом в программе версии 2007, возможно, потребуется сохранить файл. По умолчанию в диалоговом окне Сохранение документа файл, созданный в предыдущей версии, сохраняется в той же версии.
В процессе сохранения выполняется проверка совместимости и пользователь уведомляется о том, что определенные новые возможности, добавленные в документ, будут отключены или преобразованы как можно точнее.
Работа с файлами из предыдущих версий программ
Вот как это сделать.
В ногу со временем вместе с
выпуском 2007 системы Microsoft Office
Слайд 37Ваши коллеги, у которых установлены версии Word, Excel или PowerPoint
от 2000 до 2003 (с последними исправлениями и пакетами обновлений),
могут открывать файлы версии 2007.Работа с файлами из предыдущих версий программ
Вот как это сделать.
Когда они попытаются открыть ваш документ, появится приглашение загрузить программу преобразования, с помощью которой можно будет открыть этот документ.
В ногу со временем вместе с
выпуском 2007 системы Microsoft Office
Слайд 38Сведения о новом формате файлов в Access
Новый формат файлов в
Access 2007 (ACCDB) поддерживает новые возможности программного продукта.
Например, программа Access
поддерживает тип данных «Вложение», который позволяет сохранять в базе данных документы и файлы в виде сжатых вложений, и многозначные поля. В ногу со временем вместе с
выпуском 2007 системы Microsoft Office
Слайд 39При создании новой базы данных в Access 2007 она автоматически
использует новый формат файла с расширением ACCDB.
В более ранних
версиях Access используются MDB-файлы. Если MDB-файлы были ранее сохранены в Access 2003, Access 2002 или Access 2000, их можно открыть в Access 2007 и работать с ними.Однако новые возможности Access 2007 не доступны для MDB-файлов. Если необходимо использовать новые возможности, воспользуйтесь командой Сохранить как, чтобы преобразовать базу данных в формат ACCDB.
Сведения о новом формате файлов в Access
Совместимость версий
В ногу со временем вместе с
выпуском 2007 системы Microsoft Office
Слайд 40Когда Access 2007 используется для открытия базы данных, сохраненной в
Access 95 или Access 97, в Access 2007 выводится запрос
на обновление базы данных до формата ACCDB.Сведения о новом формате файлов в Access
Совместимость версий
Если не планируется использовать базу данных в более ранних версиях Access (и если не используется репликация или защита на уровне пользователей), эту базу данных следует обновить.
Важно! Базу данных формата ACCDB можно открыть только в Access 2007.
В ногу со временем вместе с
выпуском 2007 системы Microsoft Office
Слайд 41Упражнения для практического занятия
Создание нового документа в Word.
Удаление из документа
личных сведений и комментариев.
Сохранение файла Word в разных версиях.
Проверка параметров
в Excel.Использование сочетаний клавиш в Excel.
Интерактивное практическое задание (требуются Word 2007 и Excel 2007 — часть выпуска 2007 системы Microsoft Office)
В ногу со временем вместе с
выпуском 2007 системы Microsoft Office
Слайд 42Тест 2, вопрос 1
Где находится первая кнопка, нажав которую, можно
добраться до команд открытия и закрытия файлов? (Выберите один вариант
ответа.)На первой вкладке.
В левом верхнем углу.
В нижней части ленты.
В ногу со временем вместе с
выпуском 2007 системы Microsoft Office
Слайд 43Тест 2, вопрос 1, ответ:
В левом верхнем углу.
Это кнопка
Microsoft Office .
В ногу со временем вместе с
выпуском 2007 системы Microsoft OfficeСлайд 44Тест 2, вопрос 2
Какая клавиша нажимается на клавиатуре первой, когда
требуется с помощью сочетания клавиш выбрать вкладку на ленте? (Выберите
один вариант ответа.)ALT.
SHIFT.
CTRL.
В ногу со временем вместе с
выпуском 2007 системы Microsoft Office
Слайд 45Тест 2, вопрос 2, ответ:
ALT.
При нажатии этой клавиши выводятся подсказки,
каждая из которых показывает клавишу, которую надо нажать для вызова
соответствующей вкладки.В ногу со временем вместе с
выпуском 2007 системы Microsoft Office
Слайд 46Тест 2, вопрос 3
Ваши коллеги, у которых не установлен выпуск
2007 системы Microsoft Office, могут открывать ваши файлы Word, Excel
и PowerPoint 2007. (Выберите один вариант ответа.)Истина.
Ложь.
В ногу со временем вместе с
выпуском 2007 системы Microsoft Office
Слайд 47Тест 2, вопрос 3, ответ:
Истина.
В выпуске 2007 системы Microsoft Office
имеется много средств, помогающих обмениваться документами с пользователями, которые работают
в более ранних версиях программ Office.В ногу со временем вместе с
выпуском 2007 системы Microsoft Office