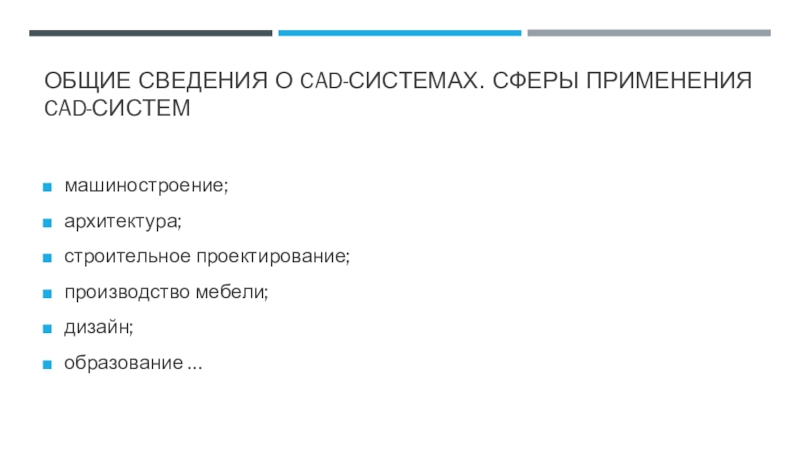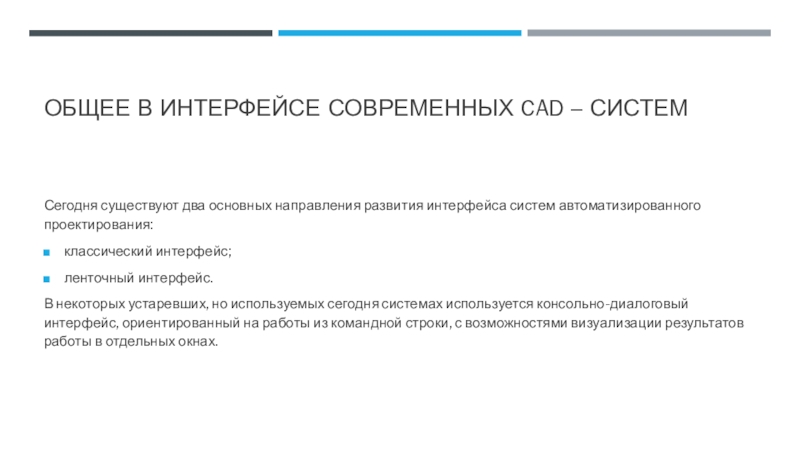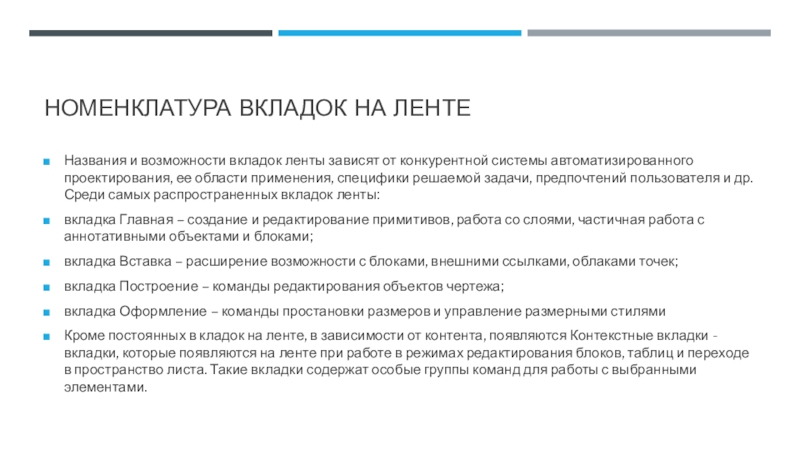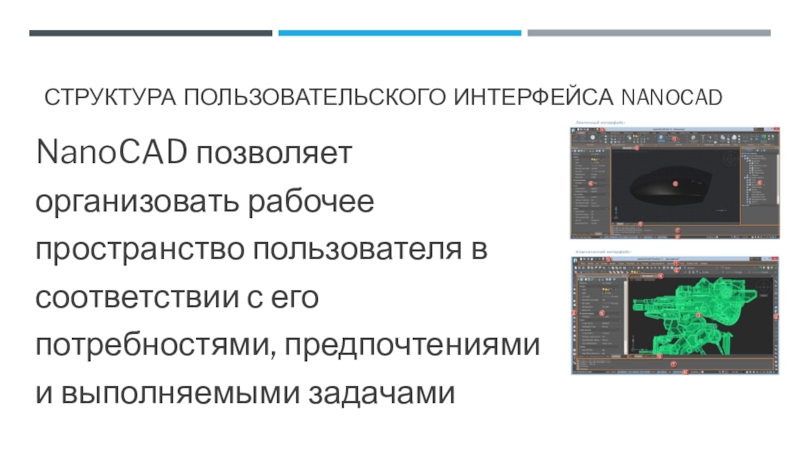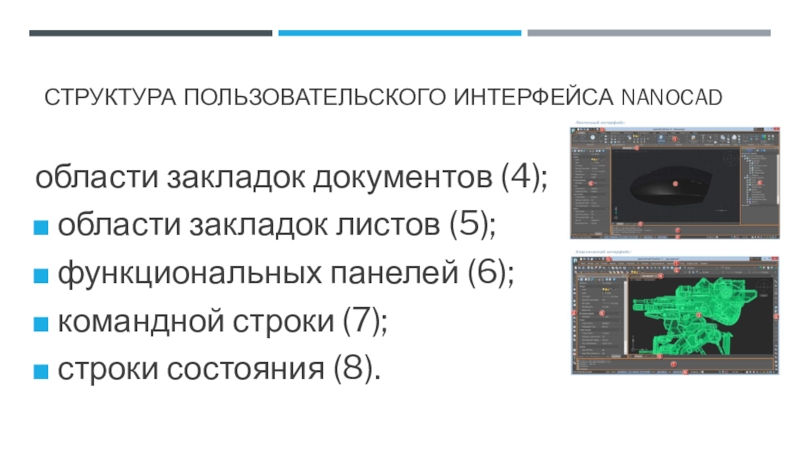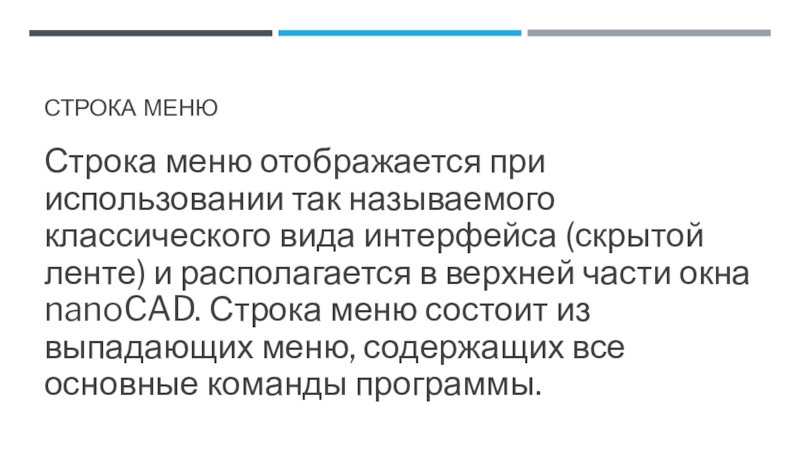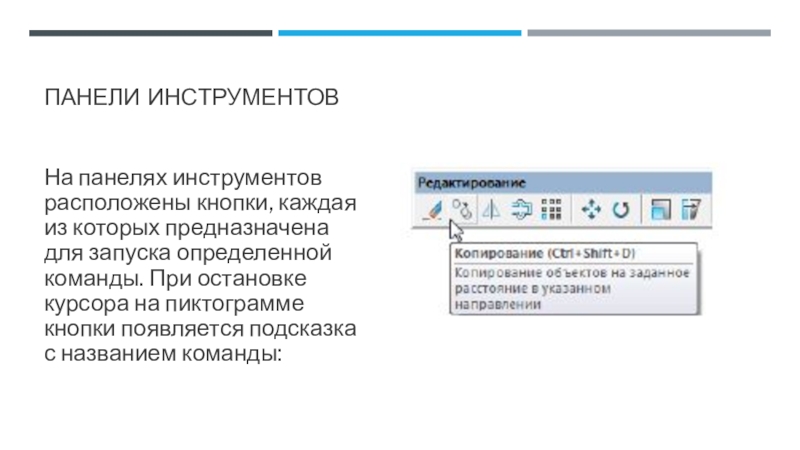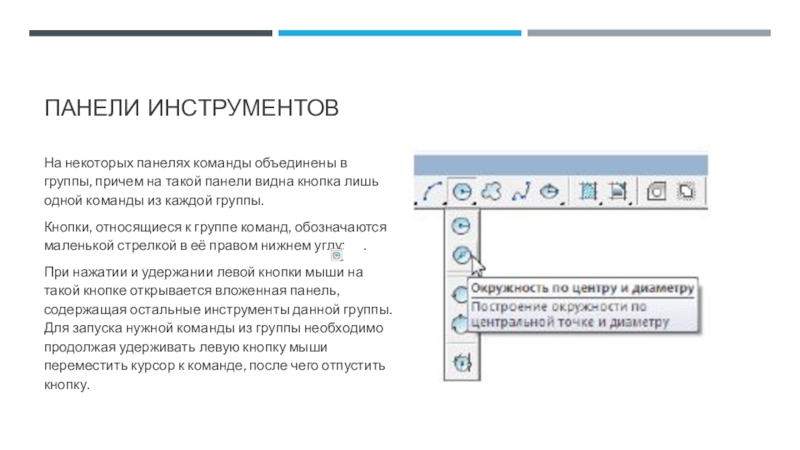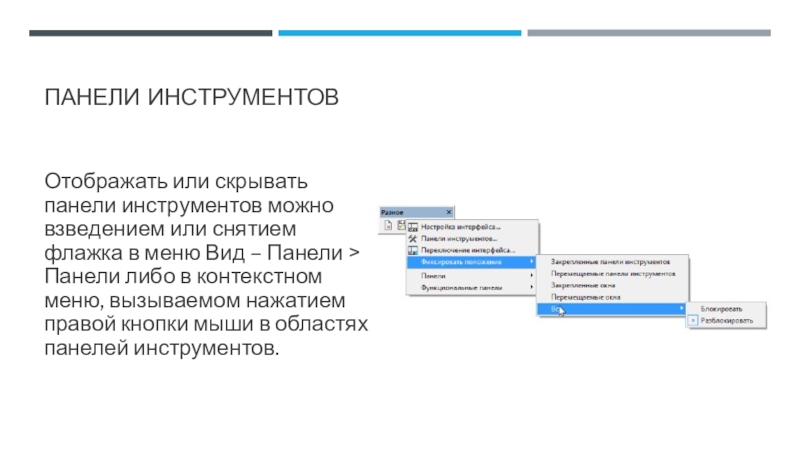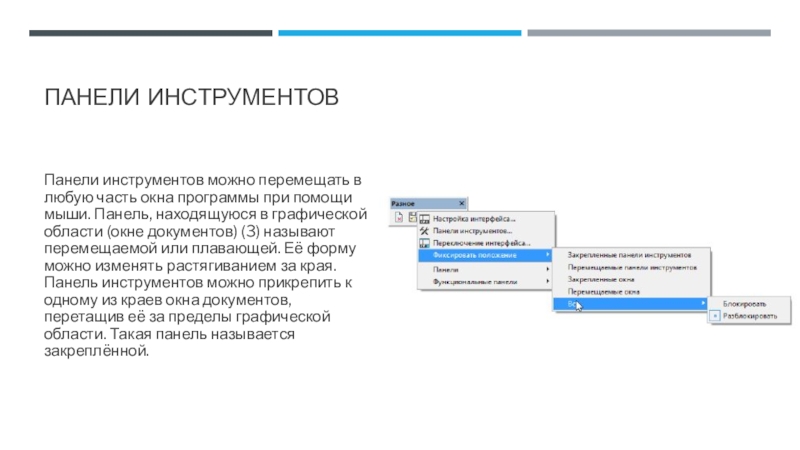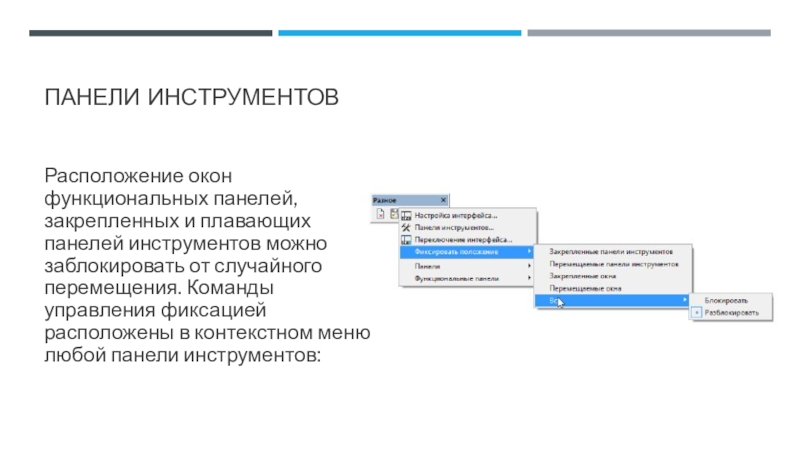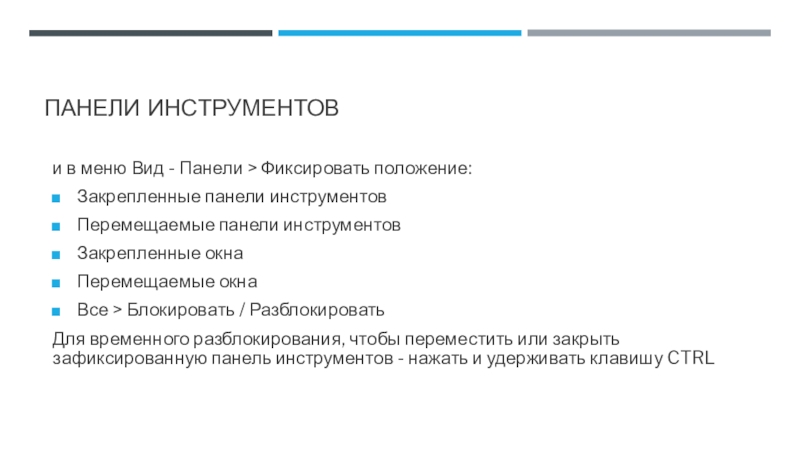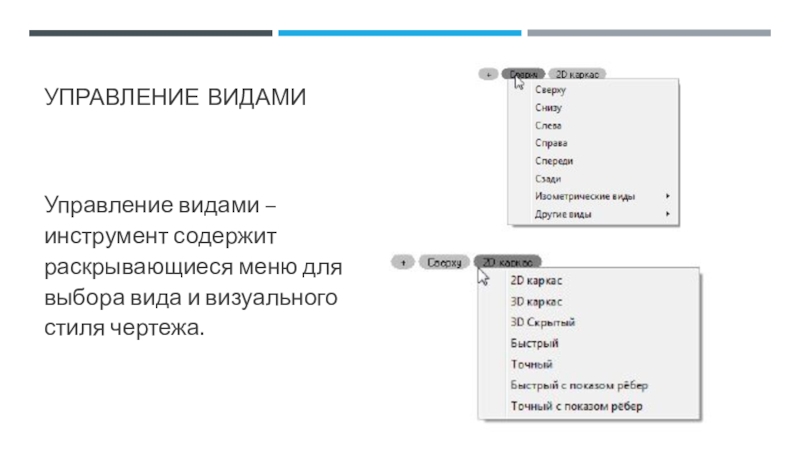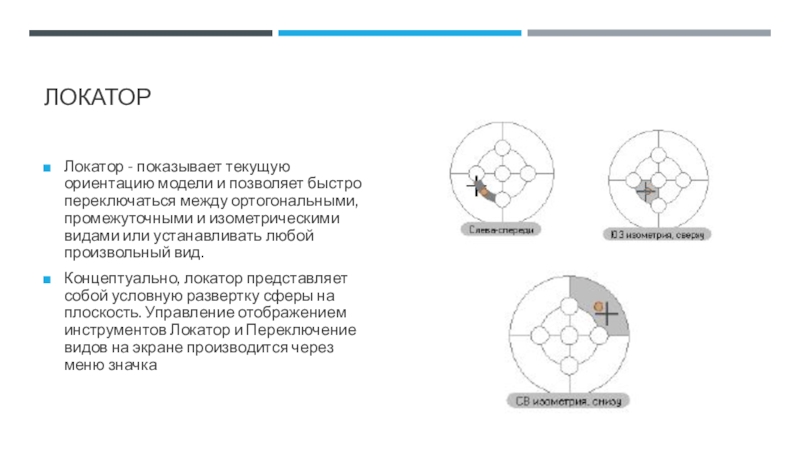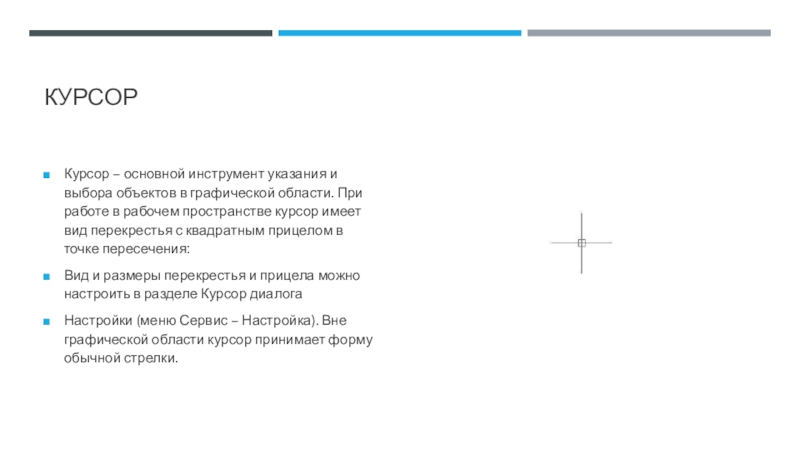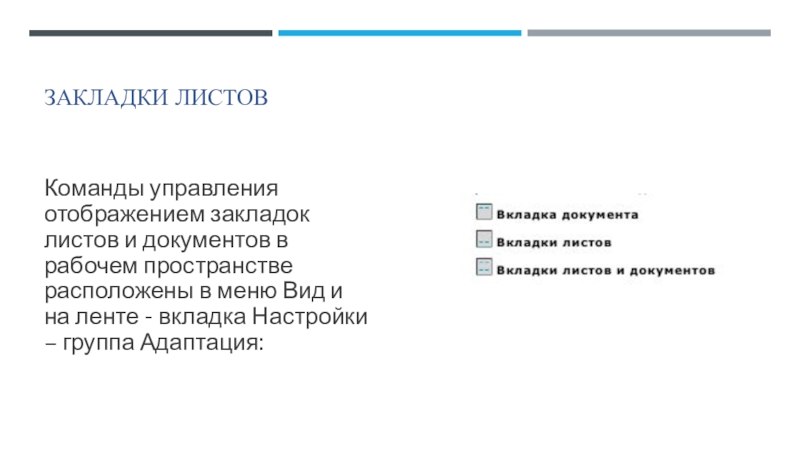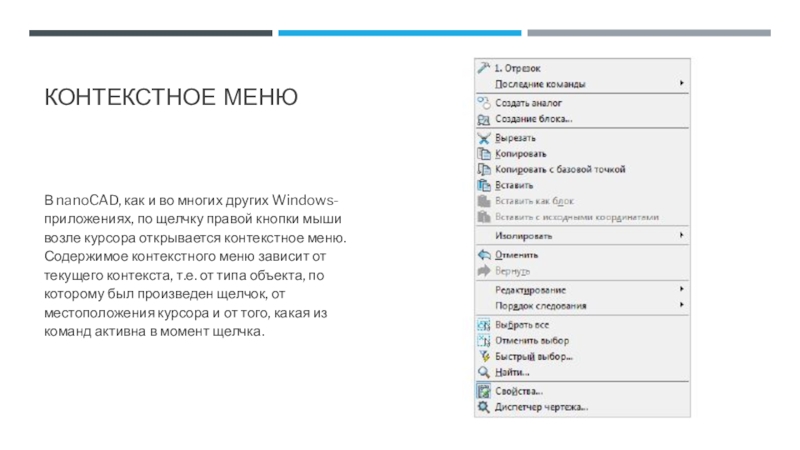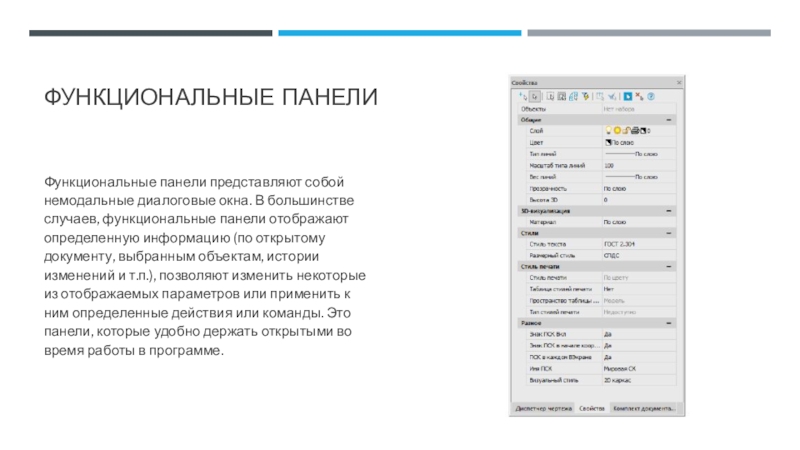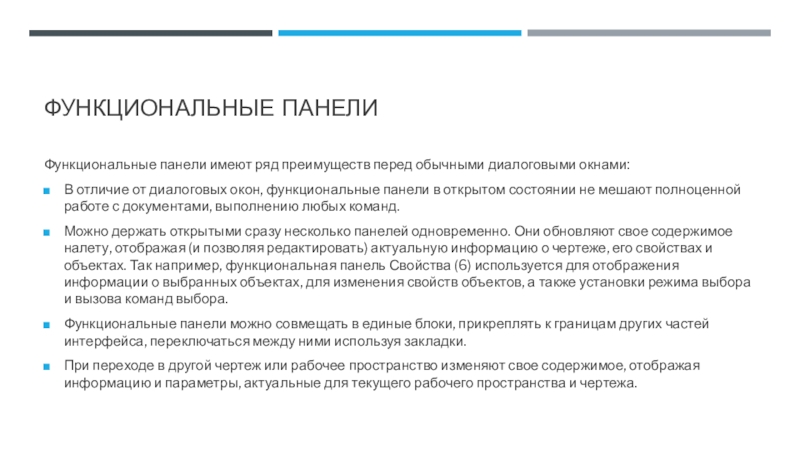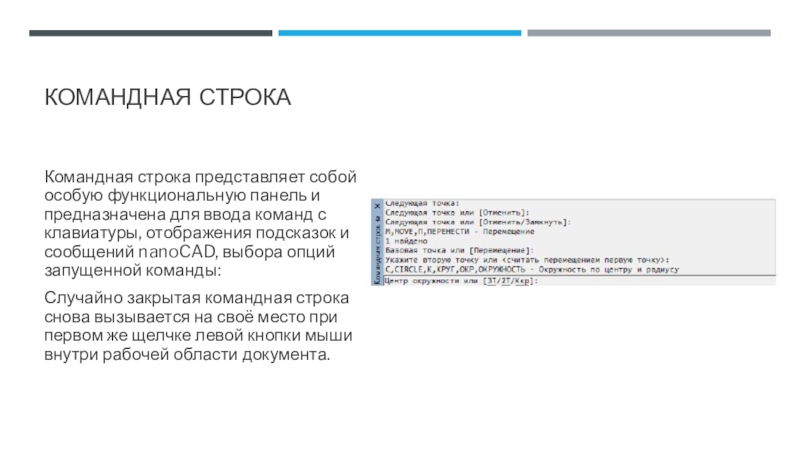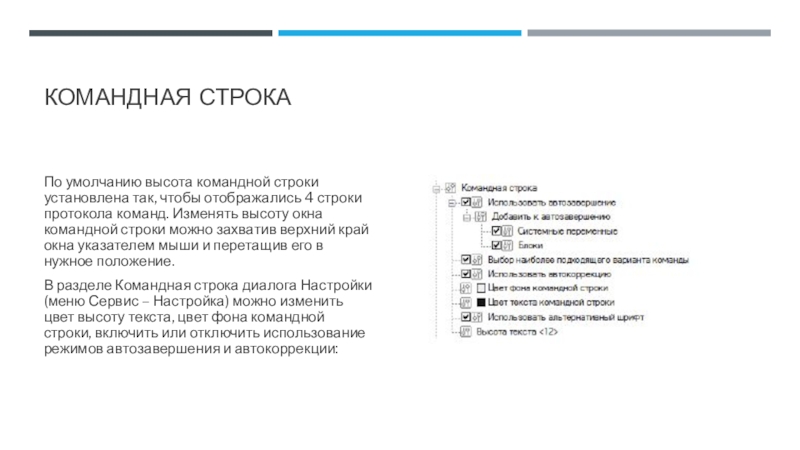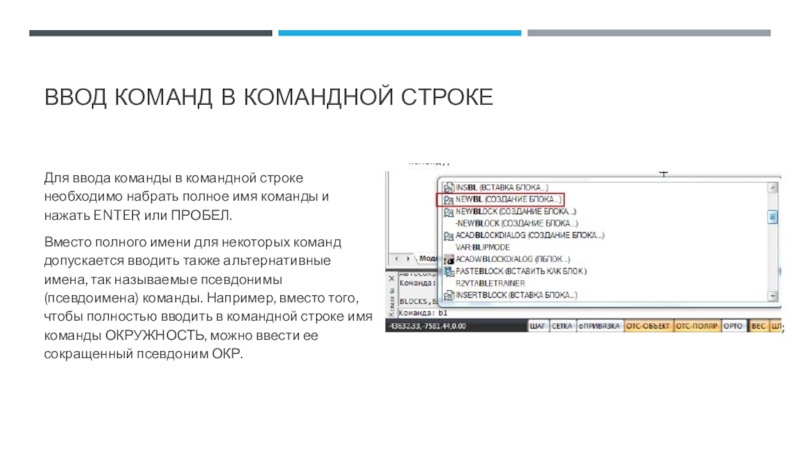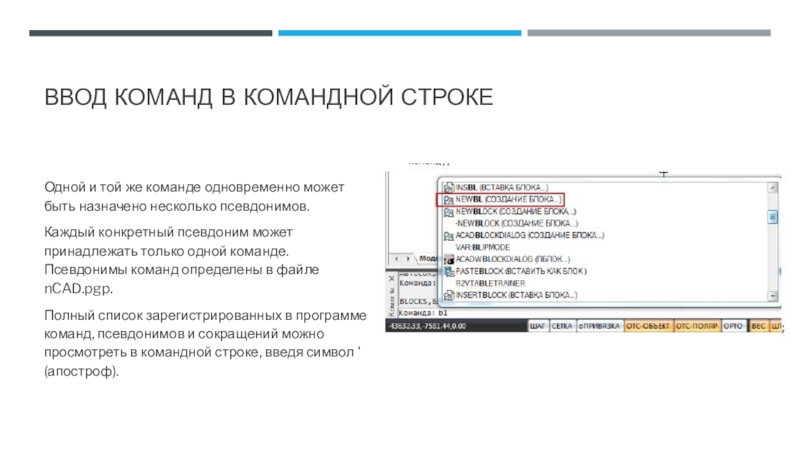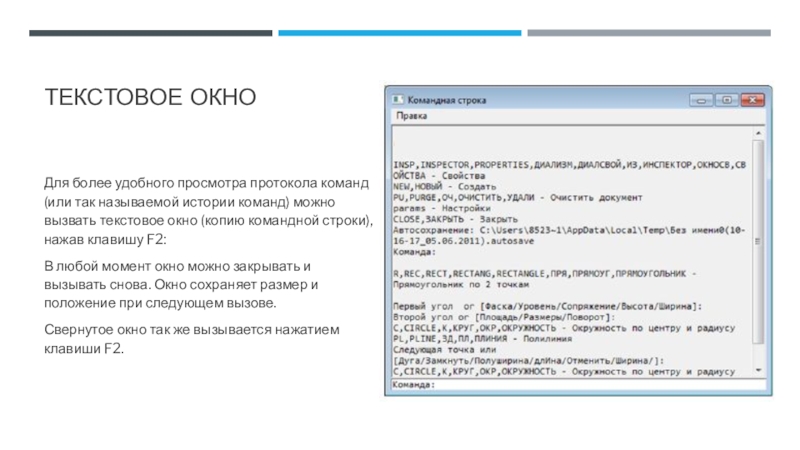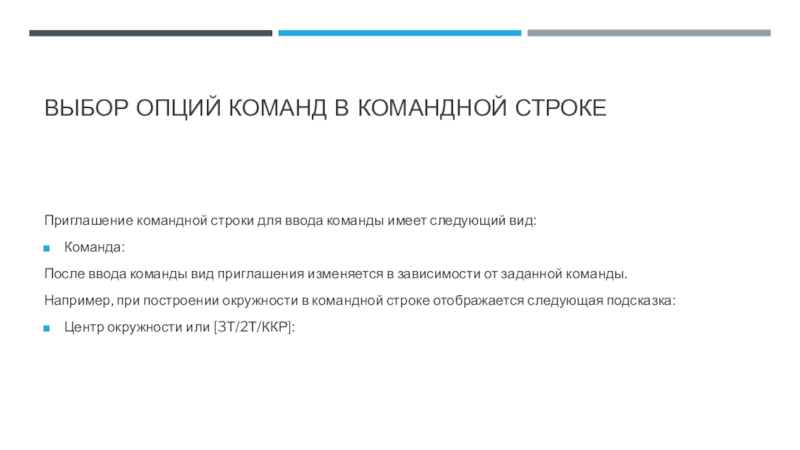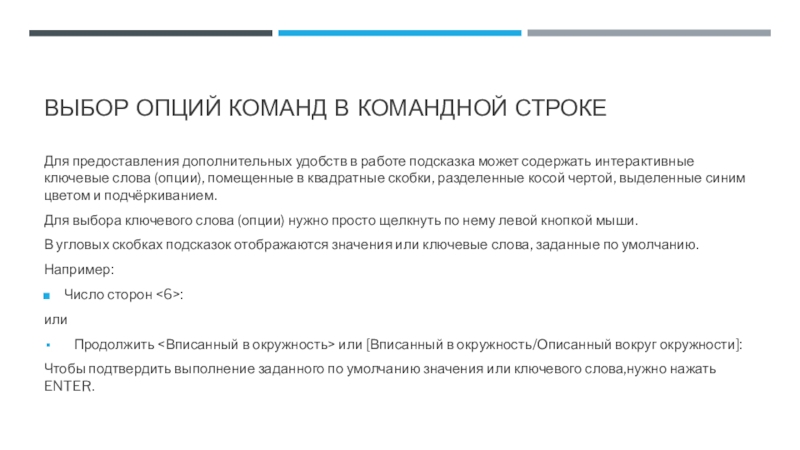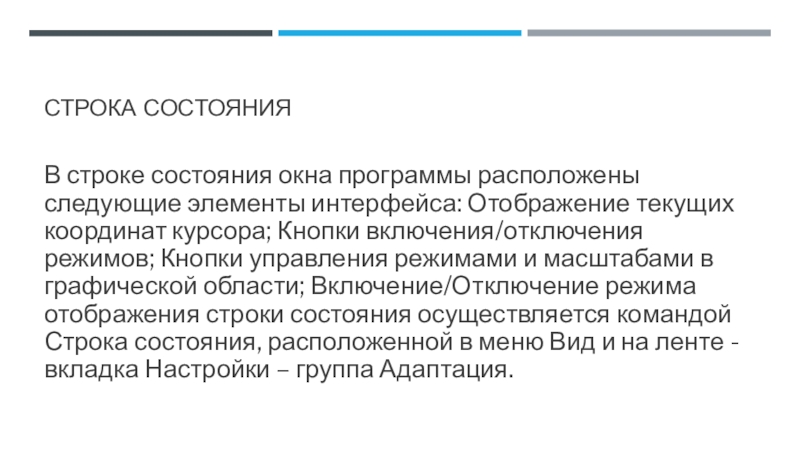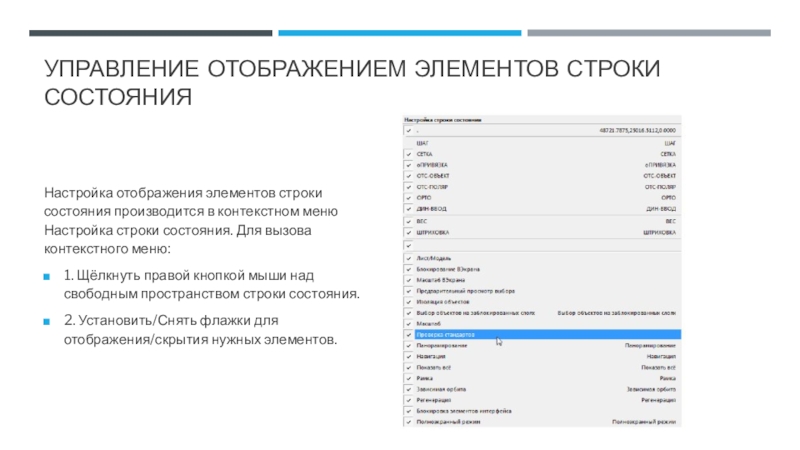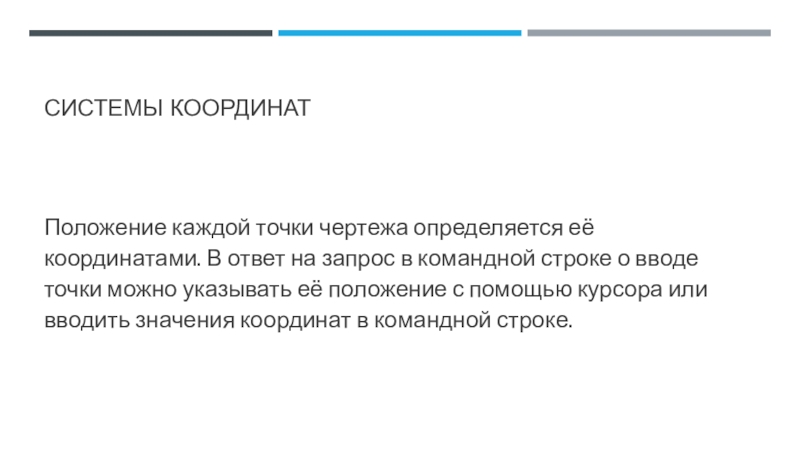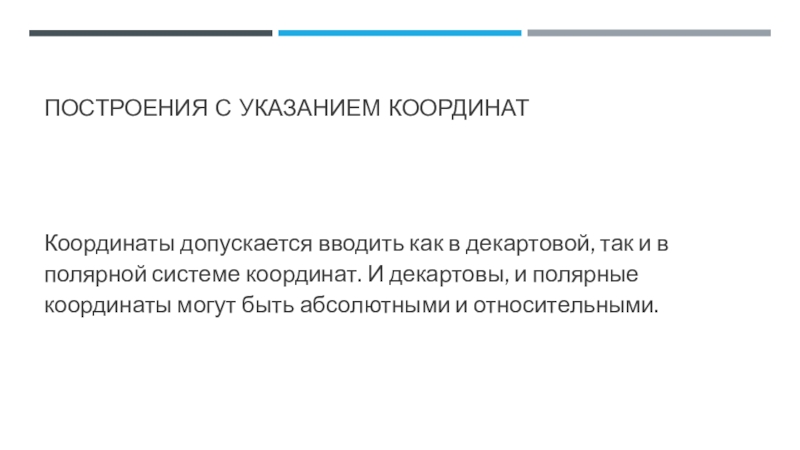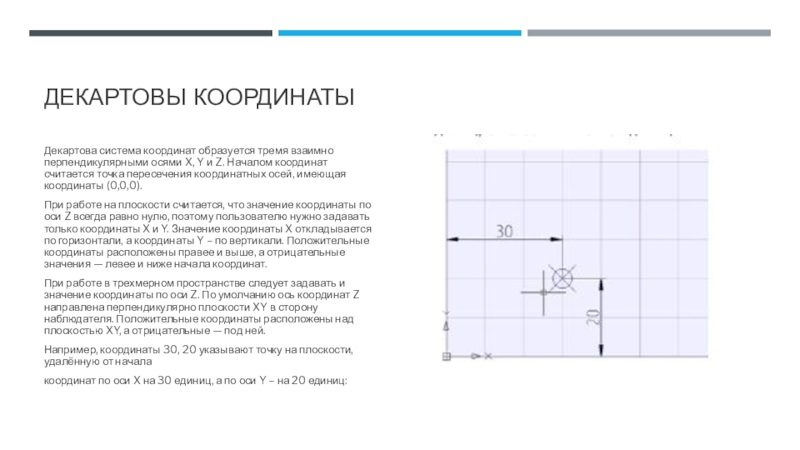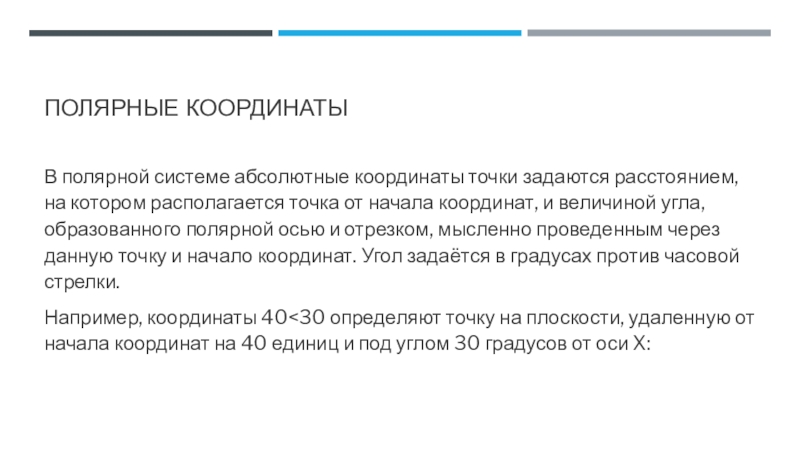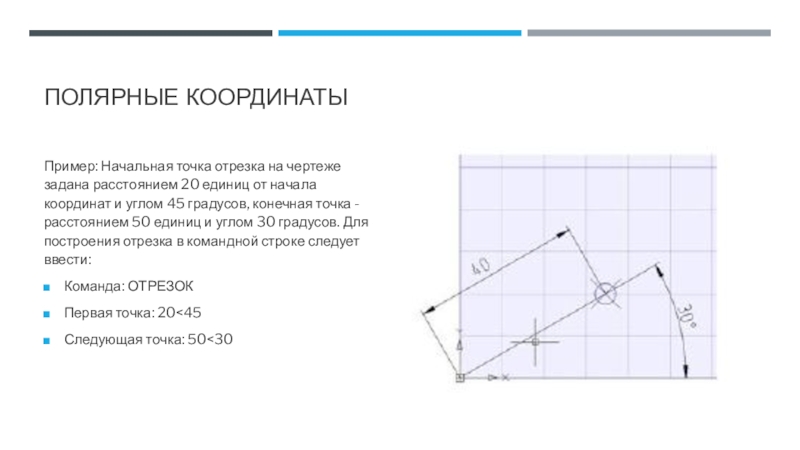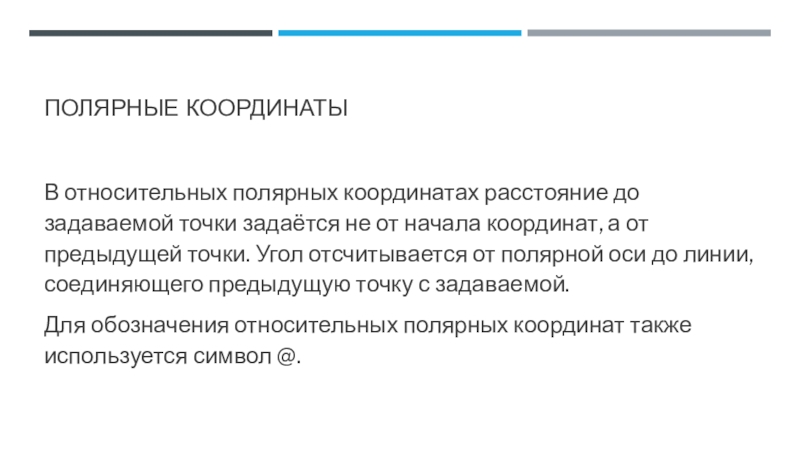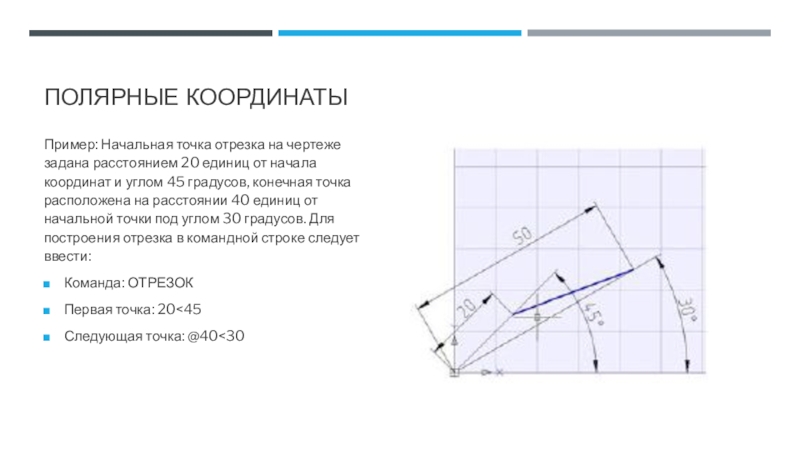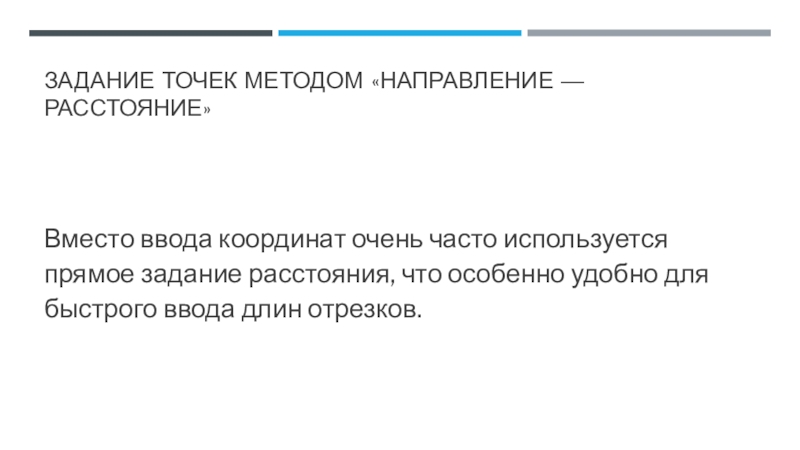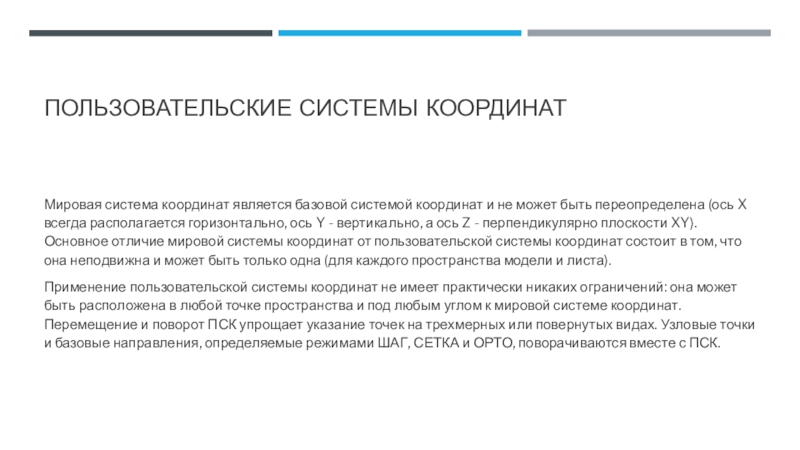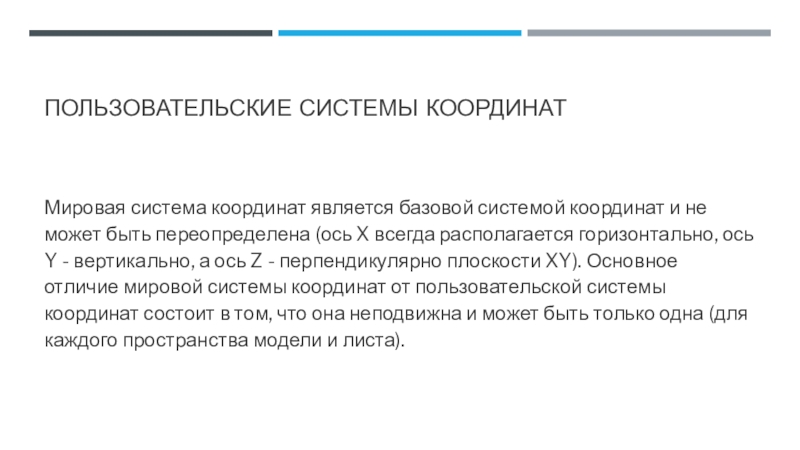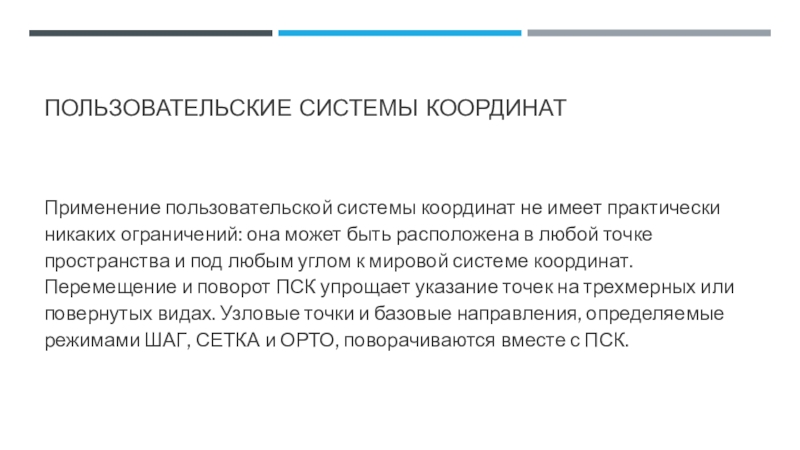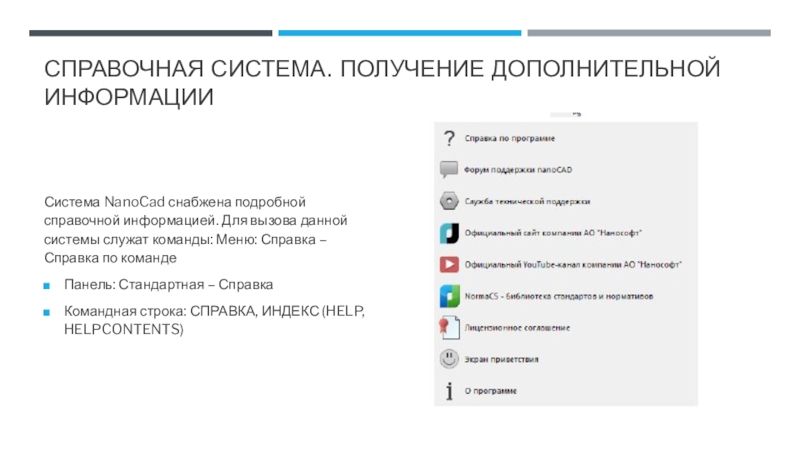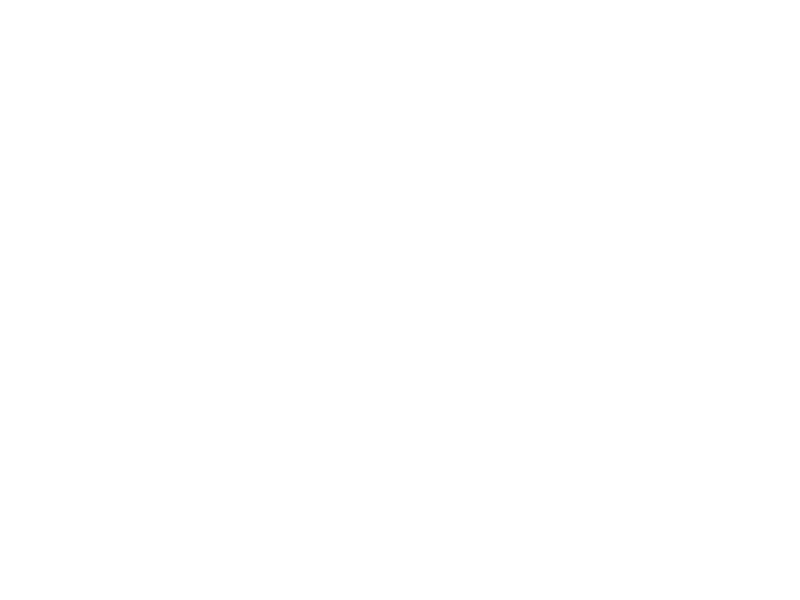Разделы презентаций
- Разное
- Английский язык
- Астрономия
- Алгебра
- Биология
- География
- Геометрия
- Детские презентации
- Информатика
- История
- Литература
- Математика
- Медицина
- Менеджмент
- Музыка
- МХК
- Немецкий язык
- ОБЖ
- Обществознание
- Окружающий мир
- Педагогика
- Русский язык
- Технология
- Физика
- Философия
- Химия
- Шаблоны, картинки для презентаций
- Экология
- Экономика
- Юриспруденция
Основы работы в CAD-системах. Интерфейс. Управление системами координат
Содержание
- 1. Основы работы в CAD-системах. Интерфейс. Управление системами координат
- 2. Общие сведения о CAD-системах. Сферы применения CAD-системмашиностроение;архитектура;строительное проектирование;производство мебели;дизайн;образование …
- 3. Общее в интерфейсе современных CAD – системСегодня
- 4. Структура ленточного интерфейсаЦентральным элементом подобного интерфейса является
- 5. Номенклатура вкладок на лентеНазвания и возможности вкладок
- 6. Классический интерфейс В классическом интерфейсе роль ленты выполняет строка меню и панели инструментов.
- 7. Пользовательский интерфейс NanocadNanoCAD позволяет организовать рабочее пространство
- 8. Структура пользовательского интерфейса NanocadNanoCAD позволяет организовать рабочее
- 9. Структура пользовательского интерфейса NanocadВместе с тем, в
- 10. Структура пользовательского интерфейса Nanocadобласти закладок документов (4);
- 11. Структура пользовательского интерфейса NanocadБольшая часть элементов интерфейса
- 12. Строка менюСтрока меню отображается при использовании так
- 13. Панели инструментовНа панелях инструментов расположены кнопки, каждая
- 14. Панели инструментовНа некоторых панелях команды объединены в
- 15. Панели инструментовОтображать или скрывать панели инструментов можно
- 16. Панели инструментовПанели инструментов можно перемещать в любую
- 17. Панели инструментовРасположение окон функциональных панелей, закрепленных и
- 18. Панели инструментови в меню Вид - Панели
- 19. Графическая область чертежаВ основном рабочем пространстве (или
- 20. Управление видамиУправление видами – инструмент содержит раскрывающиеся меню для выбора вида и визуального стиля чертежа.
- 21. ЛокаторЛокатор - показывает текущую ориентацию модели и
- 22. Знак осей пользовательской системы координат (ПСК)Знак осей
- 23. КурсорКурсор – основной инструмент указания и выбора
- 24. Закладки листовЗакладки листов (5) в нижней части
- 25. Закладки листовКоманды управления отображением закладок листов и
- 26. Контекстное менюВ nanoCAD, как и во многих
- 27. Функциональные панелиФункциональные панели представляют собой немодальные диалоговые
- 28. Функциональные панелиФункциональные панели имеют ряд преимуществ перед
- 29. Командная строкаКомандная строка представляет собой особую функциональную
- 30. Командная строкаПо умолчанию высота командной строки установлена
- 31. Ввод команд в командной строкеДля ввода команды
- 32. Ввод команд в командной строкеОдной и той
- 33. Текстовое окноДля более удобного просмотра протокола команд
- 34. Выбор опций команд в командной строкеПриглашение командной
- 35. Выбор опций команд в командной строкеДля предоставления
- 36. Выбор опций команд в командной строкеВ ответ
- 37. Строка состоянияВ строке состояния окна программы расположены
- 38. Управление отображением элементов строки состоянияНастройка отображения элементов
- 39. СИСТЕМЫ КООРДИНАТПоложение каждой точки чертежа определяется её
- 40. Построения с указанием координатКоординаты допускается вводить как
- 41. Декартовы координатыДекартова система координат образуется тремя взаимно
- 42. Абсолютные координатыАбсолютные координаты отсчитываются от начала координат.
- 43. Относительные декартовы координатыОтносительные декартовы координаты удобно применять
- 44. Полярные координатыВ полярной системе абсолютные координаты точки
- 45. Полярные координатыПример: Начальная точка отрезка на чертеже
- 46. Полярные координатыВ относительных полярных координатах расстояние до
- 47. Полярные координатыПример: Начальная точка отрезка на чертеже
- 48. Задание точек методом «направление —расстояние»Вместо ввода координат
- 49. Пользовательские системы координатМировая система координат является базовой
- 50. Пользовательские системы координатМировая система координат является базовой
- 51. Пользовательские системы координатПрименение пользовательской системы координат не
- 52. Справочная система. Получение дополнительной информацииСистема NanoCad снабжена
- 53. Скачать презентанцию
Общие сведения о CAD-системах. Сферы применения CAD-системмашиностроение;архитектура;строительное проектирование;производство мебели;дизайн;образование …
Слайды и текст этой презентации
Слайд 1Основы работы в CAD-системах. Интерфейс. Управление системами координат. Справочная система
Информатика
для СПО
Слайд 2Общие сведения о CAD-системах. Сферы применения CAD-систем
машиностроение;
архитектура;
строительное проектирование;
производство мебели;
дизайн;
образование …
Слайд 3Общее в интерфейсе современных CAD – систем
Сегодня существуют два основных
направления развития интерфейса систем автоматизированного проектирования:
классический интерфейс;
ленточный интерфейс.
В некоторых устаревших,
но используемых сегодня системах используется консольно-диалоговый интерфейс, ориентированный на работы из командной строки, с возможностями визуализации результатов работы в отдельных окнах.Слайд 4Структура ленточного интерфейса
Центральным элементом подобного интерфейса является лента. Команды на
ленте сгруппированы по тематическим группа, называемым – Вкладками. В рамках
вкладок, команды дополнительно группируются в группы и подгруппы. Активно используются на лента такие управляющие элементы, как кнопка группы, кнопка с раскрывающимся списком, радиогруппы, флажковые радиогруппы.Слайд 5Номенклатура вкладок на ленте
Названия и возможности вкладок ленты зависят от
конкурентной системы автоматизированного проектирования, ее области применения, специфики решаемой задачи,
предпочтений пользователя и др. Среди самых распространенных вкладок ленты:вкладка Главная – создание и редактирование примитивов, работа со слоями, частичная работа с аннотативными объектами и блоками;
вкладка Вставка – расширение возможности с блоками, внешними ссылками, облаками точек;
вкладка Построение – команды редактирования объектов чертежа;
вкладка Оформление – команды простановки размеров и управление размерными стилями
Кроме постоянных в кладок на ленте, в зависимости от контента, появляются Контекстные вкладки - вкладки, которые появляются на ленте при работе в режимах редактирования блоков, таблиц и переходе в пространство листа. Такие вкладки содержат особые группы команд для работы с выбранными элементами.
Слайд 6Классический интерфейс
В классическом интерфейсе роль ленты выполняет строка меню
и панели инструментов.
Слайд 7Пользовательский интерфейс Nanocad
NanoCAD позволяет организовать рабочее пространство пользователя в соответствии
с его потребностями, предпочтениями и выполняемыми задачами. Вместе с тем,
в большинстве случаев используется стандартный набор средств, организованное двумя основными способами (ленточным и классическим интерфейсами).Слайд 8Структура пользовательского интерфейса Nanocad
NanoCAD позволяет организовать рабочее пространство пользователя в
соответствии с его потребностями, предпочтениями и выполняемыми задачами
Слайд 9Структура пользовательского интерфейса Nanocad
Вместе с тем, в большинстве случаев используется
стандартный набор средств:
кнопки nanoCAD и панели быстрого доступа
(0);ленты (1);
строки меню (1);
панелей инструментов (2);
графической области чертежа (или основного рабочего пространства) (3);
Слайд 10Структура пользовательского интерфейса Nanocad
области закладок документов (4);
области закладок листов
(5);
функциональных панелей (6);
командной строки (7);
строки состояния (8).
Слайд 11Структура пользовательского интерфейса Nanocad
Большая часть элементов интерфейса может быть перемещена
в другое место, переведена в плавающее или закреплённое состояние. Некоторым
элементам интерфейса можно задавать режим автоскрытия.Слайд 12Строка меню
Строка меню отображается при использовании так называемого классического вида
интерфейса (скрытой ленте) и располагается в верхней части окна nanoCAD.
Строка меню состоит из выпадающих меню, содержащих все основные команды программы.Слайд 13Панели инструментов
На панелях инструментов расположены кнопки, каждая из которых предназначена
для запуска определенной команды. При остановке курсора на пиктограмме кнопки
появляется подсказка с названием команды:Слайд 14Панели инструментов
На некоторых панелях команды объединены в группы, причем на
такой панели видна кнопка лишь одной команды из каждой группы.
Кнопки,
относящиеся к группе команд, обозначаются маленькой стрелкой в её правом нижнем углу: . При нажатии и удержании левой кнопки мыши на такой кнопке открывается вложенная панель, содержащая остальные инструменты данной группы. Для запуска нужной команды из группы необходимо продолжая удерживать левую кнопку мыши переместить курсор к команде, после чего отпустить кнопку.
Слайд 15Панели инструментов
Отображать или скрывать панели инструментов можно взведением или снятием
флажка в меню Вид – Панели > Панели либо в
контекстном меню, вызываемом нажатием правой кнопки мыши в областях панелей инструментов.Слайд 16Панели инструментов
Панели инструментов можно перемещать в любую часть окна программы
при помощи мыши. Панель, находящуюся в графической области (окне документов)
(3) называют перемещаемой или плавающей. Её форму можно изменять растягиванием за края. Панель инструментов можно прикрепить к одному из краев окна документов, перетащив её за пределы графической области. Такая панель называется закреплённой.Слайд 17Панели инструментов
Расположение окон функциональных панелей, закрепленных и плавающих панелей инструментов
можно заблокировать от случайного перемещения. Команды управления фиксацией расположены в
контекстном меню любой панели инструментов:Слайд 18Панели инструментов
и в меню Вид - Панели > Фиксировать положение:
Закрепленные панели инструментов
Перемещаемые панели инструментов
Закрепленные окна
Перемещаемые окна
Все > Блокировать / РазблокироватьДля временного разблокирования, чтобы переместить или закрыть зафиксированную панель инструментов - нажать и удерживать клавишу CTRL
Слайд 19Графическая область чертежа
В основном рабочем пространстве (или графической области) (3)
nanoCAD находятся документы. Каждый документ открывается в новом окне. Если
в программе открыто несколько документов, то выбор нужного документа происходит при помощи закладок документов (4).В верхней части графической области расположены инструменты управления видами, проекциями и визуальными стилями модели.
Слайд 20Управление видами
Управление видами – инструмент содержит раскрывающиеся меню для выбора
вида и визуального стиля чертежа.
Слайд 21Локатор
Локатор - показывает текущую ориентацию модели и позволяет быстро переключаться
между ортогональными, промежуточными и изометрическими видами или устанавливать любой произвольный
вид.Концептуально, локатор представляет собой условную развертку сферы на плоскость. Управление отображением инструментов Локатор и Переключение видов на экране производится через меню значка
Слайд 22Знак осей пользовательской системы координат (ПСК)
Знак осей пользовательской системы координат
(ПСК) находится в начальных установленных координатах X=0; Y=0; Z=0 (по
умолчанию в левом нижнем углу окна программы). Управление видимостью знака осуществляется в мен Вид – Отображение > Знак ПСК.Слайд 23Курсор
Курсор – основной инструмент указания и выбора объектов в графической
области. При работе в рабочем пространстве курсор имеет вид перекрестья
с квадратным прицелом в точке пересечения:Вид и размеры перекрестья и прицела можно настроить в разделе Курсор диалога
Настройки (меню Сервис – Настройка). Вне графической области курсор принимает форму обычной стрелки.
Слайд 24Закладки листов
Закладки листов (5) в нижней части окна предназначены для
переключения листов в документе, а также для перехода из пространства
модели в пространство листа и обратно. Более удобно для переключения использовать кнопку , расположенную в правой части области закладок листов (5). Кнопка позволяет также быстро переключаться между листами и имеющимися в документе именованными видами (для более подробной информации см. раздел «Пространство модели и пространство листа»).Слайд 25Закладки листов
Команды управления отображением закладок листов и документов в рабочем
пространстве расположены в меню Вид и на ленте - вкладка
Настройки – группа Адаптация:Слайд 26Контекстное меню
В nanoCAD, как и во многих других Windows-приложениях, по
щелчку правой кнопки мыши возле курсора открывается контекстное меню. Содержимое
контекстного меню зависит от текущего контекста, т.е. от типа объекта, по которому был произведен щелчок, от местоположения курсора и от того, какая из команд активна в момент щелчка.Слайд 27Функциональные панели
Функциональные панели представляют собой немодальные диалоговые окна. В большинстве
случаев, функциональные панели отображают определенную информацию (по открытому документу, выбранным
объектам, истории изменений и т.п.), позволяют изменить некоторые из отображаемых параметров или применить к ним определенные действия или команды. Это панели, которые удобно держать открытыми во время работы в программе.Слайд 28Функциональные панели
Функциональные панели имеют ряд преимуществ перед обычными диалоговыми окнами:
В
отличие от диалоговых окон, функциональные панели в открытом состоянии не
мешают полноценной работе с документами, выполнению любых команд.Можно держать открытыми сразу несколько панелей одновременно. Они обновляют свое содержимое налету, отображая (и позволяя редактировать) актуальную информацию о чертеже, его свойствах и объектах. Так например, функциональная панель Свойства (6) используется для отображения информации о выбранных объектах, для изменения свойств объектов, а также установки режима выбора и вызова команд выбора.
Функциональные панели можно совмещать в единые блоки, прикреплять к границам других частей интерфейса, переключаться между ними используя закладки.
При переходе в другой чертеж или рабочее пространство изменяют свое содержимое, отображая информацию и параметры, актуальные для текущего рабочего пространства и чертежа.
Слайд 29Командная строка
Командная строка представляет собой особую функциональную панель и предназначена
для ввода команд с клавиатуры, отображения подсказок и сообщений nanoCAD,
выбора опций запущенной команды:Случайно закрытая командная строка снова вызывается на своё место при первом же щелчке левой кнопки мыши внутри рабочей области документа.
Слайд 30Командная строка
По умолчанию высота командной строки установлена так, чтобы отображались
4 строки протокола команд. Изменять высоту окна командной строки можно
захватив верхний край окна указателем мыши и перетащив его в нужное положение.В разделе Командная строка диалога Настройки (меню Сервис – Настройка) можно изменить цвет высоту текста, цвет фона командной строки, включить или отключить использование режимов автозавершения и автокоррекции:
Слайд 31Ввод команд в командной строке
Для ввода команды в командной строке
необходимо набрать полное имя команды и нажать ENTER или ПРОБЕЛ.
Вместо
полного имени для некоторых команд допускается вводить также альтернативные имена, так называемые псевдонимы (псевдоимена) команды. Например, вместо того, чтобы полностью вводить в командной строке имя команды ОКРУЖНОСТЬ, можно ввести ее сокращенный псевдоним ОКР.Слайд 32Ввод команд в командной строке
Одной и той же команде одновременно
может быть назначено несколько псевдонимов.
Каждый конкретный псевдоним может принадлежать только
одной команде. Псевдонимы команд определены в файле nCAD.pgp.Полный список зарегистрированных в программе команд, псевдонимов и сокращений можно просмотреть в командной строке, введя символ ‘ (апостроф).
Слайд 33Текстовое окно
Для более удобного просмотра протокола команд (или так называемой
истории команд) можно вызвать текстовое окно (копию командной строки), нажав
клавишу F2:В любой момент окно можно закрывать и вызывать снова. Окно сохраняет размер и положение при следующем вызове.
Свернутое окно так же вызывается нажатием клавиши F2.
Слайд 34Выбор опций команд в командной строке
Приглашение командной строки для ввода
команды имеет следующий вид:
Команда:
После ввода команды вид приглашения изменяется в
зависимости от заданной команды.Например, при построении окружности в командной строке отображается следующая подсказка:
Центр окружности или [3Т/2Т/ККР]:
Слайд 35Выбор опций команд в командной строке
Для предоставления дополнительных удобств в
работе подсказка может содержать интерактивные ключевые слова (опции), помещенные в
квадратные скобки, разделенные косой чертой, выделенные синим цветом и подчёркиванием.Для выбора ключевого слова (опции) нужно просто щелкнуть по нему левой кнопкой мыши.
В угловых скобках подсказок отображаются значения или ключевые слова, заданные по умолчанию.
Например:
Число сторон <6>:
или
Продолжить <Вписанный в окружность> или [Вписанный в окружность/Описанный вокруг окружности]:
Чтобы подтвердить выполнение заданного по умолчанию значения или ключевого слова,нужно нажать ENTER.
Слайд 36Выбор опций команд в командной строке
В ответ на подсказку ключевое
слово можно набрать с клавиатуры, причём не обязательно набирать его
целиком, достаточно ввести букву этого слова, выделенную как прописная (обычно это одна, иногда две буквы):Выберите опции [Определяющие/Замкнуть/Перенести/Уточнить/ОБратно/ОТменить/ Выход]: Например, для выбора ключевого слова Замкнуть нужно ввести З, а для выбора опции ОБратно следует ввести ОБ.
Слайд 37Строка состояния
В строке состояния окна программы расположены следующие элементы интерфейса:
Отображение текущих координат курсора; Кнопки включения/отключения режимов; Кнопки управления режимами
и масштабами в графической области; Включение/Отключение режима отображения строки состояния осуществляется командой Строка состояния, расположенной в меню Вид и на ленте - вкладка Настройки – группа Адаптация.Слайд 38Управление отображением элементов строки состояния
Настройка отображения элементов строки состояния производится
в контекстном меню Настройка строки состояния. Для вызова контекстного меню:
1.
Щёлкнуть правой кнопкой мыши над свободным пространством строки состояния.2. Установить/Снять флажки для отображения/скрытия нужных элементов.
Слайд 39СИСТЕМЫ КООРДИНАТ
Положение каждой точки чертежа определяется её координатами. В ответ
на запрос в командной строке о вводе точки можно указывать
её положение с помощью курсора или вводить значения координат в командной строке.Слайд 40Построения с указанием координат
Координаты допускается вводить как в декартовой, так
и в полярной системе координат. И декартовы, и полярные координаты
могут быть абсолютными и относительными.Слайд 41Декартовы координаты
Декартова система координат образуется тремя взаимно перпендикулярными осями X,
Y и Z. Началом координат считается точка пересечения координатных осей,
имеющая координаты (0,0,0).При работе на плоскости считается, что значение координаты по оси Z всегда равно нулю, поэтому пользователю нужно задавать только координаты X и Y. Значение координаты X откладывается по горизонтали, а координаты Y – по вертикали. Положительные координаты расположены правее и выше, а отрицательные значения — левее и ниже начала координат.
При работе в трехмерном пространстве следует задавать и значение координаты по оси Z. По умолчанию ось координат Z направлена перпендикулярно плоскости XY в сторону наблюдателя. Положительные координаты расположены над плоскостью XY, а отрицательные — под ней.
Например, координаты 30, 20 указывают точку на плоскости, удалённую от начала
координат по оси X на 30 единиц, а по оси Y – на 20 единиц:
Слайд 42Абсолютные координаты
Абсолютные координаты отсчитываются от начала координат. Ввод значений в
абсолютной форме применяется, если известны точные координаты объекта по осям
X и Y.Пример:
Точка на чертеже с координатами X=10 и Y=20 определяет начало, а точка с координатами X=30, Y=40 – конец отрезка. Для построения отрезка в командной строке следует ввести:
Команда: ОТРЕЗОК
Первая точка: 10,20
Следующая точка: 30,40
Слайд 43Относительные декартовы координаты
Относительные декартовы координаты удобно применять в тех случаях,
когда известно смещение задаваемой точки относительно предыдущей.
Для ввода относительных координат
перед их значением следует задать символ @.Значения, указываемые после символа @, обозначают расстояния вдоль осей X и Y от предыдущей точки до задаваемой. Для построения отрезка из предыдущего примера с использованием относительных декартовых координат в командной строке следует ввести:
Команда: ОТРЕЗОК
Первая точка: 10,20
Следующая точка: @20,20
Слайд 44Полярные координаты
В полярной системе абсолютные координаты точки задаются расстоянием, на
котором располагается точка от начала координат, и величиной угла, образованного
полярной осью и отрезком, мысленно проведенным через данную точку и начало координат. Угол задаётся в градусах против часовой стрелки.Например, координаты 40<30 определяют точку на плоскости, удаленную от начала координат на 40 единиц и под углом 30 градусов от оси X:
Слайд 45Полярные координаты
Пример: Начальная точка отрезка на чертеже задана расстоянием 20
единиц от начала координат и углом 45 градусов, конечная точка
- расстоянием 50 единиц и углом 30 градусов. Для построения отрезка в командной строке следует ввести:Команда: ОТРЕЗОК
Первая точка: 20<45
Следующая точка: 50<30
Слайд 46Полярные координаты
В относительных полярных координатах расстояние до задаваемой точки задаётся
не от начала координат, а от предыдущей точки. Угол отсчитывается
от полярной оси до линии, соединяющего предыдущую точку с задаваемой.Для обозначения относительных полярных координат также используется символ @.
Слайд 47Полярные координаты
Пример: Начальная точка отрезка на чертеже задана расстоянием 20
единиц от начала координат и углом 45 градусов, конечная точка
расположена на расстоянии 40 единиц от начальной точки под углом 30 градусов. Для построения отрезка в командной строке следует ввести:Команда: ОТРЕЗОК
Первая точка: 20<45
Следующая точка: @40<30
Слайд 48Задание точек методом «направление —расстояние»
Вместо ввода координат очень часто используется
прямое задание расстояния, что особенно удобно для быстрого ввода длин
отрезков.Слайд 49Пользовательские системы координат
Мировая система координат является базовой системой координат и
не может быть переопределена (ось X всегда располагается горизонтально, ось
Y - вертикально, а ось Z - перпендикулярно плоскости XY). Основное отличие мировой системы координат от пользовательской системы координат состоит в том, что она неподвижна и может быть только одна (для каждого пространства модели и листа).Применение пользовательской системы координат не имеет практически никаких ограничений: она может быть расположена в любой точке пространства и под любым углом к мировой системе координат. Перемещение и поворот ПСК упрощает указание точек на трехмерных или повернутых видах. Узловые точки и базовые направления, определяемые режимами ШАГ, СЕТКА и ОРТО, поворачиваются вместе с ПСК.
Слайд 50Пользовательские системы координат
Мировая система координат является базовой системой координат и
не может быть переопределена (ось X всегда располагается горизонтально, ось
Y - вертикально, а ось Z - перпендикулярно плоскости XY). Основное отличие мировой системы координат от пользовательской системы координат состоит в том, что она неподвижна и может быть только одна (для каждого пространства модели и листа).Слайд 51Пользовательские системы координат
Применение пользовательской системы координат не имеет практически никаких
ограничений: она может быть расположена в любой точке пространства и
под любым углом к мировой системе координат. Перемещение и поворот ПСК упрощает указание точек на трехмерных или повернутых видах. Узловые точки и базовые направления, определяемые режимами ШАГ, СЕТКА и ОРТО, поворачиваются вместе с ПСК.Слайд 52Справочная система. Получение дополнительной информации
Система NanoCad снабжена подробной справочной информацией.
Для вызова данной системы служат команды: Меню: Справка – Справка
по командеПанель: Стандартная – Справка
Командная строка: СПРАВКА, ИНДЕКС (HELP, HELPCONTENTS)