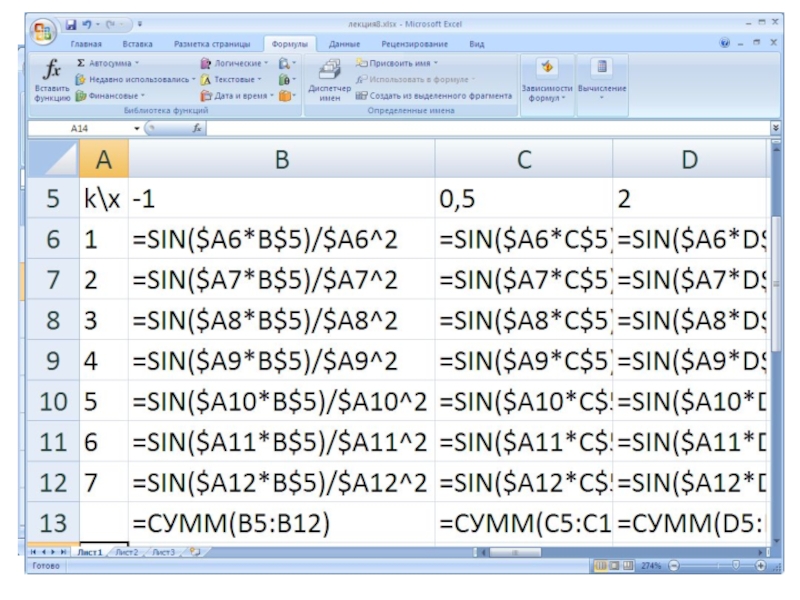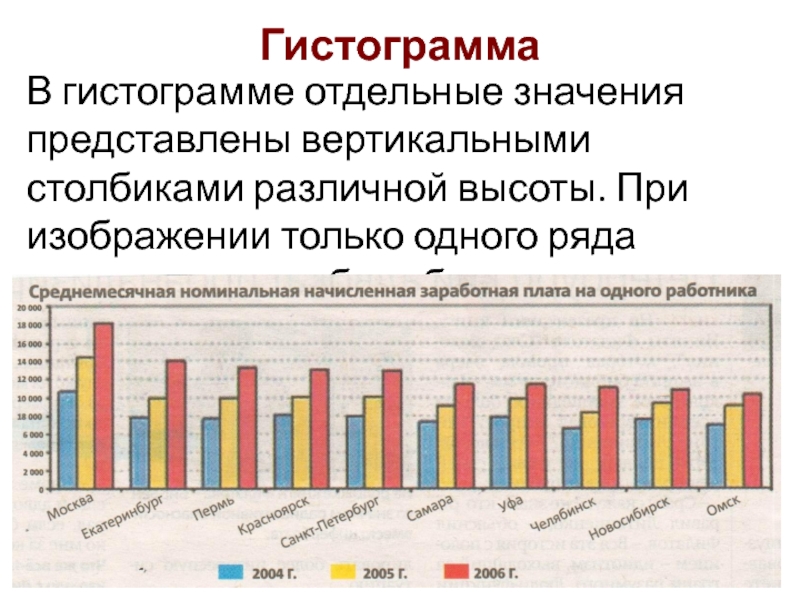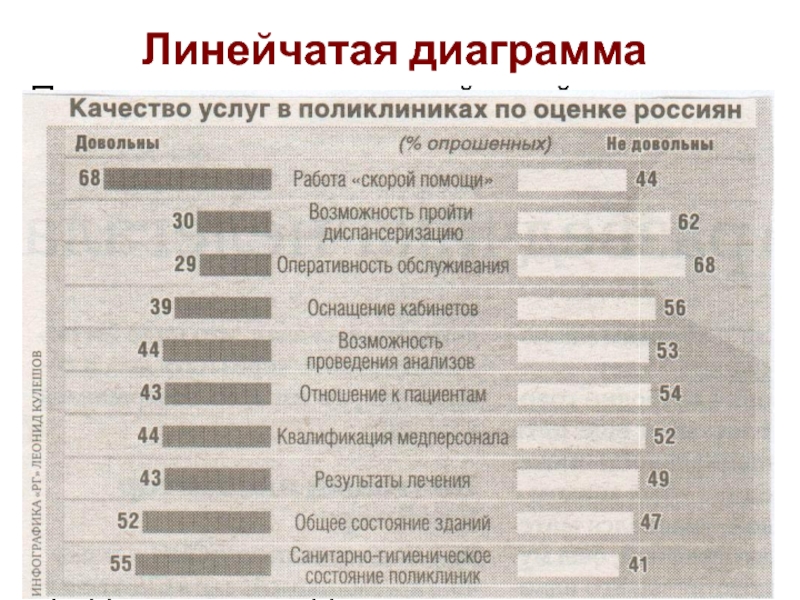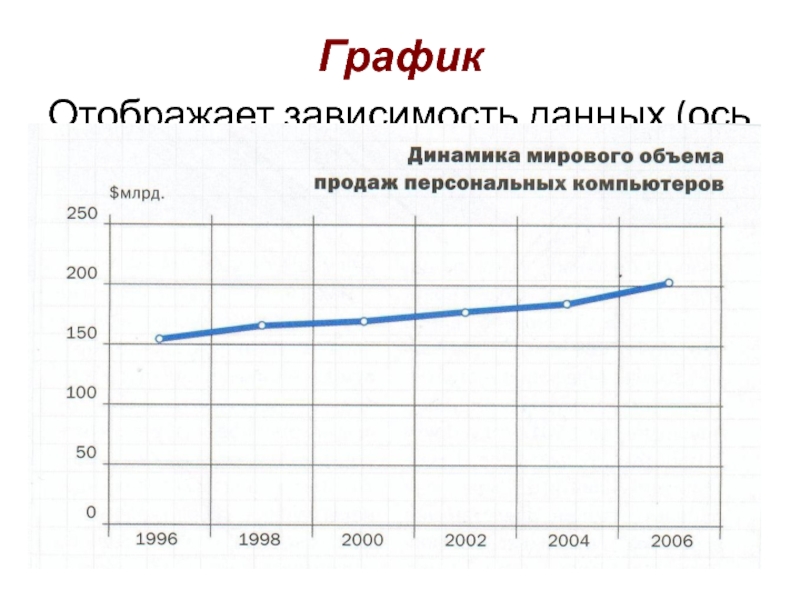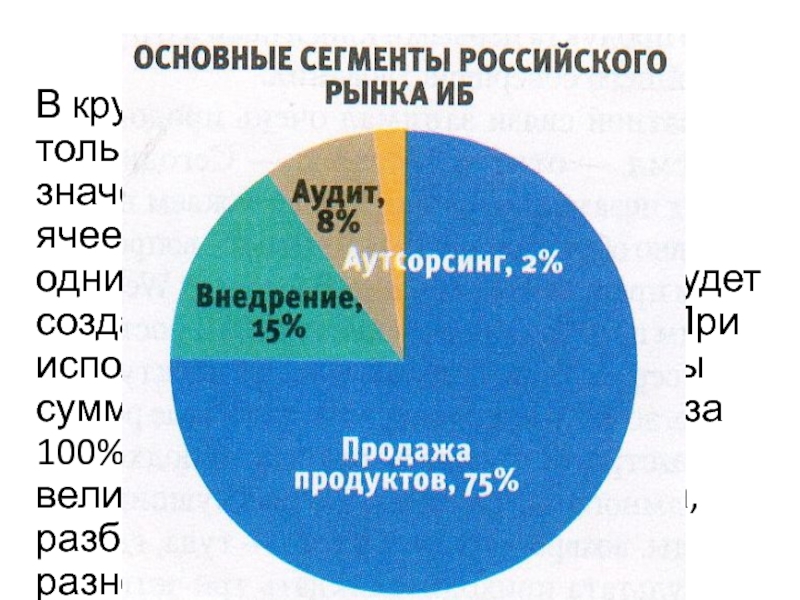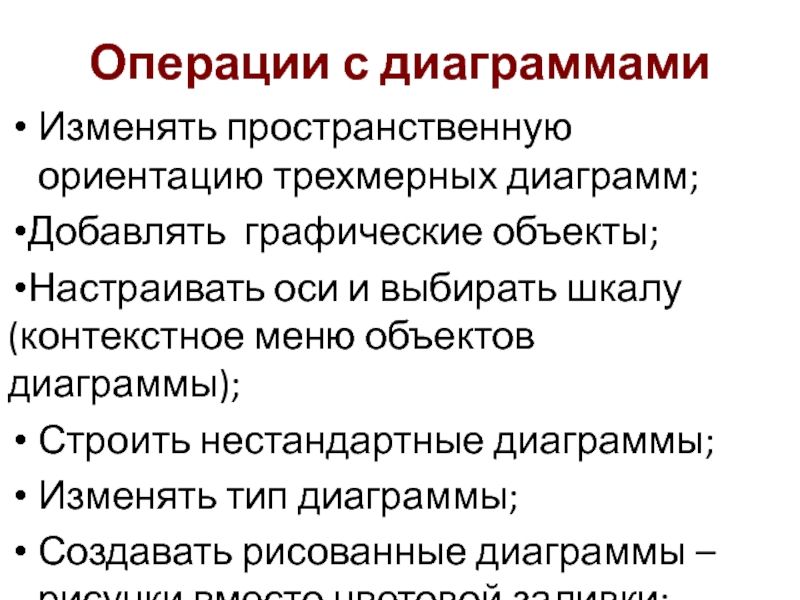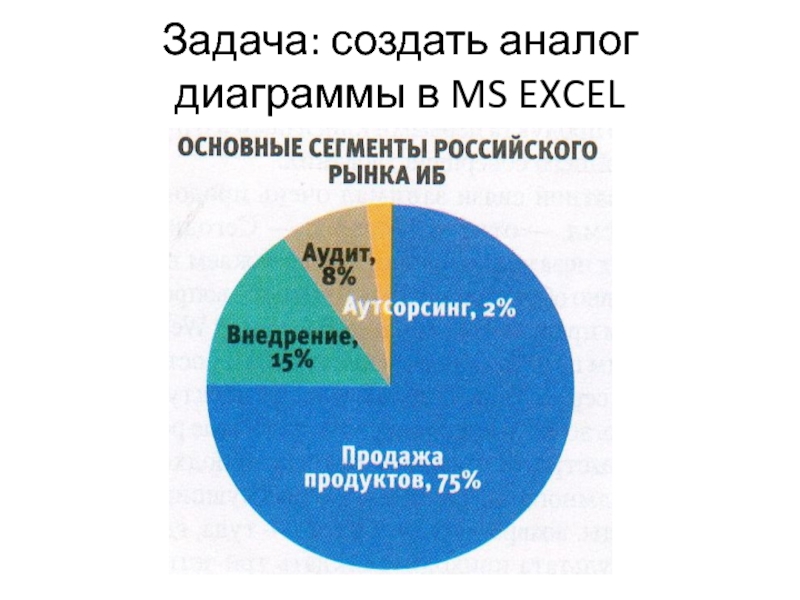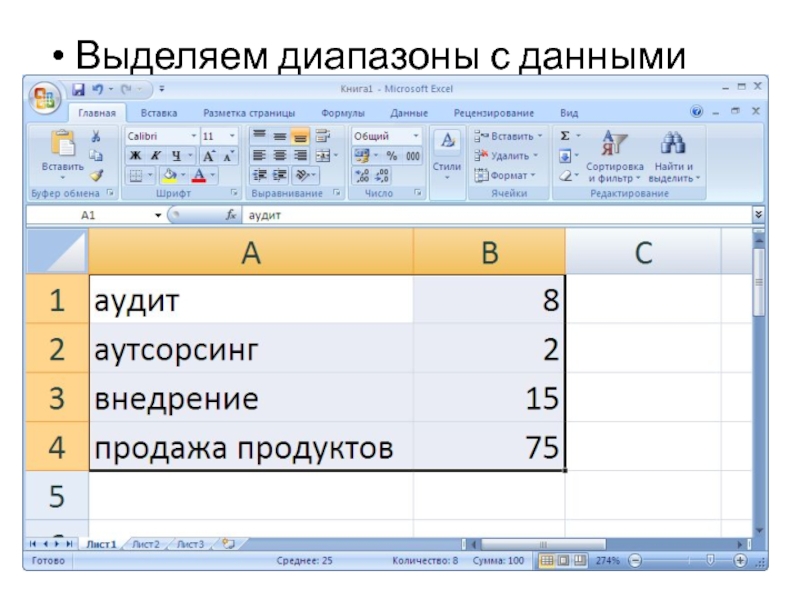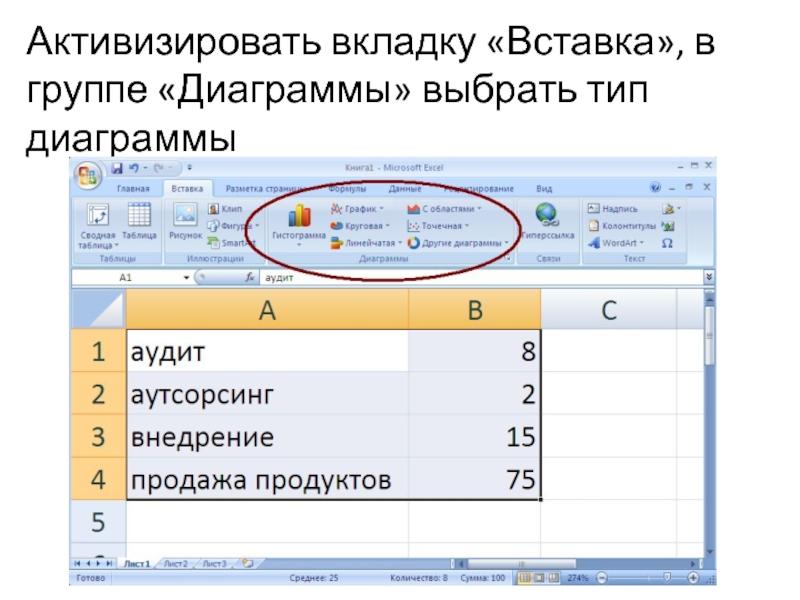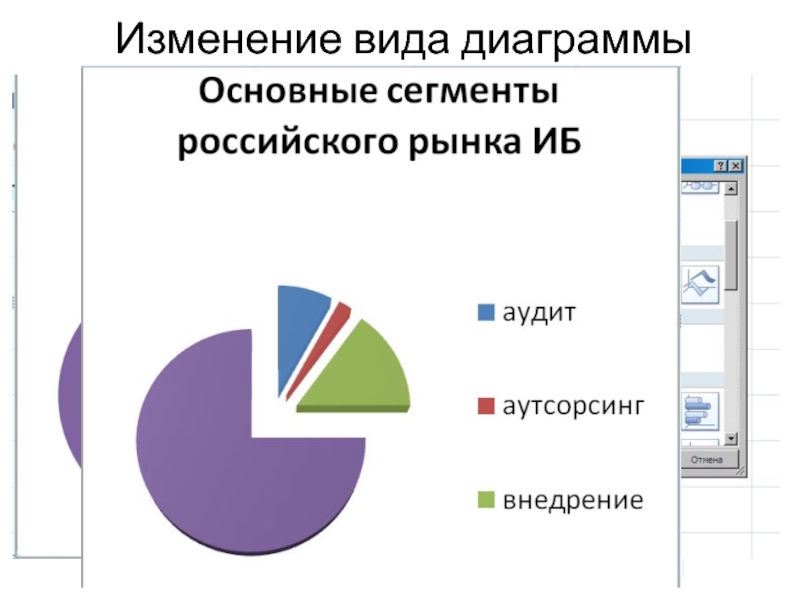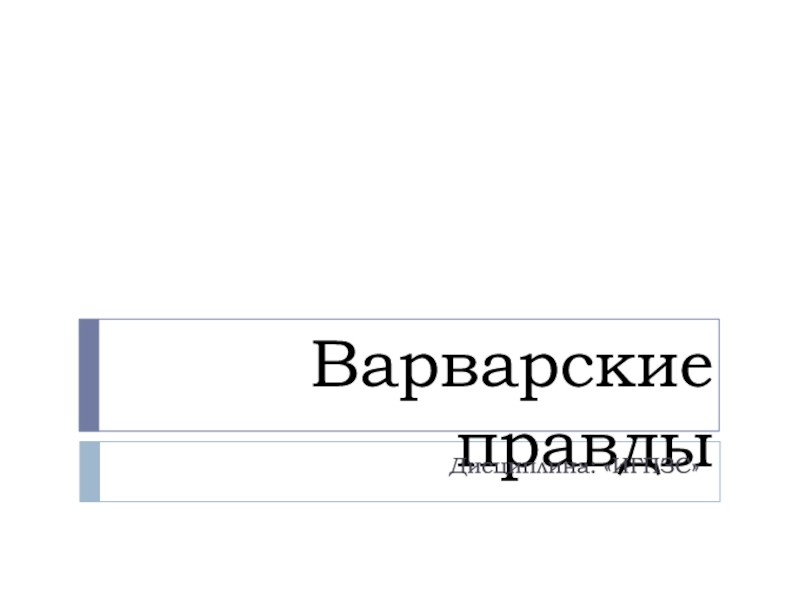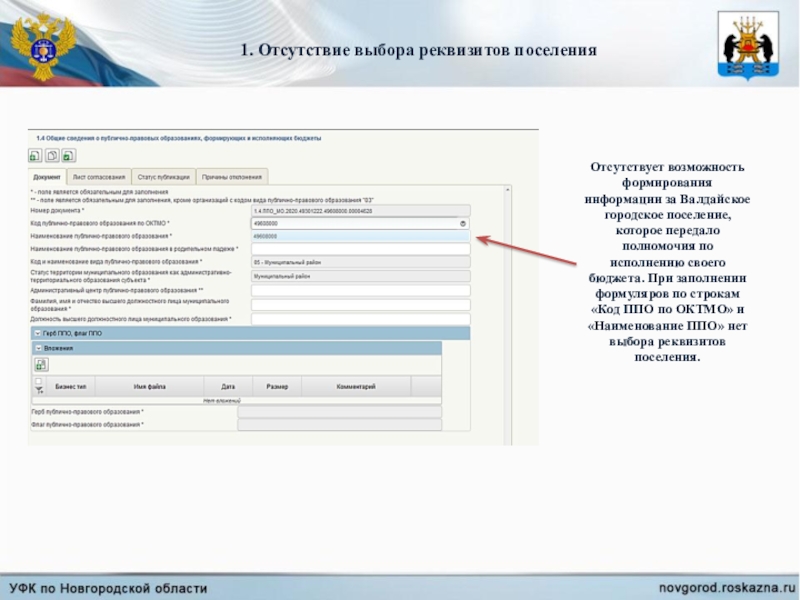Разделы презентаций
- Разное
- Английский язык
- Астрономия
- Алгебра
- Биология
- География
- Геометрия
- Детские презентации
- Информатика
- История
- Литература
- Математика
- Медицина
- Менеджмент
- Музыка
- МХК
- Немецкий язык
- ОБЖ
- Обществознание
- Окружающий мир
- Педагогика
- Русский язык
- Технология
- Физика
- Философия
- Химия
- Шаблоны, картинки для презентаций
- Экология
- Экономика
- Юриспруденция
ПОСТРОЕНИЕ ДИАГРАММ В табличном процессоре Microsoft Excel
Содержание
- 1. ПОСТРОЕНИЕ ДИАГРАММ В табличном процессоре Microsoft Excel
- 2. «ДОЛГИ по прошлой лекции»Вычисление функции, заданной кусочноСуммирование фунционального ряда для нескольких значений аргумента
- 3. Задача. Вычислить значения функции
- 4. Вычисляем функцию при х=0: проверяем справедливость условия х
- 5. Решение в Microsoft Excel
- 6. Задача. Вычислить значения функции на промежутке [-0.4, 2.4] в 9 точках.
- 7. РЕШЕНИЕФункция вычисляется по одной из трех формул
- 8. Решение в MS EXCEL
- 9. Задача 28. Вычислить значения функции для значений
- 10. Слайд 10
- 11. ДИАГРАММЫВ зависимости от вида графического представления данных
- 12. Наиболее часто употребляемые типы диаграммГистограмма Линейчатая диаграмма График Круговая диаграммаТочечная диаграммаПоверхность
- 13. ГистограммаВ гистограмме отдельные значения представлены вертикальными столбиками
- 14. Линейчатая диаграммаПри использовании линейчатой диаграммы отдельные значения
- 15. ГрафикОтображает зависимость данных (ось У) от величины,
- 16. Круговая диаграммаВ круговой диаграмме допускается только один
- 17. Точечная диаграммаВ точечной диаграмме отдельные значения таблицы
- 18. ПоверхностьОтображает низкие и высокие точки поверхности. Используется для графического представления функции двух переменных. Диаграмму можно поворачивать.
- 19. Операции с диаграммамиДобавлять и удалять ряды данных;Редактировать
- 20. Операции с диаграммамиИзменять пространственную ориентацию трехмерных диаграмм;Добавлять
- 21. Операции с диаграммамиПрименять диаграммы для анализа данных
- 22. Cоздание диаграммы содержит шаги: Выделить данные, служащие
- 23. Создание диаграммыПосле щелчка по виду диаграммы она
- 24. Задача: создать аналог диаграммы в MS EXCEL
- 25. Круговая диаграмма Вводим слова в одну строку, соответствующие значения в другую
- 26. Выделяем диапазоны с данными
- 27. Активизировать вкладку «Вставка», в группе «Диаграммы» выбрать тип диаграммы
- 28. Выбираем тип – круговая, вид - плоская
- 29. Редактирование диаграммыВозможно изменение типа и макета диаг-раммы командами контекстной вкладки Конструктор
- 30. Форматирование и оформление элементов диаграммы производится командами вкладок Макет и Формат
- 31. Вставка названия диаграммы
- 32. Форматирование легенды
- 33. Изменение вида диаграммы
- 34. Вставка подписей данных
- 35. Окончательный вид диаграммы
- 36. Скачать презентанцию
«ДОЛГИ по прошлой лекции»Вычисление функции, заданной кусочноСуммирование фунционального ряда для нескольких значений аргумента
Слайды и текст этой презентации
Слайд 2«ДОЛГИ по прошлой лекции»
Вычисление функции, заданной кусочно
Суммирование фунционального ряда для
нескольких значений аргумента
Слайд 3Задача. Вычислить значения функции для значений аргумента x: -3;
0; 3; …12
Решение. Вычисляем функцию при значении аргумента х=-3. Проверяем
справедливо ли условие, при котором вычисление производится по первой формуле, т.е. х<4,7 . Условие справедливо, значит
Слайд 4Вычисляем функцию при х=0: проверяем справедливость условия х
значит вычисляем функцию по первой формуле, т.е.
Аналогично повторяем вычисления при
х=3. При х=6 условие x<4,7 несправедливо. Это значит, что справедливо условие х≥4,7. При таких х вычисляем функцию по второй формулеТак продолжаем вычисления
Слайд 7РЕШЕНИЕ
Функция вычисляется по одной из трех формул в зависимости от
значения аргумента х. Поэтому для каждого аргумента проверяется сначала справедливость
первого условия – в задаче х<0,2. Если оно справедливо функциявычисляется по первой из формул
Если условие несправедливо,
то надо уточнить по второй или по третьей формуле производить вычисления. Это
определяет условие х≥1,8. Значит, его и проверяем. Если оно справедливо вычисляем по третьей формуле , если несправедливо – по второй.
Слайд 9Задача 28. Вычислить значения функции
для значений аргумента х∈[-1,
5] шагом 1,5.
Решение. Вычисление суммы надо произвести не один раз,
а для разных значений аргумента. Вычисление организуем таким образом, чтобы можно было использовать все вычислительные приемы: автозаполнение, копирование формул, автосуммирование.
Слайд 11ДИАГРАММЫ
В зависимости от вида графического представления данных диаграммы различаются по
типу. В табличном процессоре Microsoft Excel предусмотрены средства работы с
диаграммами, охватывающие широкий диапазон различных их типов. Это позволяет выбрать наиболее удобный для пользователя способ интерпретации числовых значений.Слайд 12Наиболее часто употребляемые типы диаграмм
Гистограмма
Линейчатая диаграмма
График
Круговая диаграмма
Точечная
диаграмма
Поверхность
Слайд 13Гистограмма
В гистограмме отдельные значения представлены вертикальными столбиками различной высоты. При
изображении только одного ряда данных все столбики будут окрашены в
один цвет. Если категория содержит несколько значений, то отдельные значения представлены различным цветом.Слайд 14Линейчатая диаграмма
При использовании линейчатой диаграммы отдельные значения будут представлены полосами
различной длины, расположенными горизонтально вдоль оси Х. Длина полосы соответствует
величине числового значения. Отдельные значения одной категории будут выделены с помощью различных цветов. В случае представления одного ряда данных все полосы будут окрашены в одинаковый цвет, и каждое значение будет представлено отдельной полосой.Слайд 15График
Отображает зависимость данных (ось У) от величины, меняющейся постоянным шагом
(ось Х). Используют для отображения коммерческих, финансовых данных, равномерно распределенных
во времениСлайд 16Круговая диаграмма
В круговой диаграмме допускается только один ряд данных. Если
значения выделенного диапазона ячеек представляются более, чем одним рядом данных,
диаграмма будет создана только для первого ряда. При использовании круговой диаграммы сумма всех значений принимается за 100%, а процентное соотношение величин изображается в виде круга, разбитого на несколько секторов разного цвета.Слайд 17Точечная диаграмма
В точечной диаграмме отдельные значения таблицы представлены точками в
декартовой системе координат. Из точечной диаграммы путем добавления соединительных линий
легко получаются графики.Слайд 18Поверхность
Отображает низкие и высокие точки поверхности. Используется для графического представления
функции двух переменных. Диаграмму можно поворачивать.
Слайд 19Операции с диаграммами
Добавлять и удалять ряды данных;
Редактировать данные в диаграмме;
Переставлять
ряды данных на диаграмме;
Вставлять текст в любом месте диаграммы;
Редактировать, форматировать
и добавлять различные элементы диаграммы(контекстное меню объектов диаграммы) Слайд 20Операции с диаграммами
Изменять пространственную ориентацию трехмерных диаграмм;
Добавлять графические объекты;
Настраивать оси
и выбирать шкалу (контекстное меню объектов диаграммы);
Строить нестандартные диаграммы;
Изменять тип
диаграммы;Создавать рисованные диаграммы – рисунки вместо цветовой заливки;
Слайд 21Операции с диаграммами
Применять диаграммы для анализа данных – тренды, прогнозы.
Диаграмма
динамически связана с ячейками соответствующей таблицы, т.е. изменения в таблице
приводят к автоматическому изменению рядов данных в диаграмме.Слайд 22Cоздание диаграммы содержит шаги:
Выделить данные, служащие основой для диаграммы,
включая заголовки строк и столбцов
Активизировать вкладку «Вставка», в группе «Диаграммы»
выбрать тип диаграммыВ раскрывшемся списке указать вид диаграммы




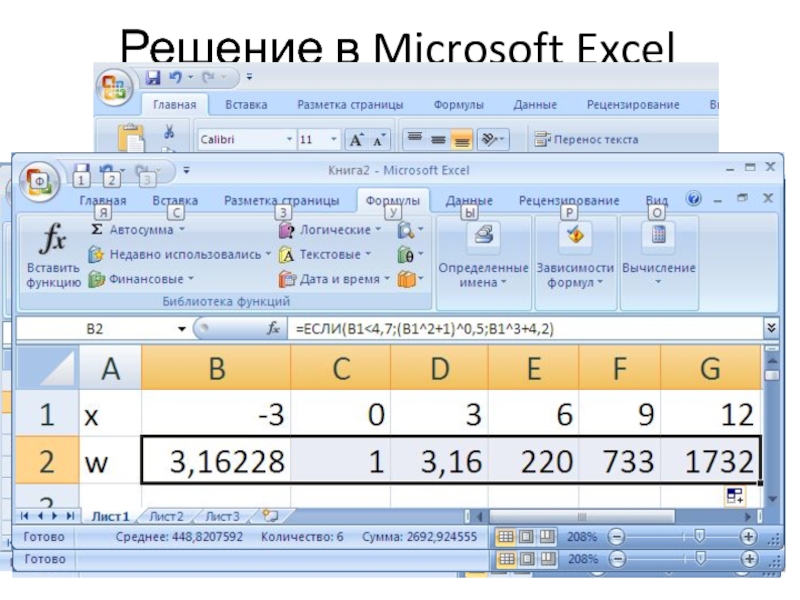
![ПОСТРОЕНИЕ ДИАГРАММ В табличном процессоре Microsoft Excel Задача. Вычислить значения функции на промежутке [-0.4, 2.4] в 9 точках. Задача. Вычислить значения функции на промежутке [-0.4, 2.4] в 9 точках.](/img/thumbs/21bcfee6cb75a380e17ed99f158eab65-800x.jpg)


![ПОСТРОЕНИЕ ДИАГРАММ В табличном процессоре Microsoft Excel Задача 28. Вычислить значения функции для значений аргумента х∈[-1, 5] шагом Задача 28. Вычислить значения функции для значений аргумента х∈[-1, 5] шагом 1,5.Решение. Вычисление суммы надо произвести не](/img/thumbs/fed3c5bf43b184829c9d7285e9fcc4d3-800x.jpg)