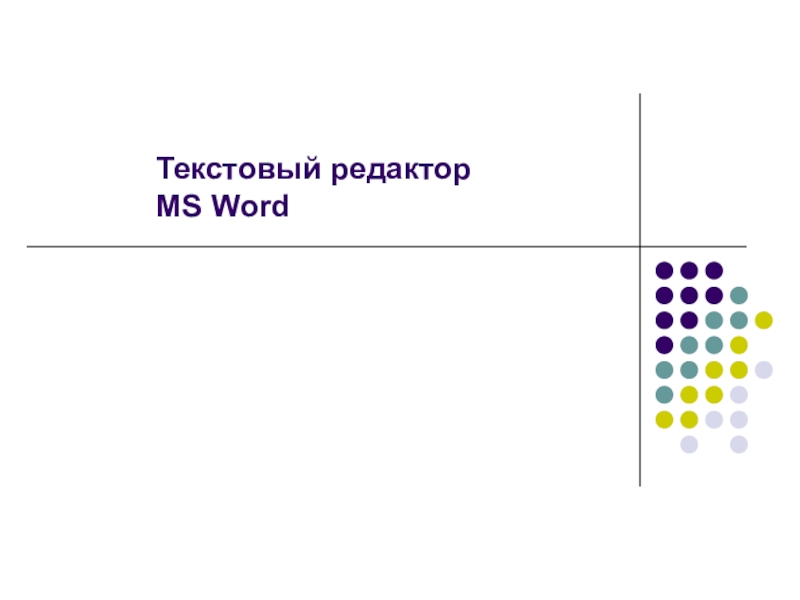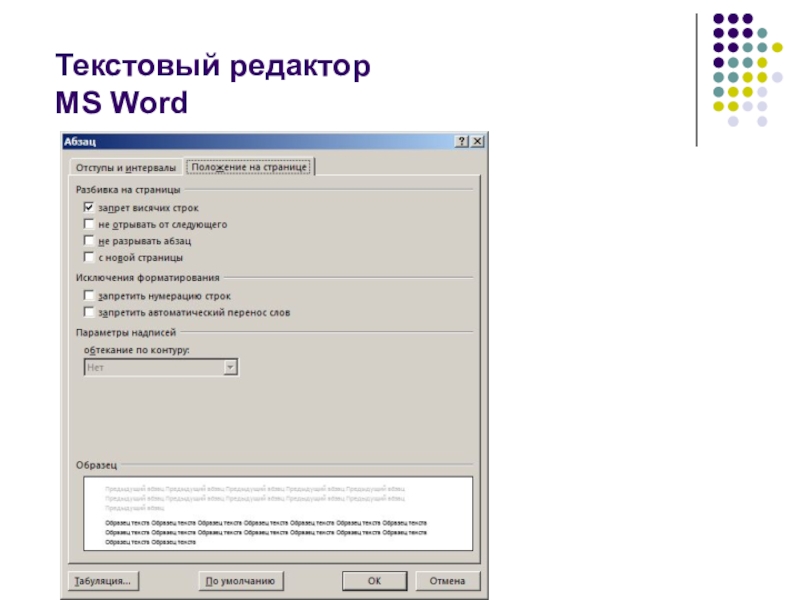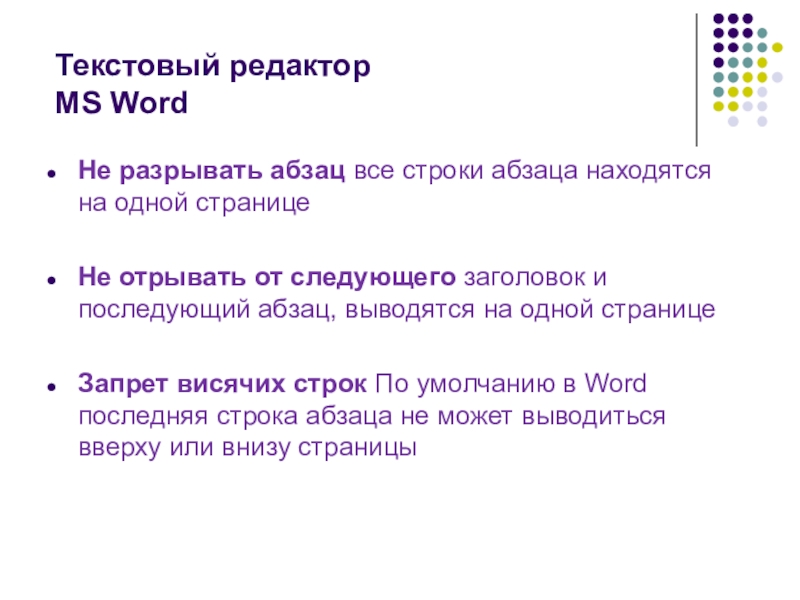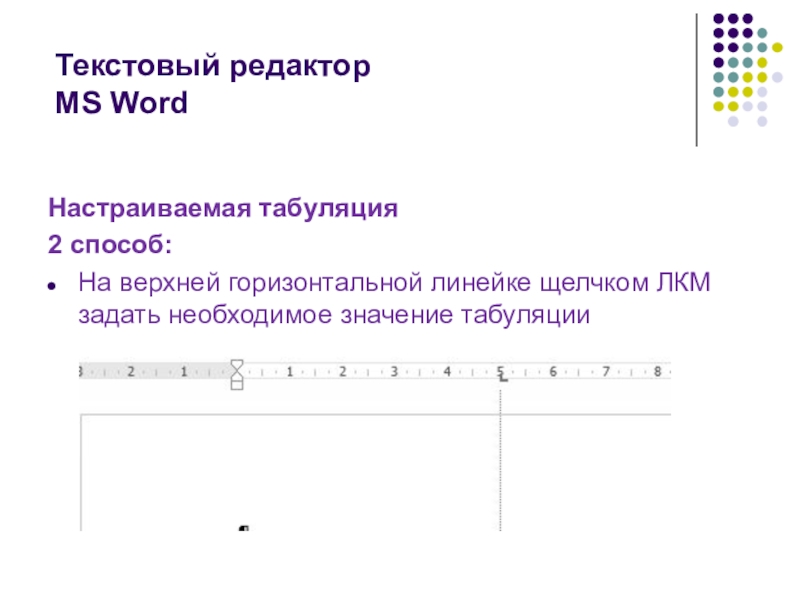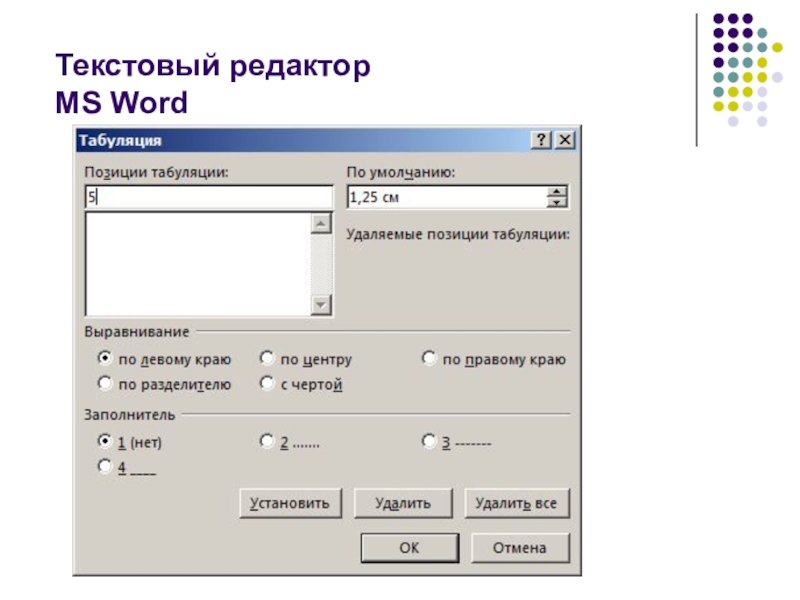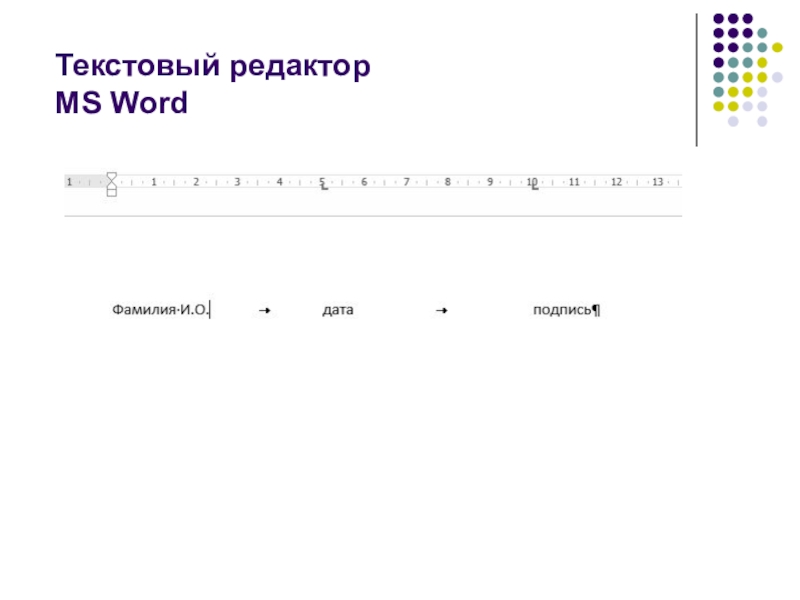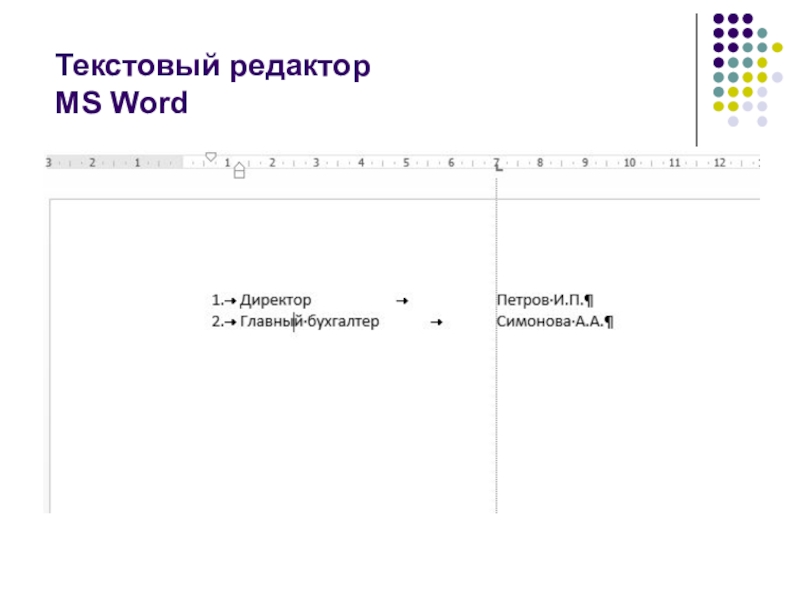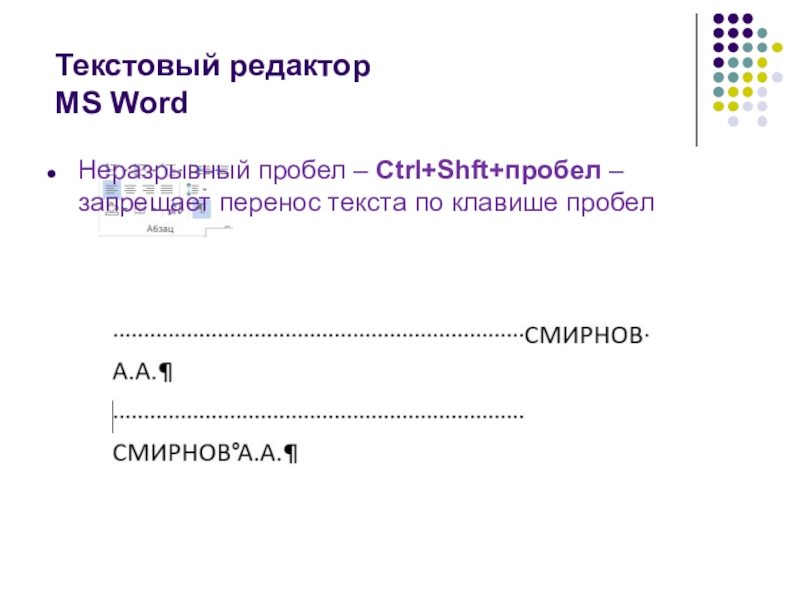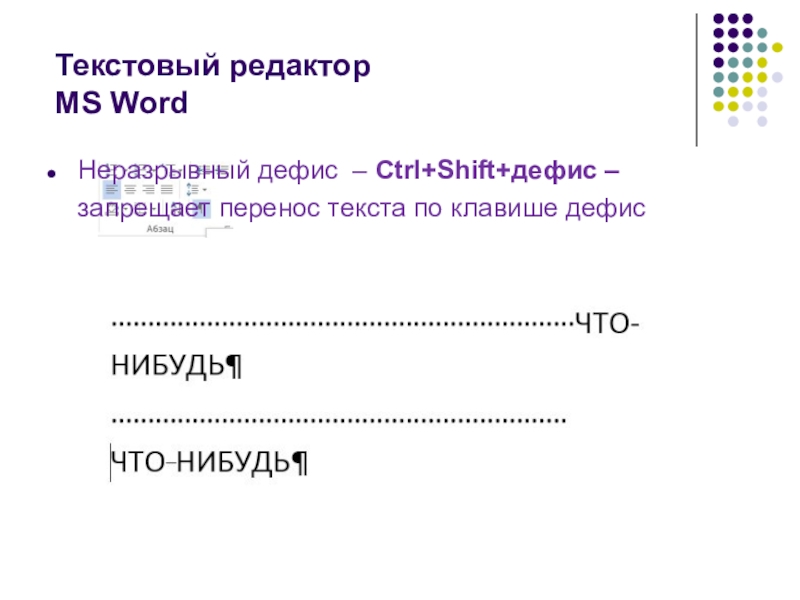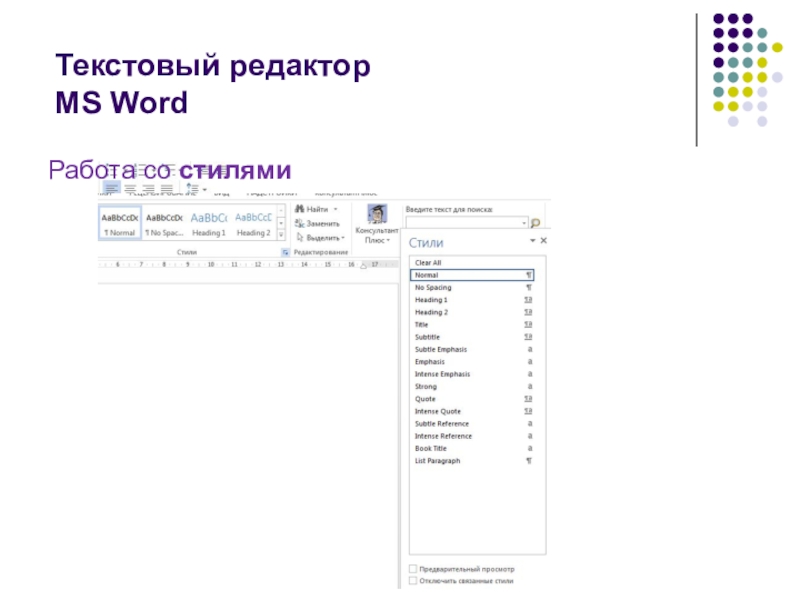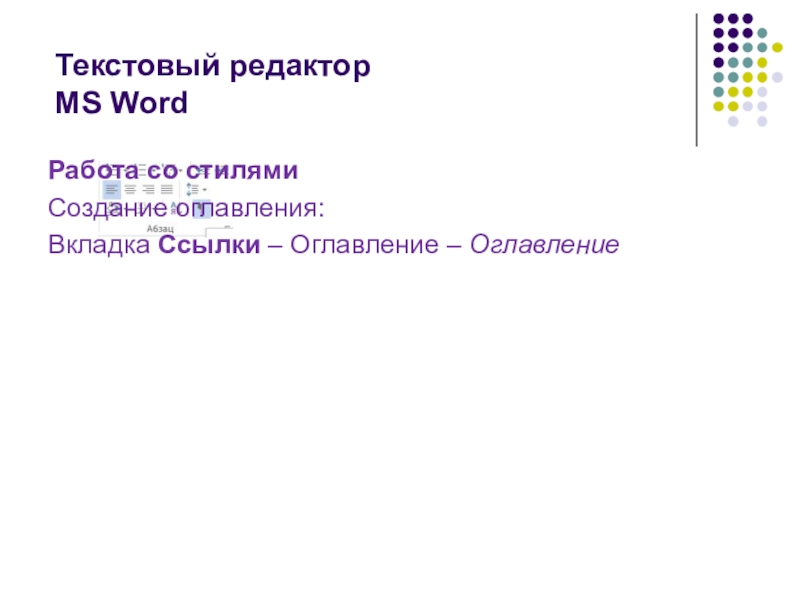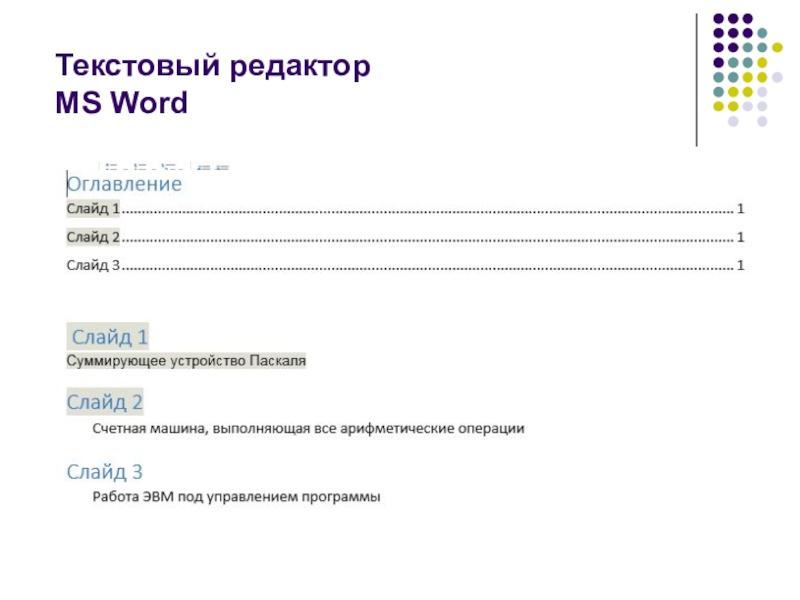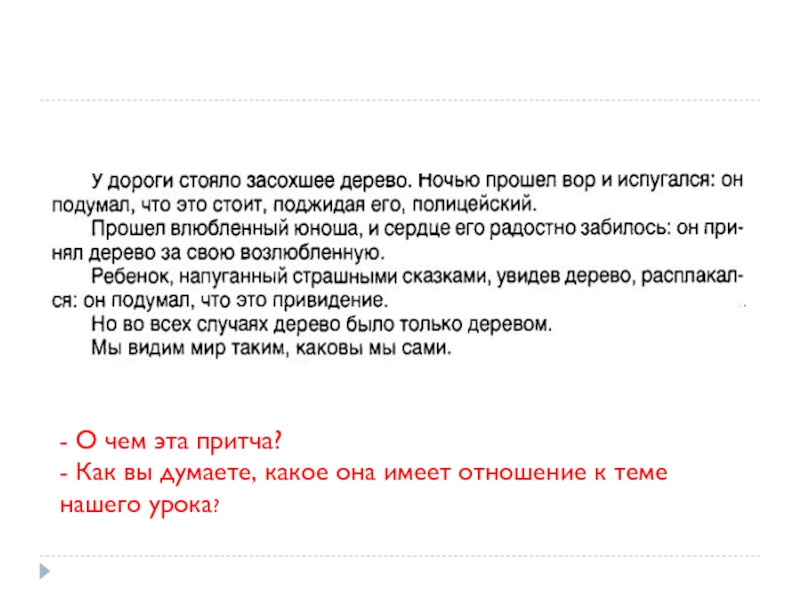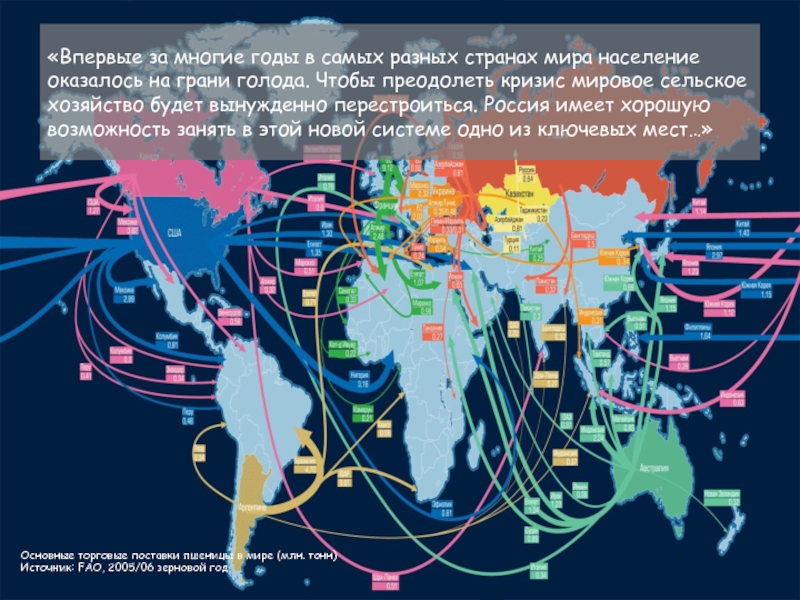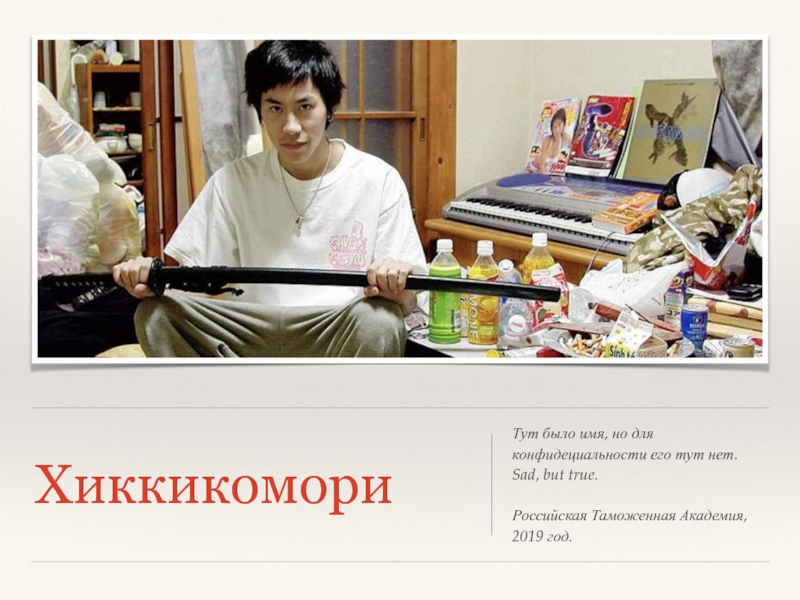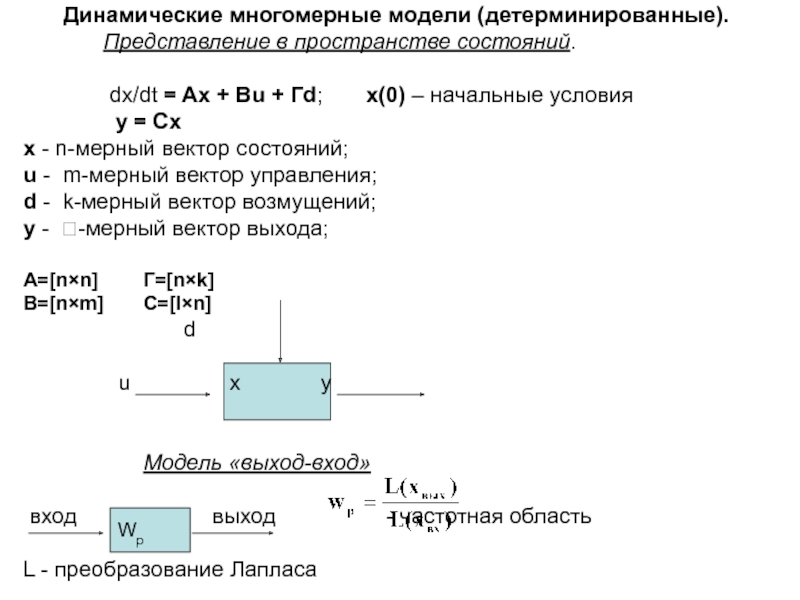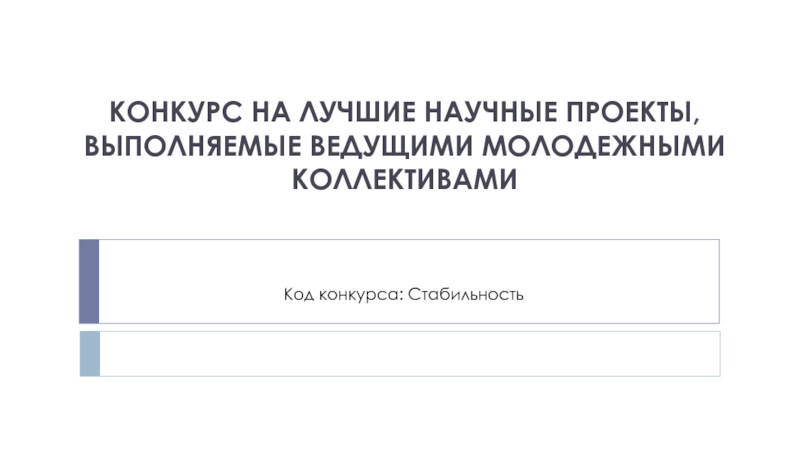одной странице
Не отрывать от следующего заголовок и последующий абзац, выводятся
на одной странице Запрет висячих строк По умолчанию в Word последняя строка абзаца не может выводиться вверху или внизу страницы