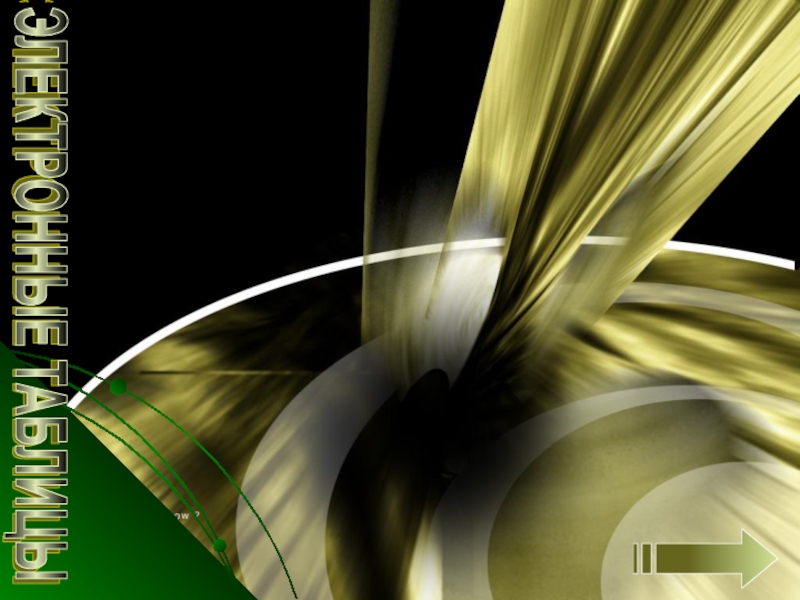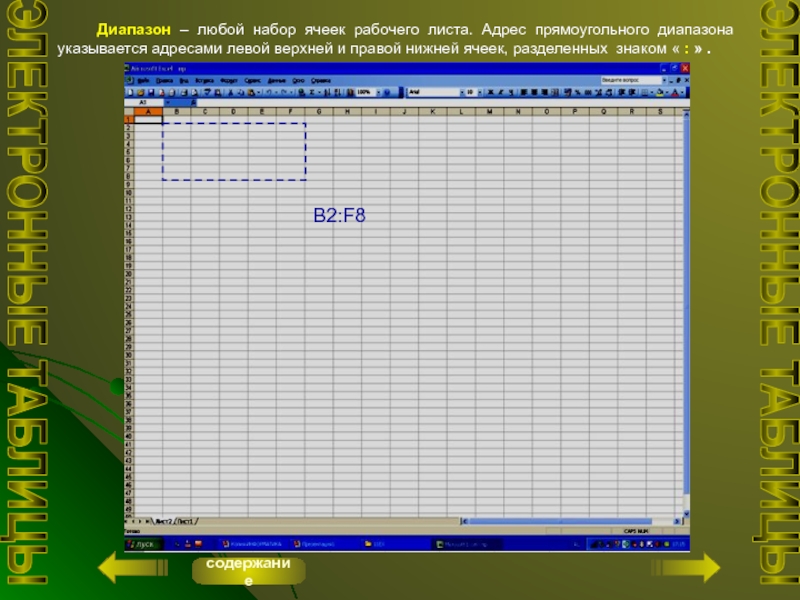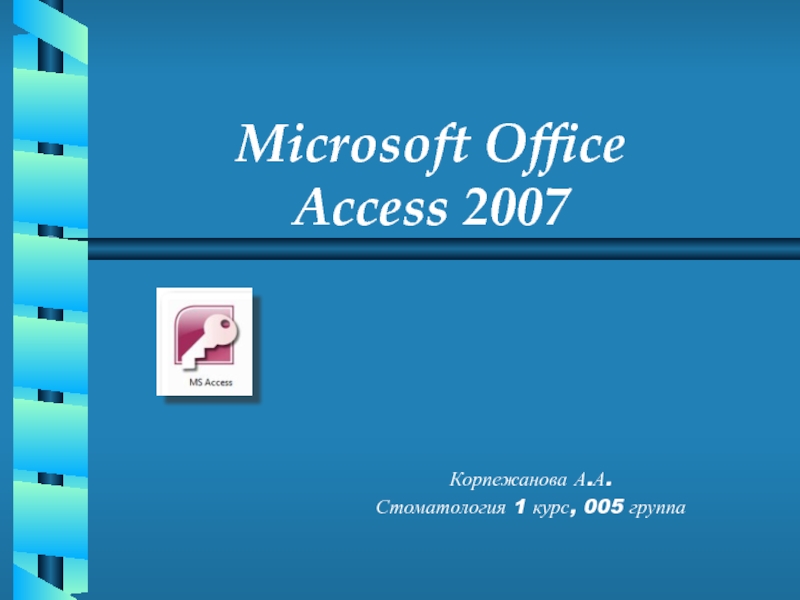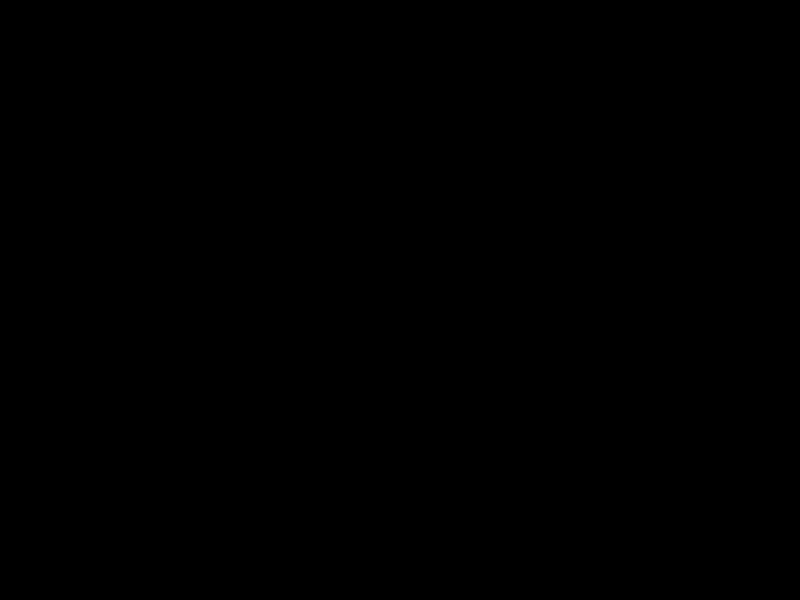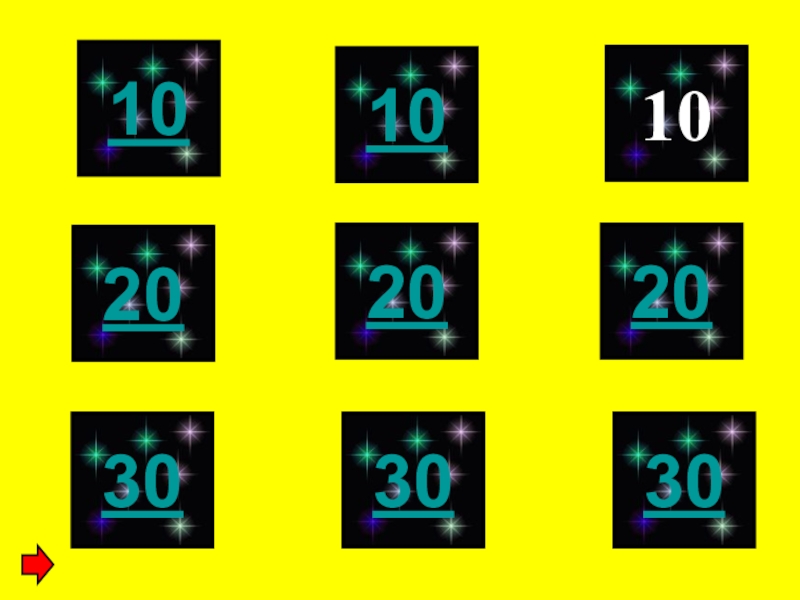Разделы презентаций
- Разное
- Английский язык
- Астрономия
- Алгебра
- Биология
- География
- Геометрия
- Детские презентации
- Информатика
- История
- Литература
- Математика
- Медицина
- Менеджмент
- Музыка
- МХК
- Немецкий язык
- ОБЖ
- Обществознание
- Окружающий мир
- Педагогика
- Русский язык
- Технология
- Физика
- Философия
- Химия
- Шаблоны, картинки для презентаций
- Экология
- Экономика
- Юриспруденция
Электронное учебное пособие "Excel"
Содержание
- 1. Электронное учебное пособие "Excel"
- 2. ЭЛЕКТРОННЫЕ ТАБЛИЦЫЭЛЕКТРОННЫЕ ТАБЛИЦЫИНТЕРФЕЙС ЭЛЕКТРОННЫХ ТАБЛИЦОПЕРАЦИИ С РАБОЧИМИ ЛИСТАМИОПЕРАЦИИ С ЯЧЕЙКАМИДАННЫЕ В ЯЧЕЙКАХССЫЛКИФУНКЦИИПОСТРОЕНИЕ ДИАГРАММ
- 3. ЭЛЕКТРОННЫЕ ТАБЛИЦЫЭЛЕКТРОННЫЕ ТАБЛИЦЫРабочий лист – рабочая область,
- 4. ЭЛЕКТРОННЫЕ ТАБЛИЦЫЭЛЕКТРОННЫЕ ТАБЛИЦЫОкно ExcelГлавное менюРабочая областьПанели инструментовСтрока заголовкаСтрока состоянияАктивная ячейкаСтрока формулПоле имёнсодержание
- 5. Сообщения об ошибкахСообщение начинается значком # Распространённые ошибки: #ДЕЛ/0!
- 6. ЭЛЕКТРОННЫЕ ТАБЛИЦЫЭЛЕКТРОННЫЕ ТАБЛИЦЫТИПОВЫЕ ТЕХНОЛОГИЧЕСКИЕ ОПЕРАЦИИ С РАБОЧИМИ ЛИСТАМИсодержание
- 7. ЭЛЕКТРОННЫЕ ТАБЛИЦЫЭЛЕКТРОННЫЕ ТАБЛИЦЫ Ячейка - основной структурный элемент
- 8. Диапазон – любой набор ячеек рабочего листа.
- 9. ЭЛЕКТРОННЫЕ ТАБЛИЦЫЭЛЕКТРОННЫЕ ТАБЛИЦЫТехнологические операции с ячейками таблицыВнимание!
- 10. ЭЛЕКТРОННЫЕ ТАБЛИЦЫЭЛЕКТРОННЫЕ ТАБЛИЦЫОСНОВНЫЕ ТИПЫ И ФОРМАТЫ ДАННЫХ
- 11. ЭЛЕКТРОННЫЕ ТАБЛИЦЫЭЛЕКТРОННЫЕ ТАБЛИЦЫсодержаниеССЫЛКИ НА ЯЧЕЙКИ Абсолютная ссылка –
- 12. ФОРМУЛЫФормулы используются для выполнения вычислительных операций с
- 13. КОПИРОВАНИЕ ФОРМУЛВыделить ячейку с формулой.Вывести указатель мыши
- 14. Слайд 14
- 15. ПОРЯДОК ВЫПОЛНЕНИЯ ОПЕРАЦИЙ :
- 16. ФУНКЦИИ Программа «Электронная таблица»
- 17. ПОСТРОЕНИЕ ДИАГРАММ1. Выделить в таблице нужные для
- 18. Скачать презентанцию
Слайды и текст этой презентации
Слайд 2ЭЛЕКТРОННЫЕ ТАБЛИЦЫ
ЭЛЕКТРОННЫЕ ТАБЛИЦЫ
ИНТЕРФЕЙС ЭЛЕКТРОННЫХ ТАБЛИЦ
ОПЕРАЦИИ С РАБОЧИМИ ЛИСТАМИ
ОПЕРАЦИИ С ЯЧЕЙКАМИ
ДАННЫЕ
В ЯЧЕЙКАХ
Слайд 3ЭЛЕКТРОННЫЕ ТАБЛИЦЫ
ЭЛЕКТРОННЫЕ ТАБЛИЦЫ
Рабочий лист – рабочая область, состоящая из ячеек.
содержание
Рабочая книга - файл с произвольным именем и расширением xls,
состоящий из рабочих листов. Электронная таблица – это работающее в диалоговом режиме приложение, хранящее и обрабатывающее данные в прямоугольных таблицах.
ИНТЕРФЕЙС ЭЛЕКТРОННЫХ ТАБЛИЦ
Слайд 4ЭЛЕКТРОННЫЕ ТАБЛИЦЫ
ЭЛЕКТРОННЫЕ ТАБЛИЦЫ
Окно Excel
Главное меню
Рабочая область
Панели инструментов
Строка заголовка
Строка состояния
Активная ячейка
Строка
формул
Поле имён
содержание
Слайд 5Сообщения об ошибках
Сообщение начинается значком #
Распространённые ошибки:
#ДЕЛ/0! – в
формуле обнаружено деление на 0;
#ИМЯ? – имена ячеек
(ссылки) содержат недопустимые символы, например, русские буквы;
#ЗНАЧ! – значение величин, используемых в формуле, не
соответствует их типу, например, делается попытка
выполнять арифметические действия над текстовыми
данными;
##### – ширина ячейки не достаточна, чтобы в ней отобразить
значение;
#Н/Д – в формуле есть ссылка на ячейку, но эта ячейка
пустая;
#ЧИСЛО! – в функции используется неправильный аргумент.
ЭЛЕКТРОННЫЕ ТАБЛИЦЫ
ЭЛЕКТРОННЫЕ ТАБЛИЦЫ
содержание
Слайд 6ЭЛЕКТРОННЫЕ ТАБЛИЦЫ
ЭЛЕКТРОННЫЕ ТАБЛИЦЫ
ТИПОВЫЕ ТЕХНОЛОГИЧЕСКИЕ ОПЕРАЦИИ С РАБОЧИМИ ЛИСТАМИ
содержание
Слайд 7ЭЛЕКТРОННЫЕ ТАБЛИЦЫ
ЭЛЕКТРОННЫЕ ТАБЛИЦЫ
Ячейка - основной структурный элемент таблицы, располагающийся на
пересечении столбца и строки.
В активную ячейку, в которой находится
курсор, можно вводить текст или числа. содержание
ОПЕРАЦИИ С ЯЧЕЙКАМИ
Адрес или координаты ячейки составляются из обозначения столбца и номера строки, например А1, С20, С4.
Высоту строки и ширину столбца можно изменять.
Слайд 8 Диапазон – любой набор ячеек рабочего листа. Адрес прямоугольного диапазона
указывается адресами левой верхней и правой нижней ячеек, разделенных знаком
« : » .В2:F8
ЭЛЕКТРОННЫЕ ТАБЛИЦЫ
ЭЛЕКТРОННЫЕ ТАБЛИЦЫ
содержание
Слайд 9ЭЛЕКТРОННЫЕ ТАБЛИЦЫ
ЭЛЕКТРОННЫЕ ТАБЛИЦЫ
Технологические операции с ячейками таблицы
Внимание! Первоначально выделяется блок
ячеек — объект действия, а затем выбирается команда меню для
исполнения действия.содержание
Слайд 10ЭЛЕКТРОННЫЕ ТАБЛИЦЫ
ЭЛЕКТРОННЫЕ ТАБЛИЦЫ
ОСНОВНЫЕ ТИПЫ И ФОРМАТЫ ДАННЫХ
ФОРМАТЫ ДАННЫХ
ТЕКСТОВЫЙ
Последовательность
символов, букв, цифр, пробелов.
(Гимназия №4)
Ячейки рабочего листа имеют заданный
формат, который устанавливается командой контекстного меню Формат ячеек. содержание
Слайд 11ЭЛЕКТРОННЫЕ ТАБЛИЦЫ
ЭЛЕКТРОННЫЕ ТАБЛИЦЫ
содержание
ССЫЛКИ НА ЯЧЕЙКИ
Абсолютная ссылка – ссылка на ячейку,
фиксирующая адрес данной ячейки при использовании его в формулах, не
изменяющаяся при копировании, например $A$1.Относительная ссылка – ссылка на ячейку, изменяющаяся при копировании, например A1.
Смешанная ссылка – ссылка лишь частично абсолютная, например $A1.
Слайд 12ФОРМУЛЫ
Формулы используются для выполнения вычислительных операций с элементами таблицы.
Ввод
формул всегда следует начинать со знака =.
При составлении формул, используются
адреса ячеек и операторы. Адреса ячеек вводятся либо вручную, либо щелчком левой клавиши мыши по соответствующей ячейке.
ЭЛЕКТРОННЫЕ ТАБЛИЦЫ
ЭЛЕКТРОННЫЕ ТАБЛИЦЫ
содержание
Ввод формулы завершается нажатием клавиши ПРИМЕРЫ ФОРМУЛ
=A1*D3-F3 (значение ячейки A1 умножает на значение ячейки D3 и вычитает значение ячейки F3 )
=A1>D3 (сравнивает значения этих ячеек)
СУММ(A1: A7) (складывает значения первых 7 ячеек 1-го столбца)
Слайд 13
КОПИРОВАНИЕ ФОРМУЛ
Выделить ячейку с формулой.
Вывести указатель мыши в нижний правый
угол ячейки, (при этом он станет чёрным крестиком).
Протащить указатель мыши
при нажатой левой кнопке мыши по тем ячейкам, на которые копируем формулу.ЭЛЕКТРОННЫЕ ТАБЛИЦЫ
ЭЛЕКТРОННЫЕ ТАБЛИЦЫ
содержание
Слайд 14
Типы операций:
Арифметические
+
сложение– вычитание
* умножение
/ деление
^ возведение в степень
Сравнения
= равно
> больше
>= больше или равно
< меньше
<= меньше или равно
Логические
AND логическое И
OR логическое ИЛИ
NO логическое НЕ
Ссылки
: диапазон
; объединение
Текстовые
& объединение текстовых строк
! Любая запись, начинающаяся с числа, $, +, – или (
считается числом
ЭЛЕКТРОННЫЕ ТАБЛИЦЫ
ЭЛЕКТРОННЫЕ ТАБЛИЦЫ
содержание
Слайд 15ПОРЯДОК ВЫПОЛНЕНИЯ ОПЕРАЦИЙ
: диапазон
; объединение
- минус% процент
^ возведение в степень
*, / умножение, деление
+, - сложение, вычитание
& объединение строк
=,<,>,>=,<=,<> операторы сравнения
ЭЛЕКТРОННЫЕ ТАБЛИЦЫ
ЭЛЕКТРОННЫЕ ТАБЛИЦЫ
содержание
практика
Слайд 16ФУНКЦИИ
Программа «Электронная таблица» содержит большой набор
встроенных функций. С помощью функций можно выполнять редактирование данных в
ячейках и поиск конкретных значений.Каждая встроенная функция – это заранее определенная формула (или несколько формул).
Каждая формула имеет уникальное имя. (например СУММ )
СУММ(A1: A7)
уникальное имя аргументы
Функция может не иметь аргумента : СЛЧИС() –выводит случайное число в диапазоне от 0 до 1.
Функция может иметь 1 аргумент: SIN (величина угла), COS(величина угла), TAN(величина угла), ГОД (дата), МЕСЯЦ (дата), ДЕНЬ (дата)
Если функция имеет более одного аргумента, то они разделяются « ; » :
СУММ (), СРЗНАЧ(), МИН(), МАКС () и т.д.
ЭЛЕКТРОННЫЕ ТАБЛИЦЫ
ЭЛЕКТРОННЫЕ ТАБЛИЦЫ
содержание
практика
Слайд 17ПОСТРОЕНИЕ ДИАГРАММ
1. Выделить в таблице нужные для построения данные (если
данные
расположены в несмежных диапазонах удерживать
нажатой клавишу 2. Щёлкнуть на кнопке Мастер Диаграмм .
3. В появившемся окне выбрать Тип и Вид диаграммы.
4. Выбрать, где расположены данные: в строках или столбцах.
5. Выбрать расположение Легенды (пояснения) и тип подписей данных.
6. Выбрать расположение диаграммы (на отдельном листе или
имеющемся).
Форматирование области диаграммы
Всю область диаграммы можно перемещать, подобно тому как
перемещаем рисунок.
Любую часть диаграммы можно редактировать, предварительно
выделив её.
Щёлкнув правой кнопкой на любой части диаграммы, можно
выбрать в контекстном меню Формат рядов данных.
В открывшемся диалоговом окне можно выбирать цвет границы и
заливки, а также редактировать подписи данных и взаимное
расположение частей диаграммы.
ЭЛЕКТРОННЫЕ ТАБЛИЦЫ
ЭЛЕКТРОННЫЕ ТАБЛИЦЫ
содержание
практика