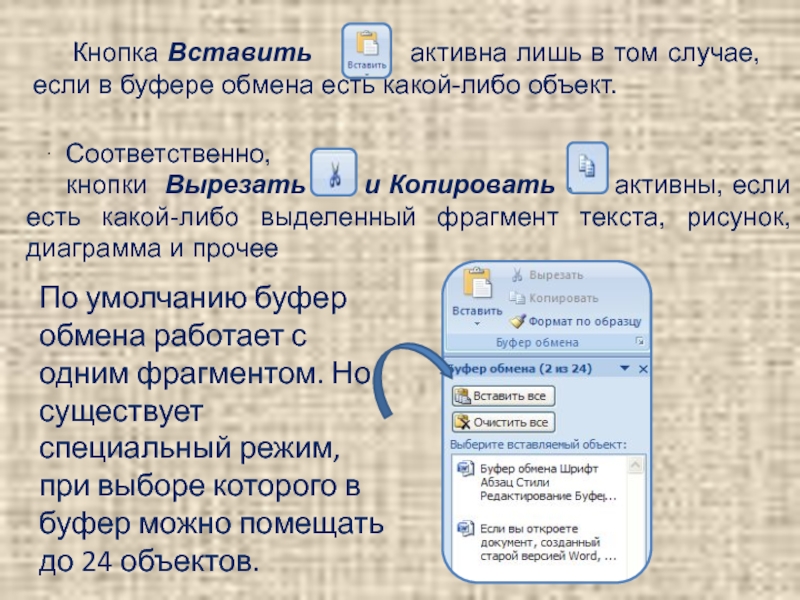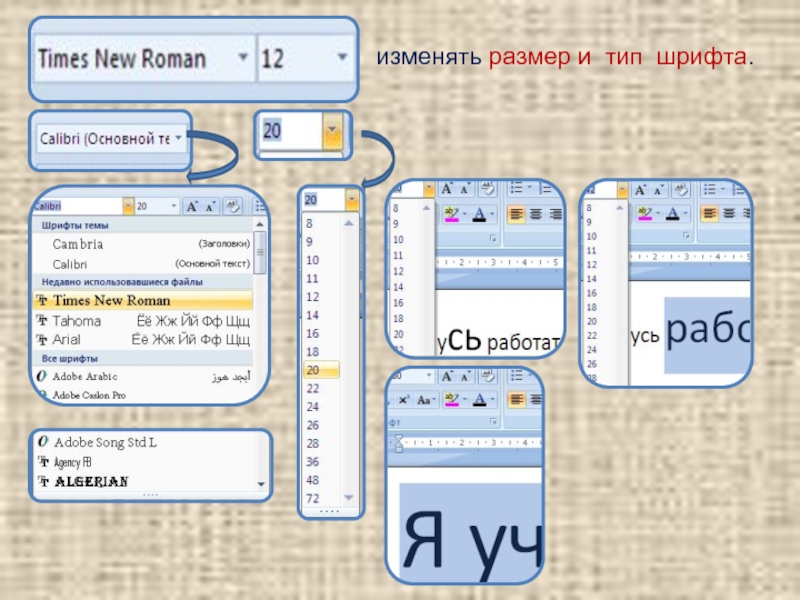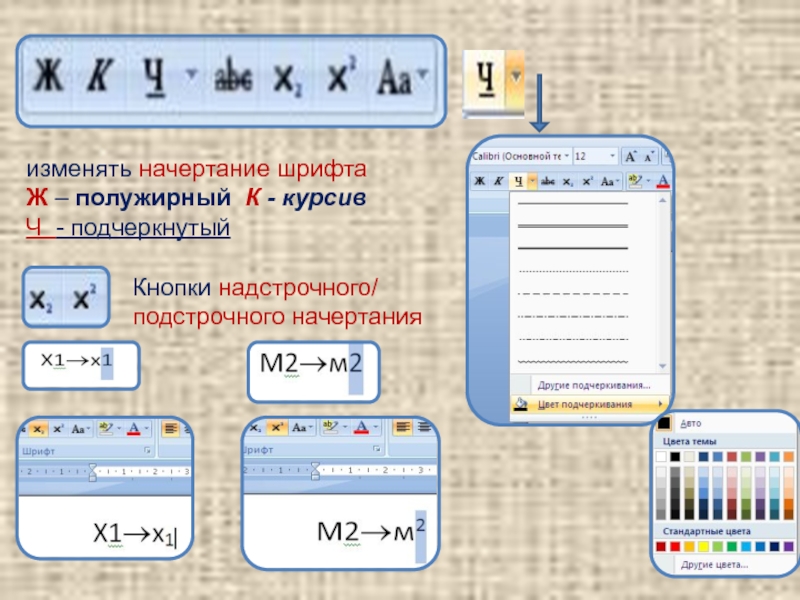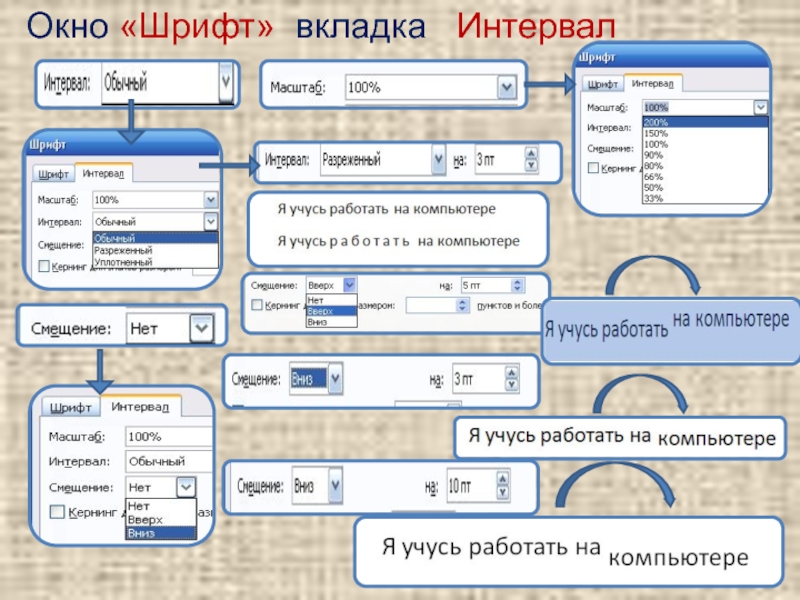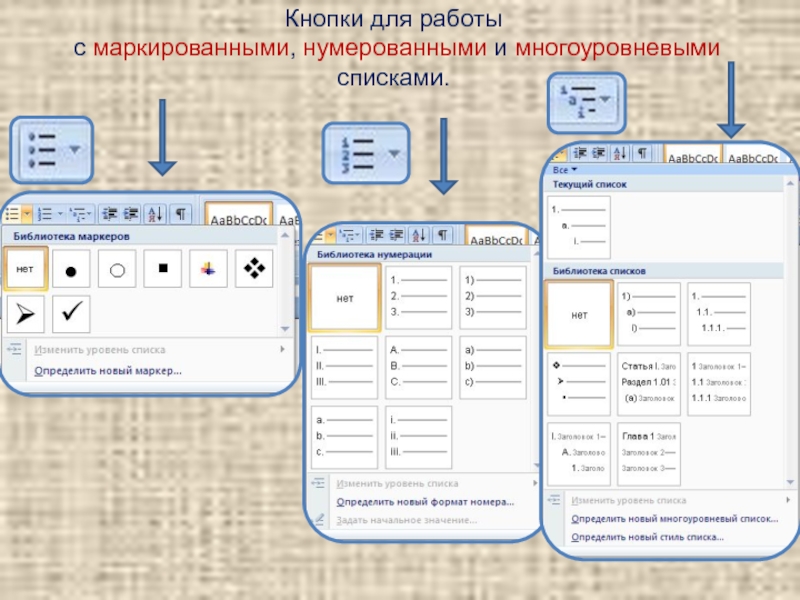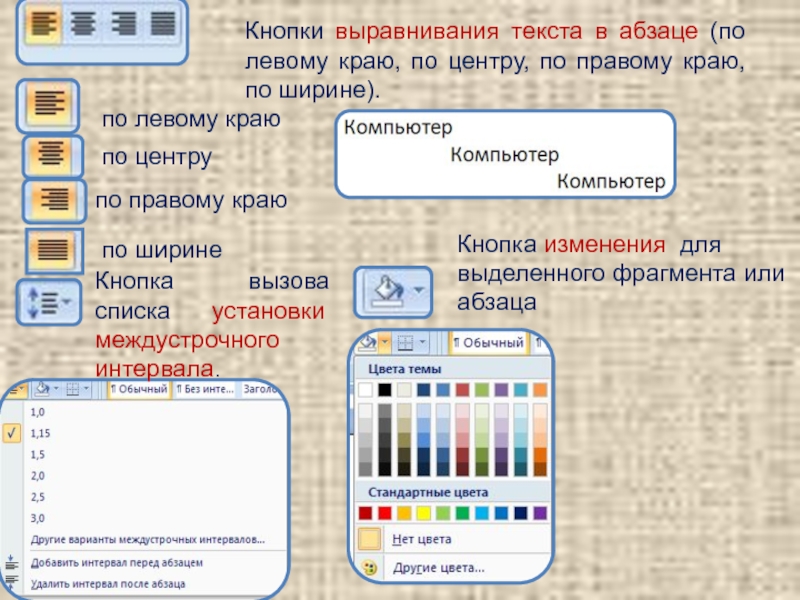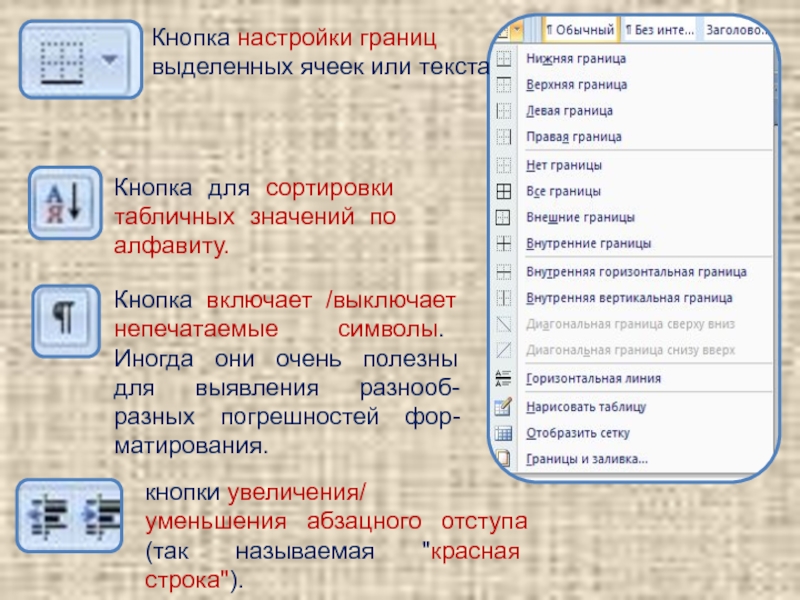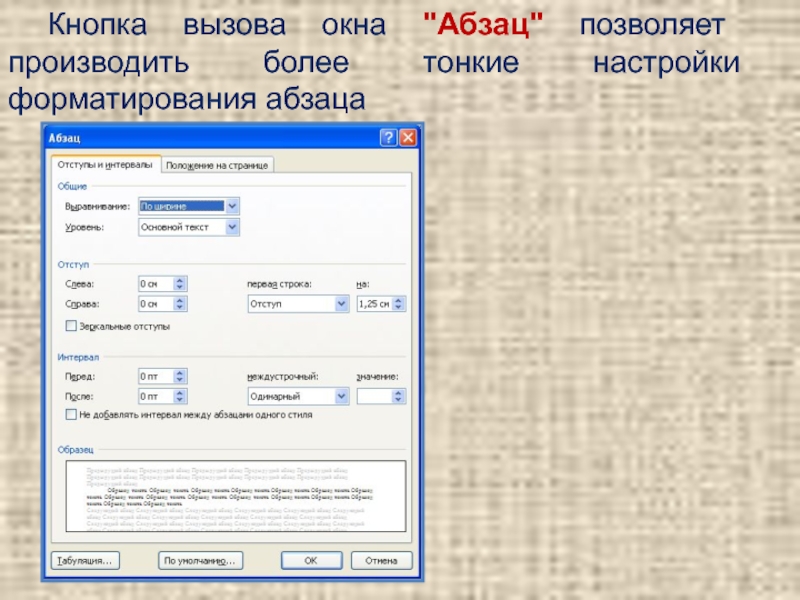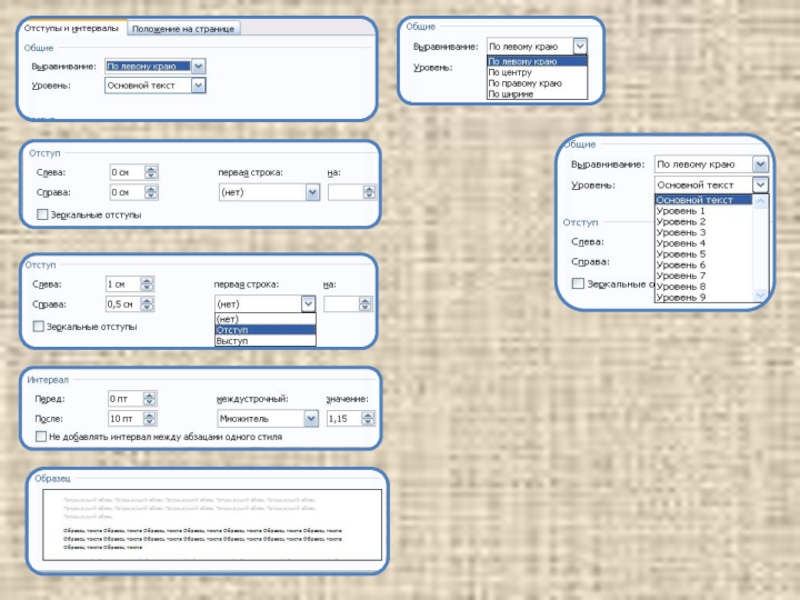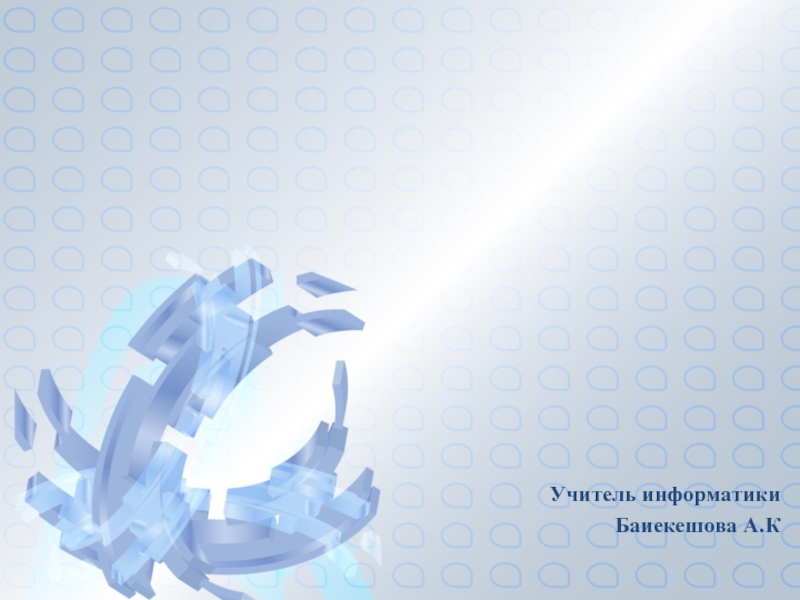Разделы презентаций
- Разное
- Английский язык
- Астрономия
- Алгебра
- Биология
- География
- Геометрия
- Детские презентации
- Информатика
- История
- Литература
- Математика
- Медицина
- Менеджмент
- Музыка
- МХК
- Немецкий язык
- ОБЖ
- Обществознание
- Окружающий мир
- Педагогика
- Русский язык
- Технология
- Физика
- Философия
- Химия
- Шаблоны, картинки для презентаций
- Экология
- Экономика
- Юриспруденция
Форматирование и редактирование текстовых документов средствами MS Word 2007
Содержание
- 1. Форматирование и редактирование текстовых документов средствами MS Word 2007
- 2. Основные инструменты форматирования размещены на ленте вкладки
- 3. Кнопка Вставить
- 4. Чтобы перейти в режим открытого Буфера обмена
- 5. Всплывающее менюРаскрытый Буфер обменаБуфер обменаПри наведении указателя
- 6. ШрифтС помощью инструментов группы Шрифт можно изменять
- 7. Перечеркнутый вид линииКнопка «Изменить регистр текста»Кнопка
- 8. изменять размер и тип шрифта.
- 9. изменять начертание шрифтаЖ – полужирный К - курсивЧ - подчеркнутыйКнопки надстрочного/подстрочного начертания
- 10. Если указанных кнопок форматирования недостаточно для выполнения
- 11. Все установки в окне Шрифт завершаются нажатием
- 12. Окно «Шрифт» вкладка Интервал
- 13. Word 2007 предоставляет удобную возможность быстрого форматирования
- 14. АбзацГруппа кнопок панели "Абзац" предназначена для абзацного
- 15. Кнопки для работы с маркированными, нумерованными и многоуровневыми списками.
- 16. Кнопки выравнивания текста в абзаце (по левому
- 17. Кнопка настройки границ выделенных ячеек или текста
- 18. Кнопка вызова окна "Абзац" позволяет производить более тонкие настройки форматирования абзаца
- 19. Слайд 19
- 20. РедактированиеПанель Редактирования предназначена для быстрого поиска (замены) нужного фрагмента текста
- 21. Скачать презентанцию
Слайды и текст этой презентации
Слайд 2Основные инструменты форматирования размещены на ленте вкладки "Главная":
Буфер обмена
Шрифт
Абзац
Стили
Редактирование
Панель Буфер
обмена
Слайд 3Кнопка Вставить активна лишь в
том случае, если в буфере обмена есть какой-либо объект.
Соответственно,
кнопки Вырезать и Копировать активны, если есть какой-либо выделенный фрагмент текста, рисунок, диаграмма и прочее
.
По умолчанию буфер обмена работает с одним фрагментом. Но существует специальный режим, при выборе которого в буфер можно помещать до 24 объектов.
Слайд 4
Чтобы перейти в режим открытого Буфера обмена необходимо:
Подвести указатель мышки
к
стрелкев правом нижнем углу панели Буфер обмена и щелкнуть левой кнопкой мыши.
.
Панель Буфер обмена раскроется и в нем отразится его содержимое.
Примечание: Стрелку в правом нижнем углу панели называют Кнопкой вызова окна.
Слайд 5
Всплывающее меню
Раскрытый Буфер обмена
Буфер обмена
При наведении указателя мыши на какой-либо
объект, находящийся в буфере обмена, появляется всплывающее меню, предлагающее либо
вставить, либо удалить объект из буфера.
Слайд 6Шрифт
С помощью инструментов группы Шрифт можно изменять размер, тип и
начертание шрифта. При применении эффекта подчеркивания можно сразу указать вид
линии. Здесь же находятся кнопки, позволяющие увеличить/уменьшить размер шрифта; применить эффект надстрочного/ подстрочного начертания; изменить регистр текста; его цвет; цвет выделенного фрагмента. Кнопка "Очистить формат" позволяет удалять измененные параметры форматирования.
Слайд 7
Перечеркнутый
вид линии
Кнопка «Изменить регистр текста»
Кнопка «Изменить цвет текста»
Кнопка «Изменить цвет символа»
Кнопки «Увеличить/
Уменьшить» размер шрифта
Кнопка «Очистить формат»
Слайд 9
изменять начертание шрифта
Ж – полужирный К - курсив
Ч - подчеркнутый
Кнопки
надстрочного/
подстрочного начертания
Слайд 10Если указанных кнопок форматирования недостаточно для выполнения задачи, при помощи
окна "Шрифт" можно настроить дополнительные параметры форматирования.
Вкладка «Шрифт»
Вкладка «Интервал»
Слайд 11Все установки в окне Шрифт завершаются нажатием кнопки расположенной в
нижней части окна.
Enter
Опция Образец
Пункты изменения шрифта, начертания, размера
Окна «Шрифт» позволяет
настроить настроить дополнительные параметры форматирования.Слайд 13Word 2007 предоставляет удобную возможность быстрого форматирования текста. Когда выделяется
какой-либо фрагмент текста, рядом появляется прозрачное окно форматирования. При наведении
курсора на это окно оно приобретает нормальный цвет. Окно содержит наиболее часто встречающиеся команды форматирования.Слайд 14Абзац
Группа кнопок панели "Абзац" предназначена для абзацного форматирования. Но, сюда,
же вошли и кнопки для работы с таблицами.
для работы с
маркированными, нумерованными и многоуровневыми списками.кнопки увеличения/
уменьшения абзацного отсту-па (так называемая "красная строка").
для сортировки табличных значений по алфавиту.
включает /выключает непечатаемые символы. Иногда они очень полезны для выявления разнооб-разных погрешностей фор-матирования.
кнопки выравнивания текста в абзаце (по левому краю, по центру, по правому краю, по ширине).
список установки меж-дустрочного интерва-ла.
Слайд 16Кнопки выравнивания текста в абзаце (по левому краю, по центру,
по правому краю, по ширине).
по левому краю
по центру
по правому краю
по
ширинеКнопка вызова списка установки междустрочного интервала.
Кнопка изменения для выделенного фрагмента или абзаца
Слайд 17Кнопка настройки границ выделенных ячеек или текста
Кнопка для сортировки
табличных значений по алфавиту.
Кнопка включает /выключает непечатаемые символы. Иногда они
очень полезны для выявления разнооб-разных погрешностей фор-матирования.кнопки увеличения/
уменьшения абзацного отступа (так называемая "красная строка").