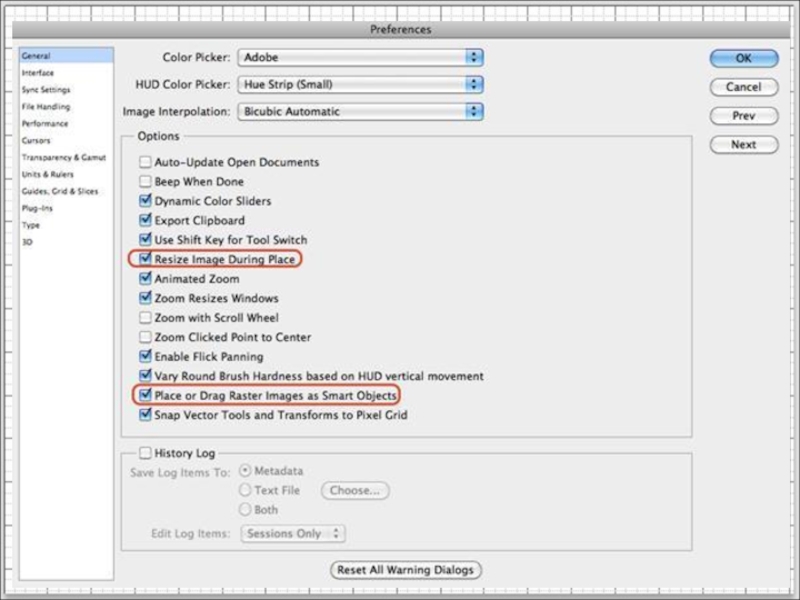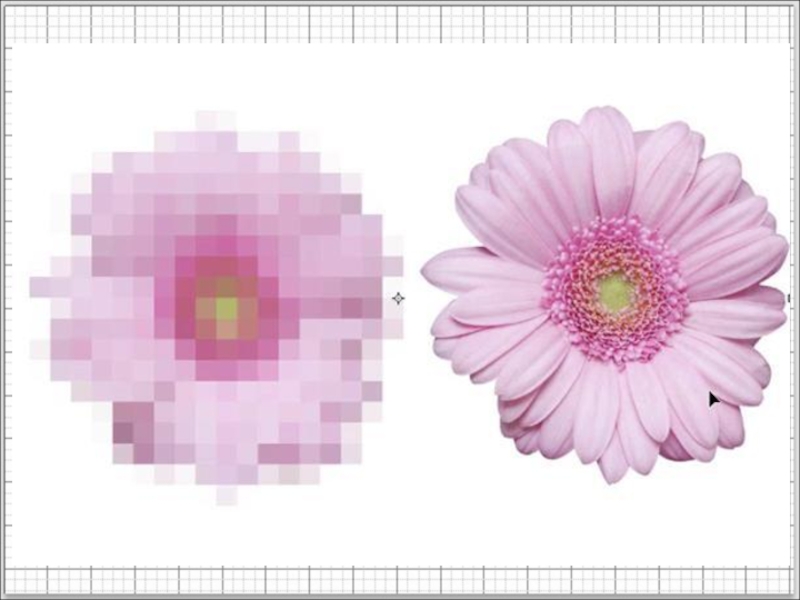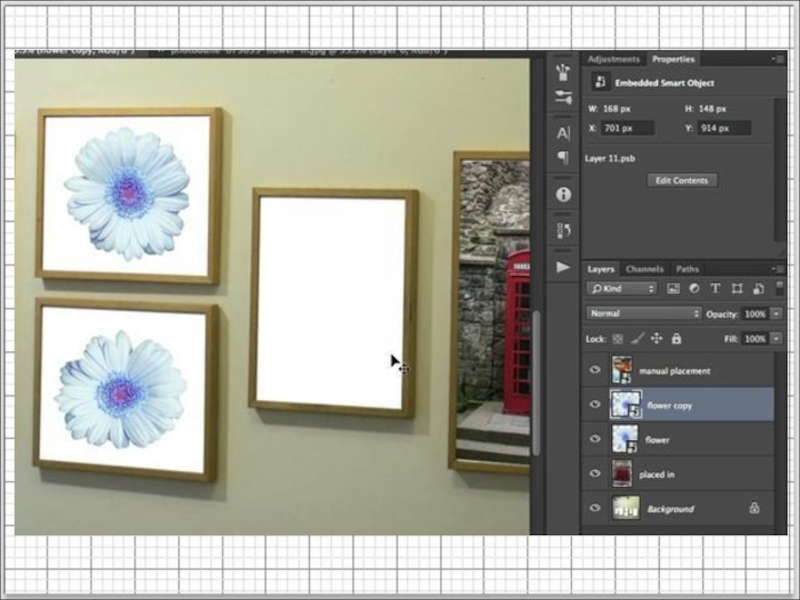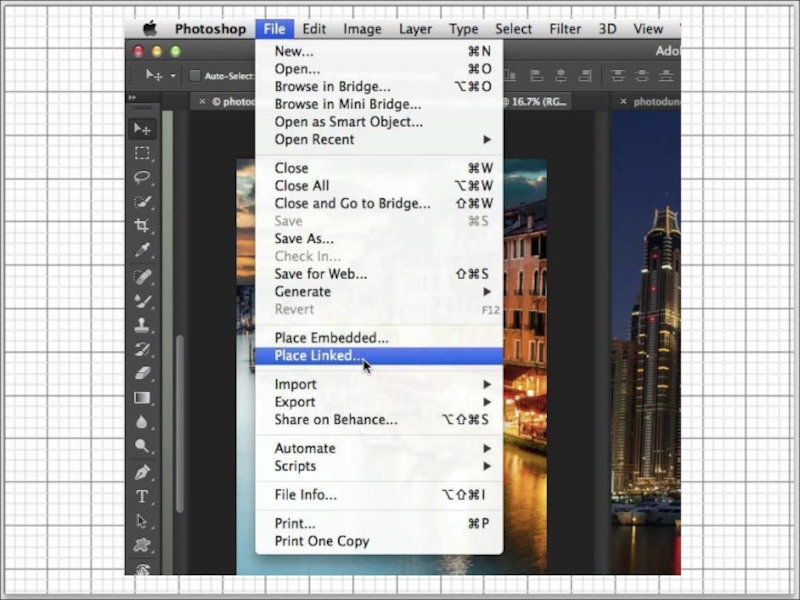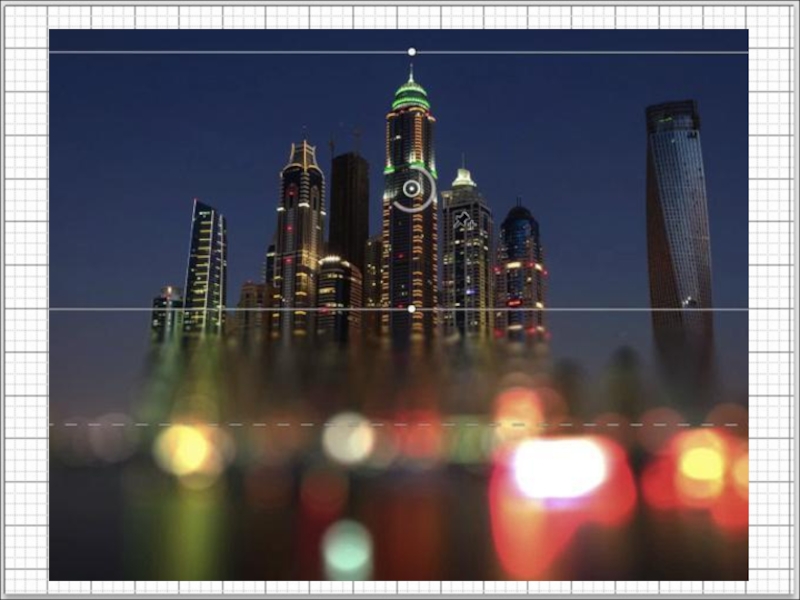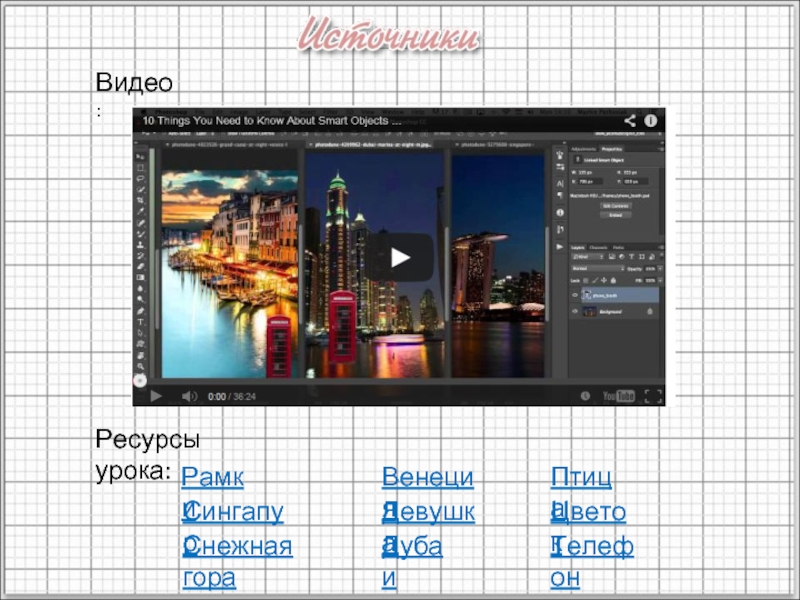Слайд 1Фотошоп
Смарт-объекты
10 вещей, которые нужно знать о смарт-объектах
lolarun 2014
Слайд 2 Смарт-объекты могут быть созданы несколькими способами, каждый из которых
зависит от типа смарт-объекта.
Есть два типа смарт-объектов: связанные (внешние)
и встроенные.
Смарт-объект можно создать через контекстное меню слоя или просто перетащив файл в рабочий документ.
Слайд 4 Одним из наиболее важных свойств смарт-объектов является сохранение
качества слоёв. Работая с растровыми изображениями в Фотошопе, их можно
повредить. Такое банальное действие как изменение размера или вращение может привести к потере качества. Когда Вы помещаете такой слой в смарт-объект, Photoshop создаёт отдельный файл, в котором записывается информация об оригинальном изображении. В этом случае Вы сможете сохранить первоначальное качество независимо от того, сколько раз Вы изменяли слой. Это похоже на работу с векторными объектами, за исключением того, увеличение смарт-объекта больше оригинального размера всё равно приведёт к потере качества.
Слайд 6 Если Вы изменяете смарт-объекты в режиме Свободное трансформирование
(Free Transform), то первоначальное состояние всё равно будет сохранено.
Слайд 7 Если Вы дублируете смарт-объект обычным способом, то оба слоя
будут иметь один исходный файл. Это значит, если Вы создали
несколько копий смарт-объекта, то обновить их всех можно через один файл-источник..
Слайд 8 Если Вы не хотите связывать два смарт-объекта с одним
исходным файлом, то нужно воспользоваться функцией Создать смарт-объект путём копирования
(Слой > Смарт-объект > Создать смарт-объект путём копирования) (Layer > Smart Object > Smart Object via Copy). Только в этом случае Вы сможете отделить копию от оригинала. Минус этого способа в том, что он увеличивает размер Вашего рабочего документа.
Слайд 10 Заменить содержимое смарт-объекта очень просто. Чтобы раскрыть смарт-объект, кликните
на нём дважды. У Вас откроется исходный файл, в котором
Вы можете сделать всё, что угодно. Это будет особенно полезно, когда Вы захотите изменить оригинальное содержимое в режиме Свободное трансформирование (Free Transform).
Слайд 11 Этот тип смарт-объектов был представлен в Photoshop CC 14.2.
Он даёт возможность испольовать внешний источник для смарт-объектов. Одним из
наиболее важных преимуществ такого подхода является то, что Вы можете использовать изображение или векторный файл в нескольких PSD-документах. Также в плюсы можно записать и тот факт, что такие смарт-объекты не увеличивают размер рабочего документа.
Слайд 13 Текстовые слои можно изменять в размере, вращать и наклонять
без потери качества, но их нельзя деформировать таким же образом.
Лучший способ сохранить текст полностью редактируемым – это преобразовать его в смарт-объект. В
этом случае Вы сможете изменять форму текста, а также редактировать сам текст внутри смарт-объекта.
Слайд 15 Если Вы применяете фильтры к смарт-объекту, то эти фильтры
становятся смарт-фильтрами и не вредят оригинальному изображению. Каждый фильтр можно
будет изменить в любой момент, а также выбрать режим его наложения, непрозрачность и поработать с отдельной маской фильтра. В Фотошопе есть всего несколько фильтров, которые нельзя применить как смарт-фильтры. Один из таких – фильтр Исправление перспективы (Vanishing Point Filter).
Слайд 17 После применения смарт-фильтра Вы увидите, что у него есть
маска, похожая на обычную маску слоёв. С помощью маски смарт-фильтров
Вы сможете скрыть эффект от фильтра в определённых местах.
Слайд 18 Смарт-объекты – очень полезный и удобный инструмент Фотошопа. С
их помощью Вы значительно облегчите и ускорите рабочий процесс, а
также не повредите свои исходные изображения. Надеюсь, эта статья раскрыла Вам много того, что Вы ранее не знали о смарт-объектах.
Слайд 19Видео:
Ресурсы урока:
Рамки
Сингапур
Снежная гора
Венеция
Девушка
Дубаи
Птица
Цветок
Телефон