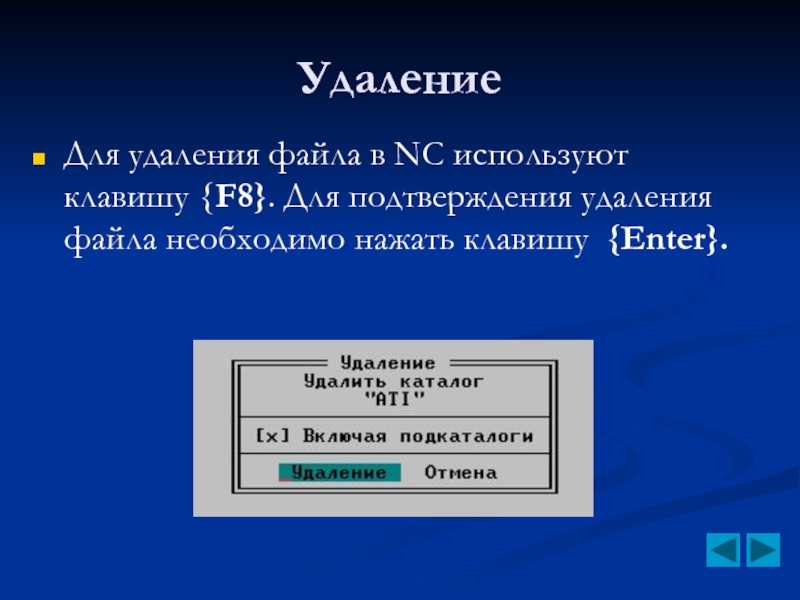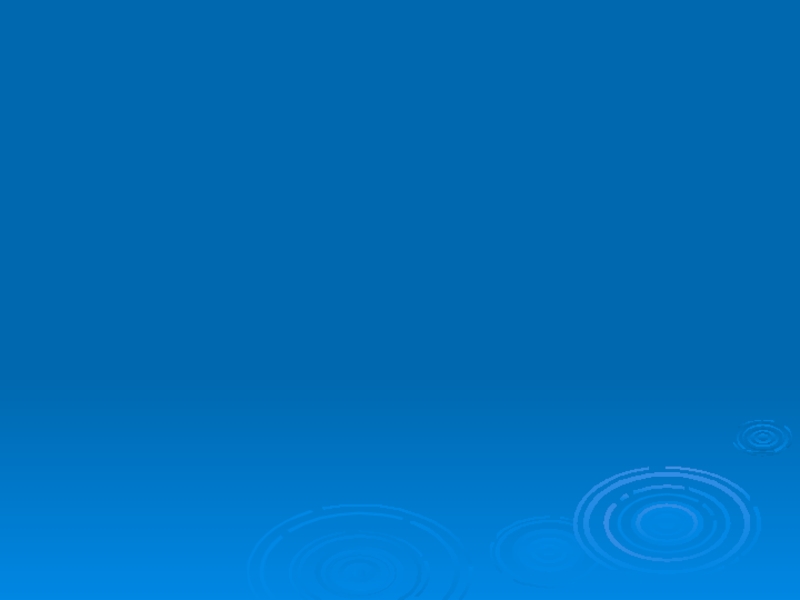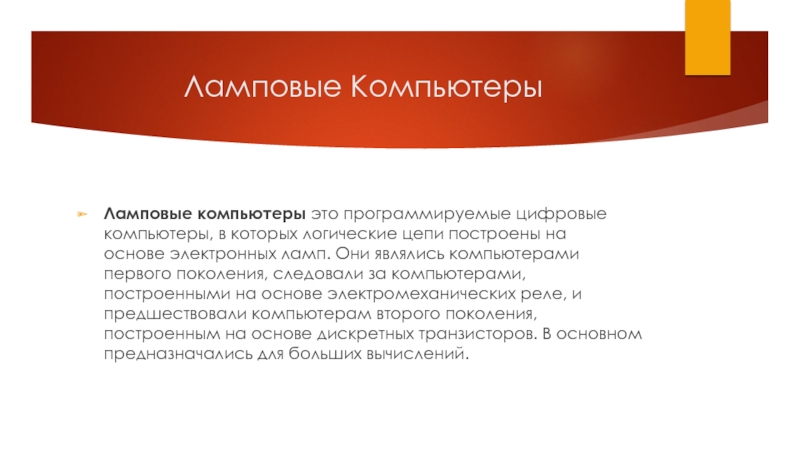организации диалога с пользователем, однако пользоваться ими в текущей работе
крайне неудобно.Во-первых, мы фактически изолированы от главного объекта нашего внимания – файловой системы машины, и чтобы работать с ней, нам надо помнить название сотен файлов и их расположение.
Во-вторых, сам процесс непрерывного ввода команд в ответ на приглашение MS-DOS – занятие скучное и утомительное.
Вероятно, унылый черный экран MS-DOS и привел Питера Нортона на мысль поместить между пользователем и системой программу – посредника, которая сделала бы процесс общения с компьютером более простым и привлекательным.
Созданная фирмой Нортона программа Norton Commander (NC) – обычная прикладная программа.