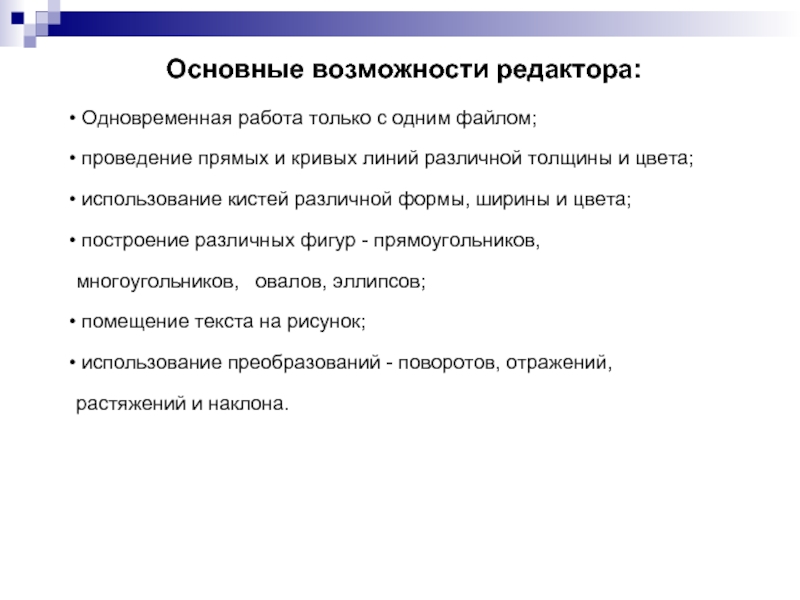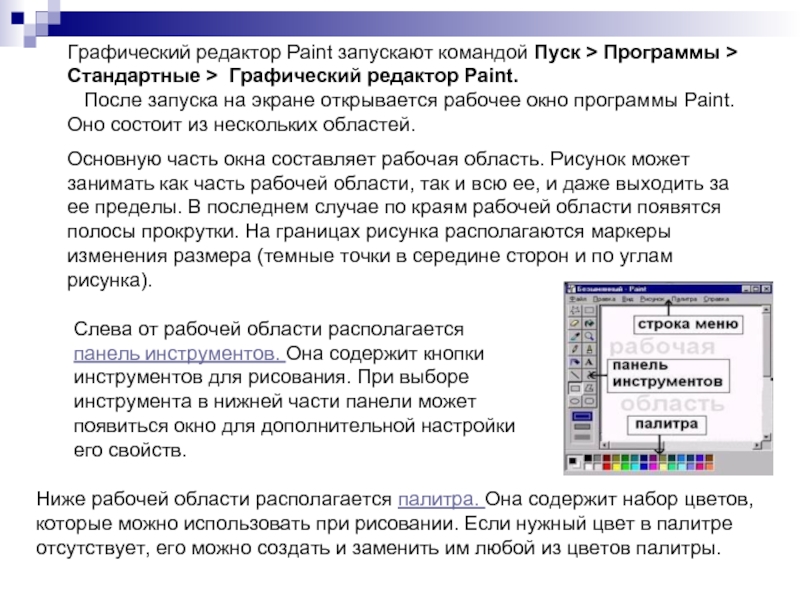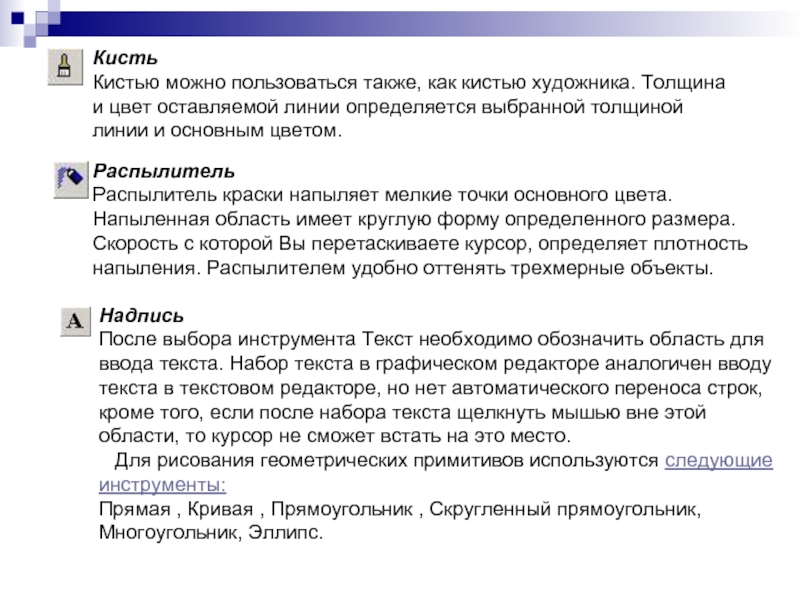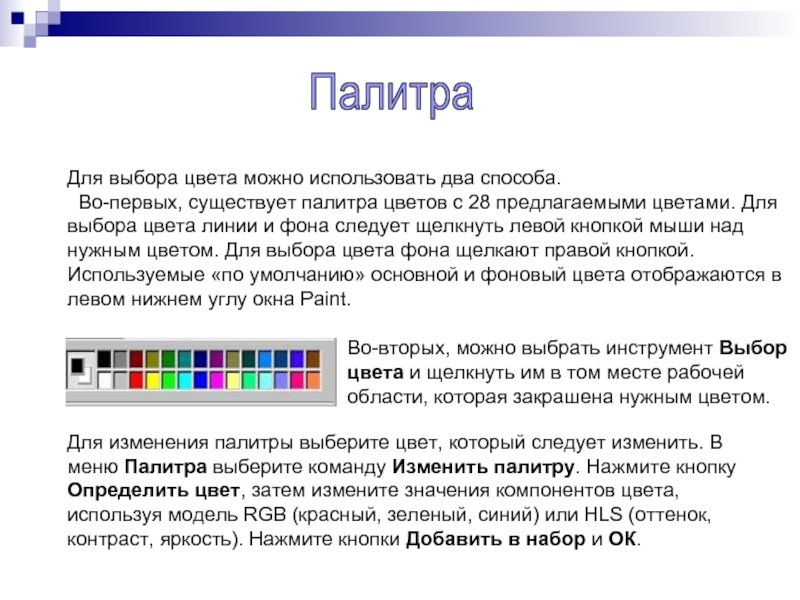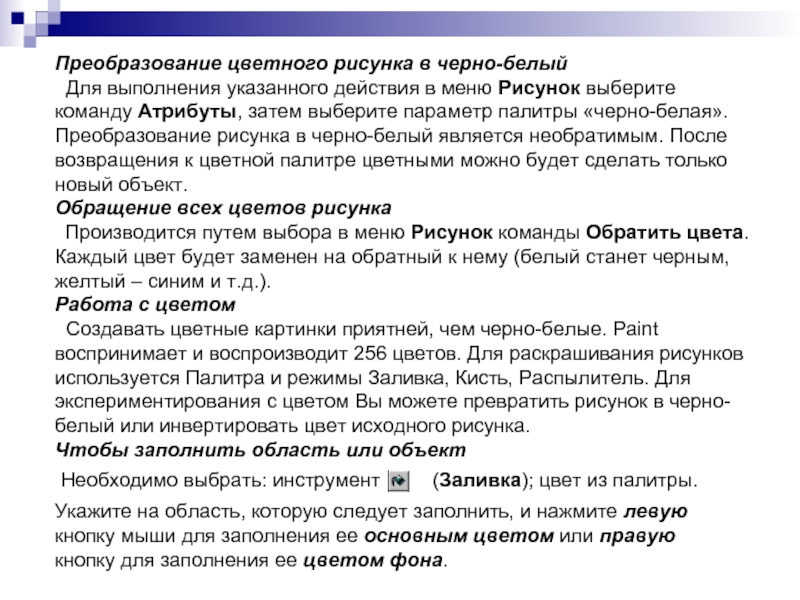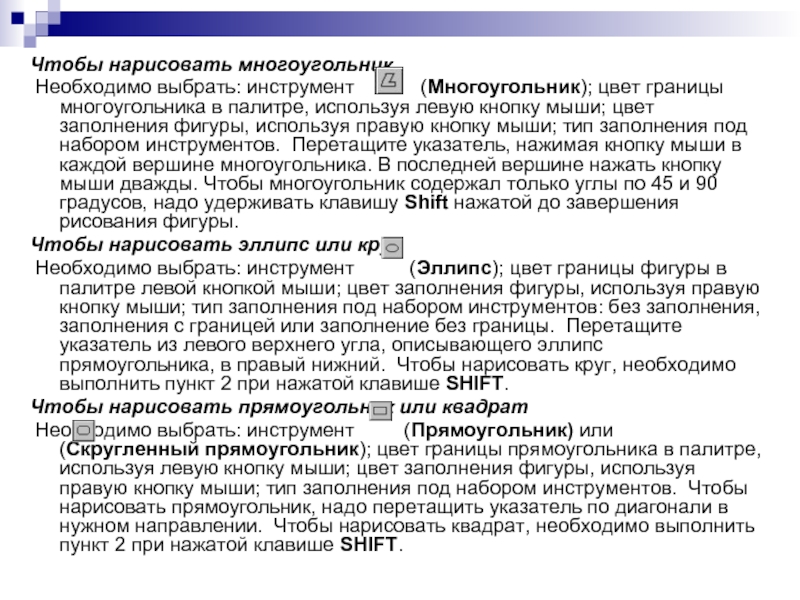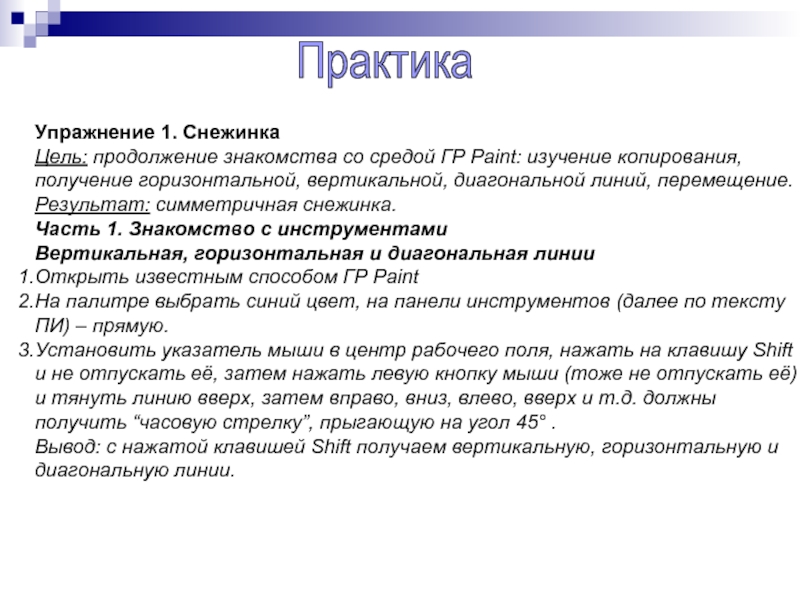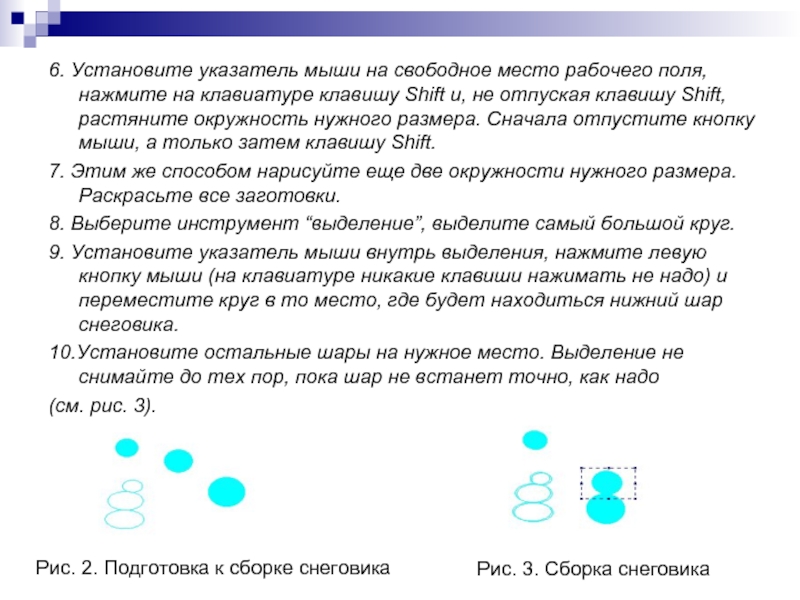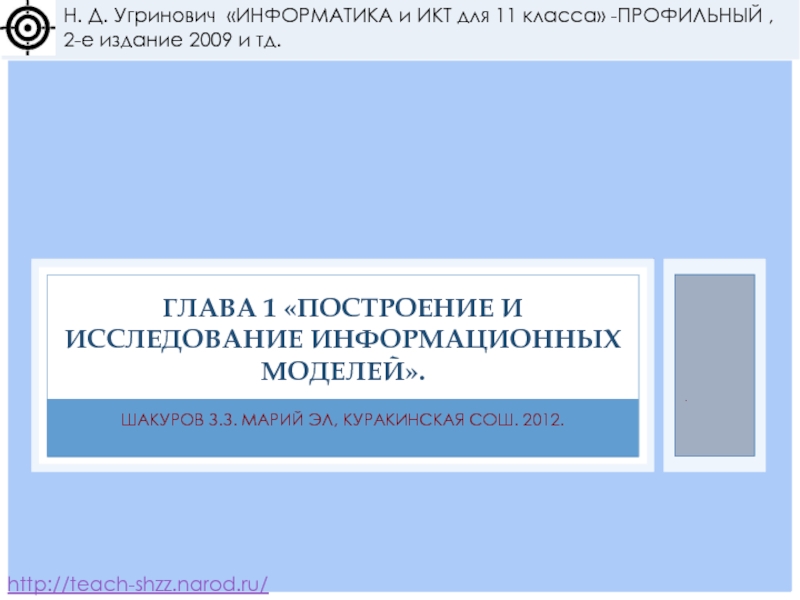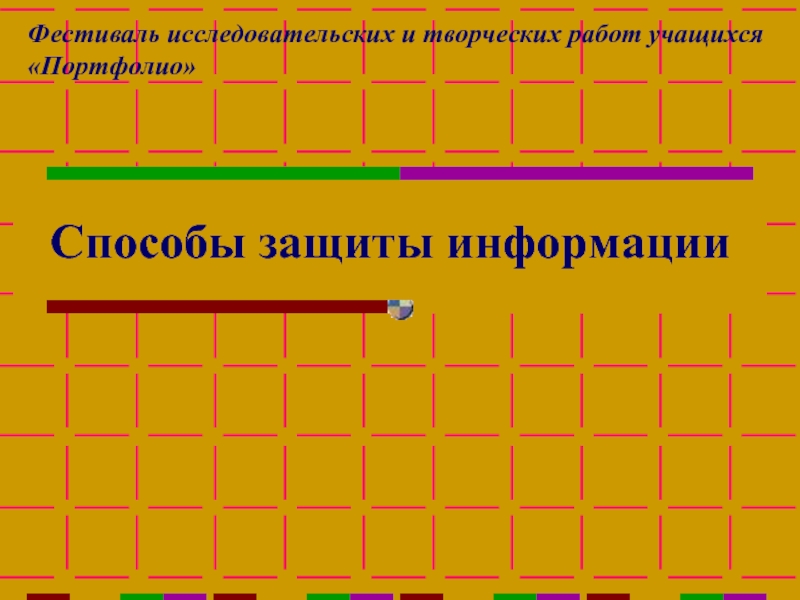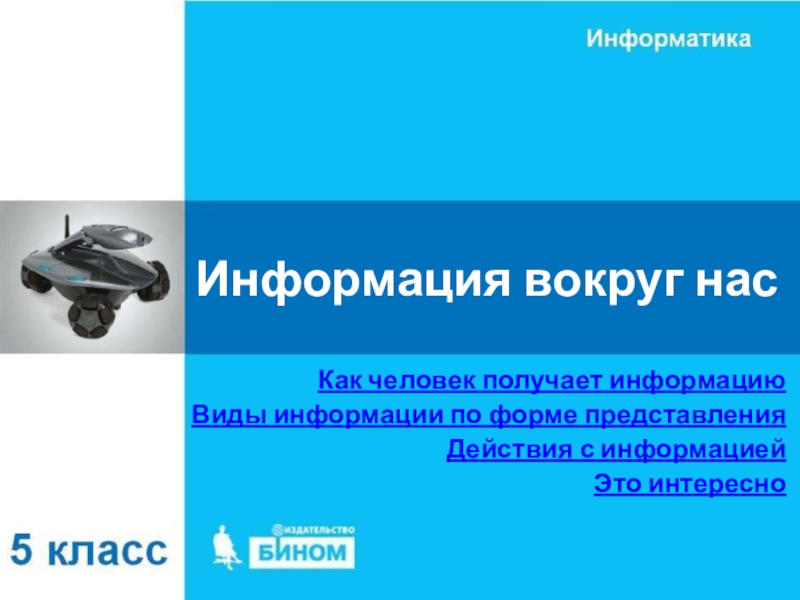в меню Рисунок выберите команду Атрибуты, затем выберите параметр палитры
«черно-белая». Преобразование рисунка в черно-белый является необратимым. После возвращения к цветной палитре цветными можно будет сделать только новый объект.
Обращение всех цветов рисунка
Производится путем выбора в меню Рисунок команды Обратить цвета. Каждый цвет будет заменен на обратный к нему (белый станет черным, желтый – синим и т.д.).
Работа с цветом
Создавать цветные картинки приятней, чем черно-белые. Paint воспринимает и воспроизводит 256 цветов. Для раскрашивания рисунков используется Палитра и режимы Заливка, Кисть, Распылитель. Для экспериментирования с цветом Вы можете превратить рисунок в черно-белый или инвертировать цвет исходного рисунка.
Чтобы заполнить область или объект
Необходимо выбрать: инструмент
(Заливка); цвет из палитры.
Укажите на область, которую следует заполнить, и нажмите левую кнопку мыши для заполнения ее основным цветом или правую кнопку для заполнения ее цветом фона.