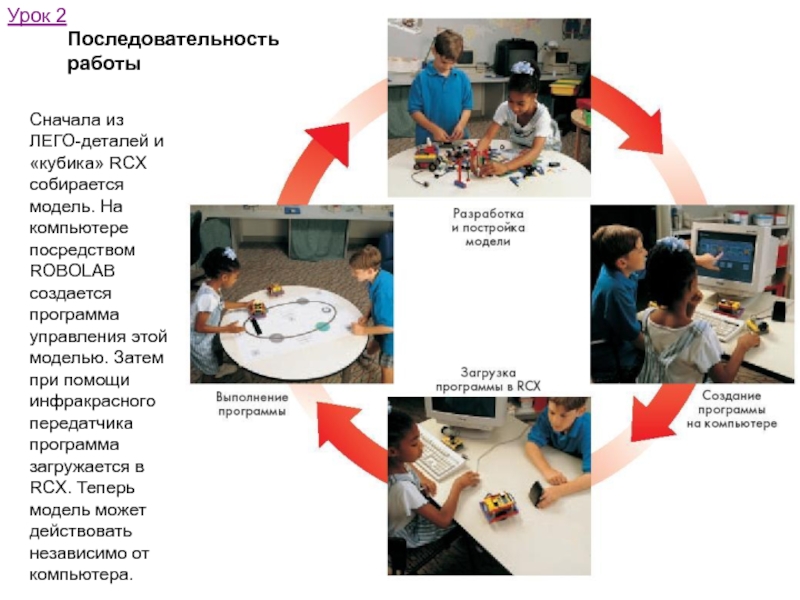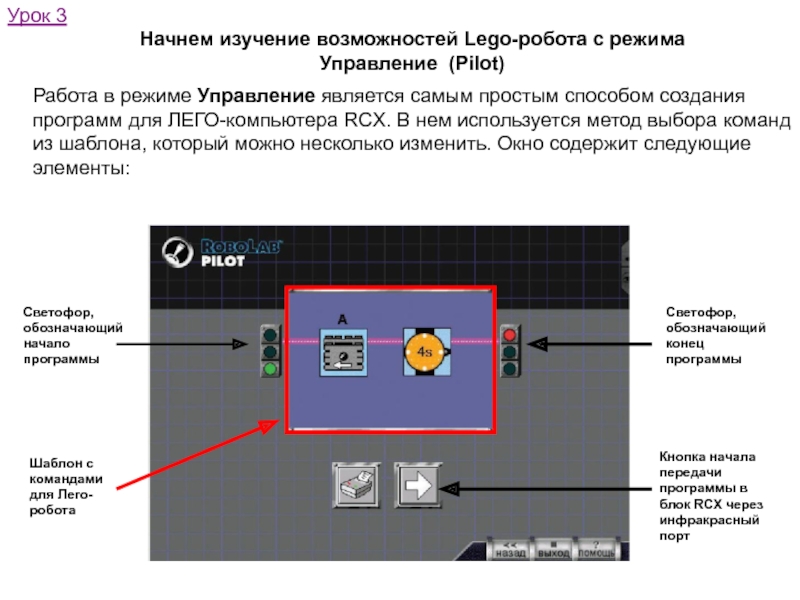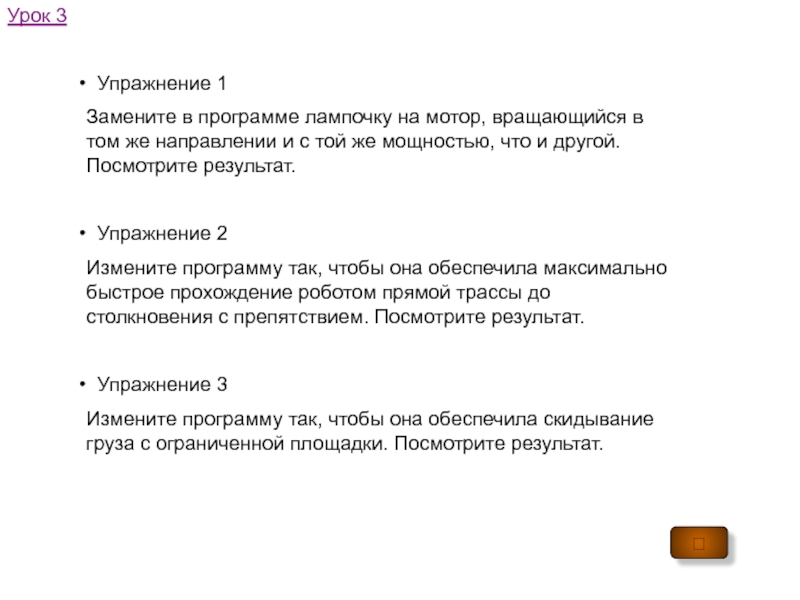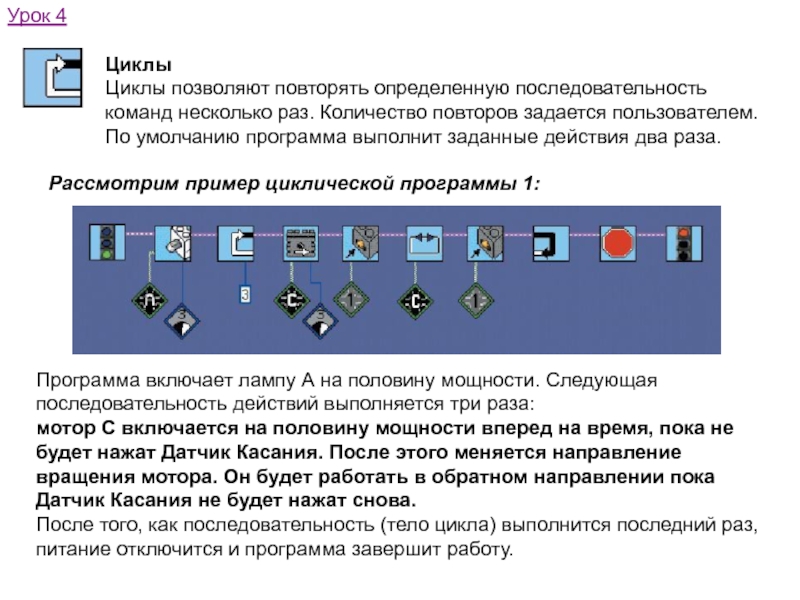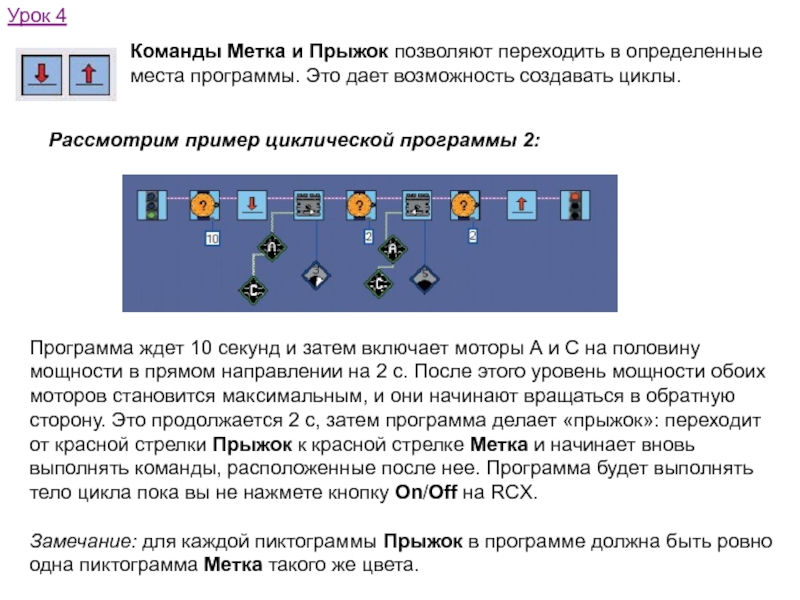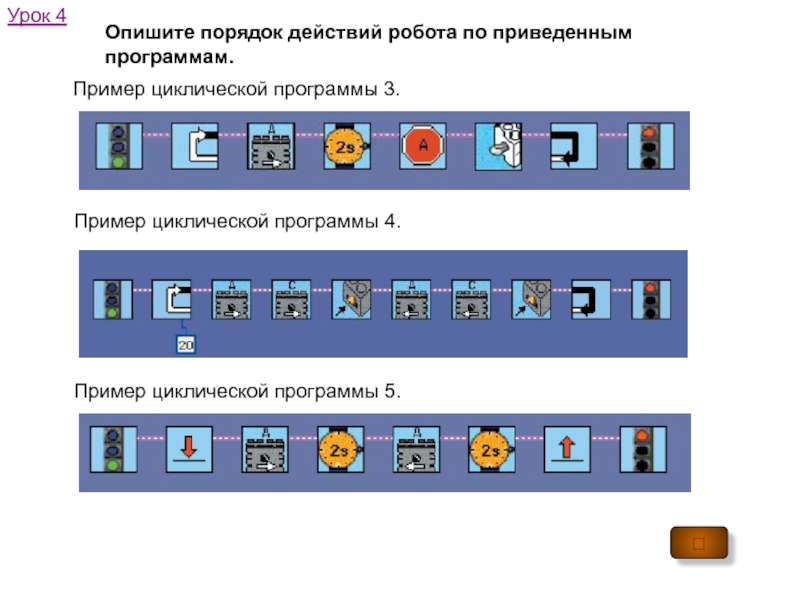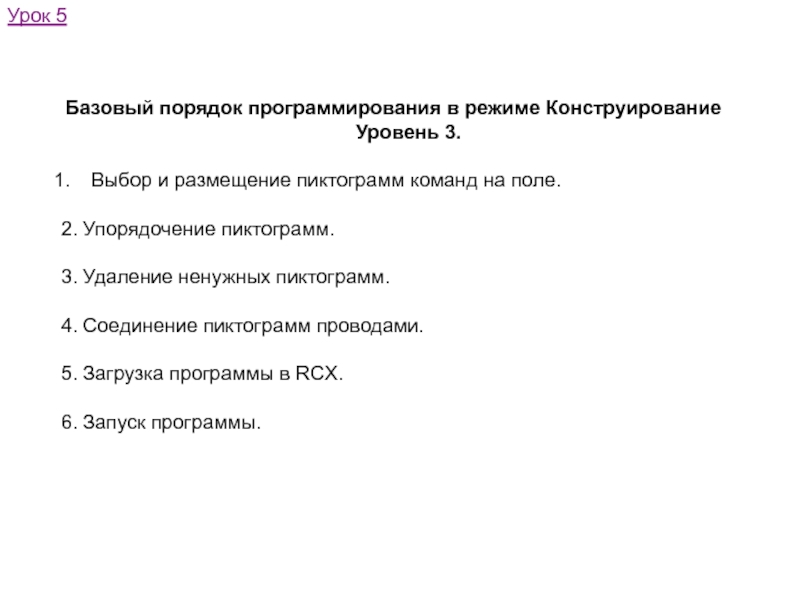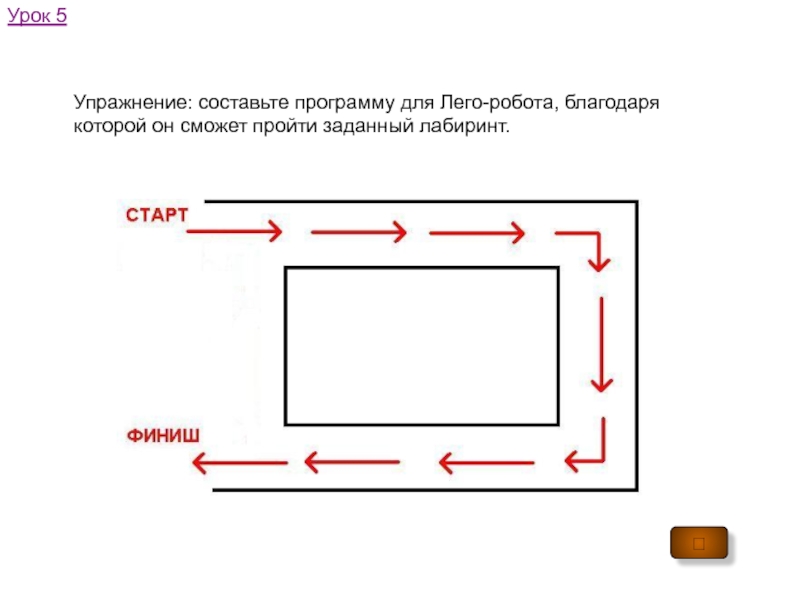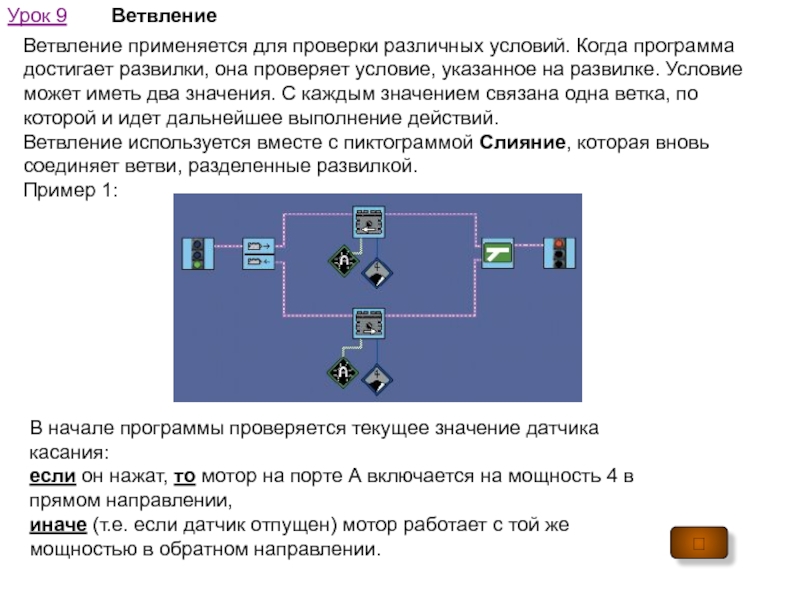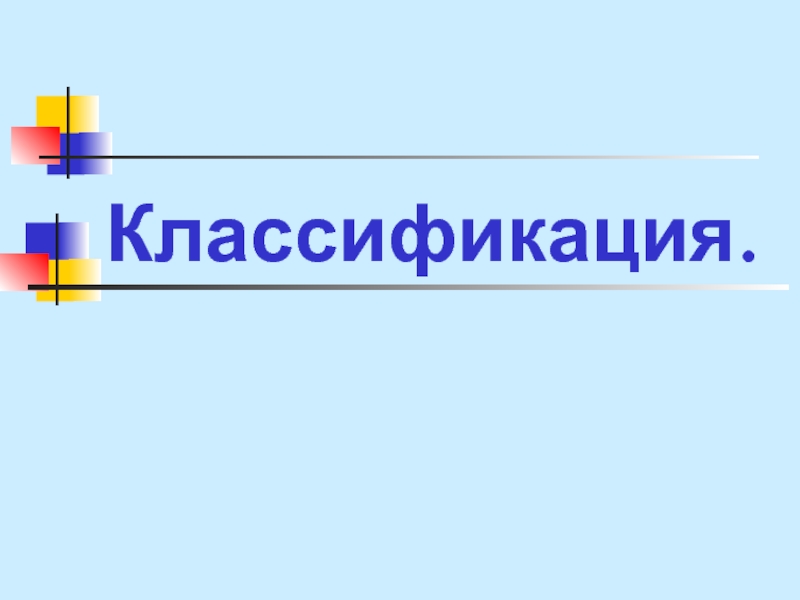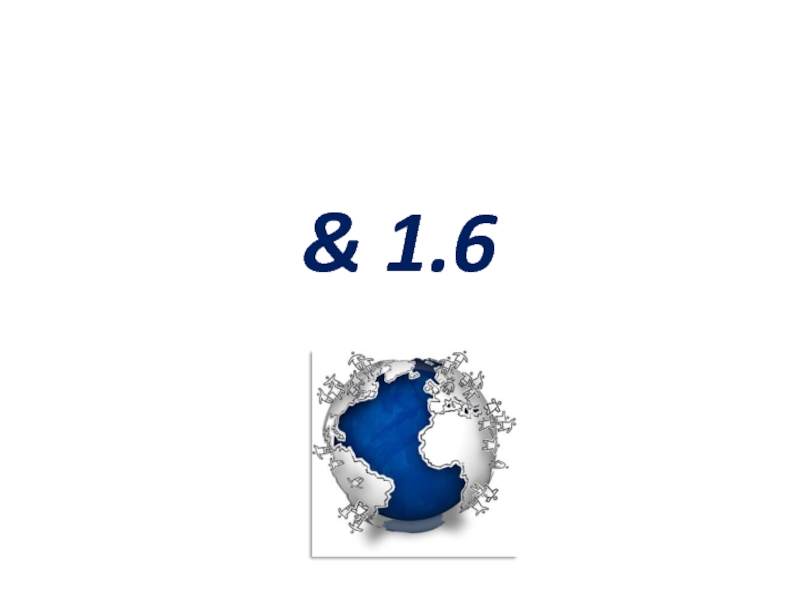Разделы презентаций
- Разное
- Английский язык
- Астрономия
- Алгебра
- Биология
- География
- Геометрия
- Детские презентации
- Информатика
- История
- Литература
- Математика
- Медицина
- Менеджмент
- Музыка
- МХК
- Немецкий язык
- ОБЖ
- Обществознание
- Окружающий мир
- Педагогика
- Русский язык
- Технология
- Физика
- Философия
- Химия
- Шаблоны, картинки для презентаций
- Экология
- Экономика
- Юриспруденция
Исполнители на базе Lego RCX
Содержание
- 1. Исполнители на базе Lego RCX
- 2. LEGO-микрокомпьютер RCXСердцем системы является автономный микрокомпьютер RCX,
- 3. Сначала из ЛЕГО-деталей и «кубика» RCX собирается
- 4. Используя инструкцию (стр. 18 – 24) , соберите Лего-роботаУрок 2
- 5. После запуска ROBOLAB появится главный экран программы:Раздел
- 6. При нажатии на экране ROBOLAB кнопки Программист
- 7. Работа в режиме Управление является самым простым
- 8. Управление. Уровень 2Шаблон уровня использует выходные порты
- 9. Упражнение 1Замените в программе лампочку на
- 10. Урок 4ЦиклыЦиклы позволяют повторять определенную последовательность команд
- 11. Команды Метка и Прыжок позволяют переходить в
- 12. Урок 4 Пример циклической программы 3. Пример
- 13. В режиме Конструирование пиктограммы выбираются и размещаются
- 14. Урок 5Базовый порядок программирования в режиме Конструирование
- 15. Программирование в режиме Конструирование Уровень 3.Урок 5Сохранение
- 16. Урок 5Упражнение: составьте программу для Лего-робота, благодаря которой он сможет пройти заданный лабиринт.
- 17. Ветвление применяется для проверки различных условий. Когда
- 18. Урок 10Рассмотрим пример программы с ветвлением:В начале
- 19. Задача: движение по траектории.На этом занятии нужно
- 20. Скачать презентанцию
Слайды и текст этой презентации
Слайд 2LEGO-микрокомпьютер RCX
Сердцем системы является автономный микрокомпьютер RCX, который можно программировать
с помощью обычного компьютера под управлением специальной программы Robolab.
RCX
может получать информацию от датчиков, обрабатывать ее, управлять моторами, лампочками и звуком. Для подключения внешних устройств у RCX есть 6 портов.
Урок 2
Слайд 3Сначала из ЛЕГО-деталей и «кубика» RCX собирается модель. На компьютере
посредством ROBOLAB создается программа управления этой моделью. Затем при помощи
инфракрасного передатчика программа загружается в RCX. Теперь модель может действовать независимо от компьютера.Последовательность работы
Урок 2
Слайд 5После запуска ROBOLAB появится главный экран программы:
Раздел Администратор позволяет изменить
настройки RCX.
Раздел Исследователь предназначен в основном для проведения экспериментов.
В
разделе Программист можно работать на различных уровнях режимов Управление и Конструирование для решения задач, связанных с движением робота. Именно этот раздел будем использовать мы.Основные сведения о программе ROBOLAB
Урок 3
Слайд 6При нажатии на экране ROBOLAB кнопки Программист открывается меню программ
ROBOLAB. Программы разделены по секциям Управление и Конструирование в соответствии
с режимом создания и использования программ. В каждой секции программы сгруппированы по уровням сложности:4 уровня для каждого режима.
Урок 3
Слайд 7Работа в режиме Управление является самым простым способом создания программ
для ЛЕГО-компьютера RCX. В нем используется метод выбора команд из
шаблона, который можно несколько изменить. Окно содержит следующие элементы:Светофор, обозначающий начало программы
Светофор, обозначающий конец программы
Шаблон с командами для Лего-робота
Кнопка начала передачи программы в блок RCX через инфракрасный порт
Начнем изучение возможностей Lego-робота с режима Управление (Pilot)
Урок 3
Слайд 8Управление. Уровень 2
Шаблон уровня использует выходные порты А и С,
а так же входной порт 1. Картинки, обозначающие команды, можно
заменять на другие, а для выходных портов можно регулировать уровень мощности. Сделайте изменения в шаблоне программы и модели робота, чтобы они соответствовали задаче.Расположите рядом включенный блок RCX и ИК передатчик, нажмите экранную кнопку начала передачи программы. После окончания передачи нажмите кнопку Run на блоке RCX.
Обратите внимание: робот закончит программу при нажатии датчика!
Урок 3
Слайд 9 Упражнение 1
Замените в программе лампочку на мотор, вращающийся в
том же направлении и с той же мощностью, что и
другой. Посмотрите результат.Упражнение 2
Измените программу так, чтобы она обеспечила максимально быстрое прохождение роботом прямой трассы до столкновения с препятствием. Посмотрите результат.
Упражнение 3
Измените программу так, чтобы она обеспечила скидывание груза с ограниченной площадки. Посмотрите результат.
Урок 3
Слайд 10Урок 4
Циклы
Циклы позволяют повторять определенную последовательность команд несколько раз. Количество
повторов задается пользователем. По умолчанию программа выполнит заданные действия два
раза.Рассмотрим пример циклической программы 1:
Программа включает лампу А на половину мощности. Следующая последовательность действий выполняется три раза:
мотор С включается на половину мощности вперед на время, пока не будет нажат Датчик Касания. После этого меняется направление вращения мотора. Он будет работать в обратном направлении пока Датчик Касания не будет нажат снова.
После того, как последовательность (тело цикла) выполнится последний раз, питание отключится и программа завершит работу.
Слайд 11Команды Метка и Прыжок позволяют переходить в определенные места программы.
Это дает возможность создавать циклы.
Программа ждет 10 секунд и затем
включает моторы А и С на половину мощности в прямом направлении на 2 с. После этого уровень мощности обоих моторов становится максимальным, и они начинают вращаться в обратную сторону. Это продолжается 2 с, затем программа делает «прыжок»: переходит от красной стрелки Прыжок к красной стрелке Метка и начинает вновь выполнять команды, расположенные после нее. Программа будет выполнять тело цикла пока вы не нажмете кнопку On/Off на RCX.Замечание: для каждой пиктограммы Прыжок в программе должна быть ровно одна пиктограмма Метка такого же цвета.
Урок 4
Рассмотрим пример циклической программы 2:
Слайд 12Урок 4
Пример циклической программы 3.
Пример циклической программы 4.
Пример
циклической программы 5.
Опишите порядок действий робота по приведенным программам.
Слайд 13
В режиме Конструирование пиктограммы выбираются и размещаются в окне программы
между светофорами начала и конца. Соединив команды проводами, получаем программу.
Урок
5Режим Конструирование (Inventor)
Запускаем программу Robolab, выбираем пункт «Программист»
Выбираем режим Конструирование (Invertor) и уровень Invertor 3
Слайд 14Урок 5
Базовый порядок программирования в режиме Конструирование Уровень 3.
Выбор и
размещение пиктограмм команд на поле.
2. Упорядочение пиктограмм.
3. Удаление ненужных пиктограмм.
4.
Соединение пиктограмм проводами.5. Загрузка программы в RCX.
6. Запуск программы.
Слайд 15Программирование в режиме Конструирование Уровень 3.
Урок 5
Сохранение программы
В окне Диаграммы
в меню Файл выберите команду Сохранить как…. Введите имя программы
и место для сохранения.Открытие ранее сохраненной программы
Откройте файл из основного меню. Если вы уже не в основном меню, выберите команду Открыть из меню Файл. Выберите нужную программу и нажмите на кнопку Открыть. Затем выберите Показать Блок-диаграмму в меню Окно. Программа должна появиться на экране.
Разный внешний вид курсора говорит о разных видах работы при составлении программы:
Переключение режимов выполняется клавишей Tab.
Слайд 16Урок 5
Упражнение: составьте программу для Лего-робота, благодаря которой он сможет
пройти заданный лабиринт.
Слайд 17Ветвление применяется для проверки различных условий. Когда программа достигает развилки,
она проверяет условие, указанное на развилке. Условие может иметь два
значения. С каждым значением связана одна ветка, по которой и идет дальнейшее выполнение действий.Ветвление используется вместе с пиктограммой Слияние, которая вновь соединяет ветви, разделенные развилкой.
Пример 1:
Урок 9
В начале программы проверяется текущее значение датчика касания:
если он нажат, то мотор на порте А включается на мощность 4 в прямом направлении,
иначе (т.е. если датчик отпущен) мотор работает с той же мощностью в обратном направлении.
Ветвление
Слайд 18Урок 10
Рассмотрим пример программы с ветвлением:
В начале программы проверяется текущее
значение датчика:
если оно больше 50, то прекращается подача напряжения
на все порты,иначе (т.е. если значение датчика меньше либо равно 50) моторы подключенные к портам А и С начинают работать на полную мощность в прямом направлении.
Вопрос: когда закончится подача напряжения на порты А и С в случае выполнения нижней ветки? (Подтвердите ответ на практике.)
Ветвление
Слайд 19Задача: движение по траектории.
На этом занятии нужно собрать и запрограммировать
модель которая может двигаться по черной линии. Самый простой алгоритм
называется "Отслеживание черного края". Допустим у нас есть модель имеющая впереди датчик освещенности который направлен вниз.Урок 11